Πώς να εκκινήσετε τα Windows 10 από το Drive USB - Οδηγός 2019
Όπως ή όχι, οι οπτικοί δίσκοι έχουν παρελθόνώρα αιχμής. Αντικαταστάθηκε από τις μονάδες flash USB με ταχύτερη και μεγαλύτερη χωρητικότητα. Όλο και περισσότεροι υπολογιστές εγκαταλείπουν τη μονάδα οπτικού δίσκου υπέρ των θυρών USB. Έτσι, όταν έρθει η ώρα για εκκίνηση από το πρόγραμμα εγκατάστασης των Windows 10, θα πρέπει να έχετε ένα bootable USB εύχρηστο.
Αλλά πώς μπορείτε να πάρετε μια bootable Windows 10 USB drive; Και πώς ρυθμίζετε τον υπολογιστή σας Windows 10 για εκκίνηση από το USB;
Μέρος 1: Δημιουργία μονάδας USB Bootable Windows 10
Παρόλο που η Microsoft πωλεί bootable Windows10 μονάδες USB, μπορείτε να δημιουργήσετε τη δική σας. Θα χρειαστείτε μια μονάδα flash USB τουλάχιστον 4 GB, το ελάχιστο 6GB έως 12GB ελεύθερου χώρου στον σκληρό σας δίσκο και μια σύνδεση στο Internet.
Πρώτα, ελέγξτε τον τύπο του Windows που χρειάζεστε. Κρατήστε το πλήκτρο Windows στον υπολογιστή σας και πατήστε το κουμπί παύσης / διακοπής. Οι πληροφορίες διατίθενται στην ενότητα "Τύπος συστήματος". Στη συνέχεια, μπορείτε να κάνετε λήψη του Εργαλείο δημιουργίας μέσων για το αντίγραφο 32-bit ή αντίγραφο των 64-bit των Windows.

Στη συνέχεια, ξεκινήστε το εργαλείο και θα δείτε την επιλογή αναβάθμισης ή δημιουργίας μέσων εγκατάστασης. Επιλέξτε το δεύτερο και πατήστε επόμενο.
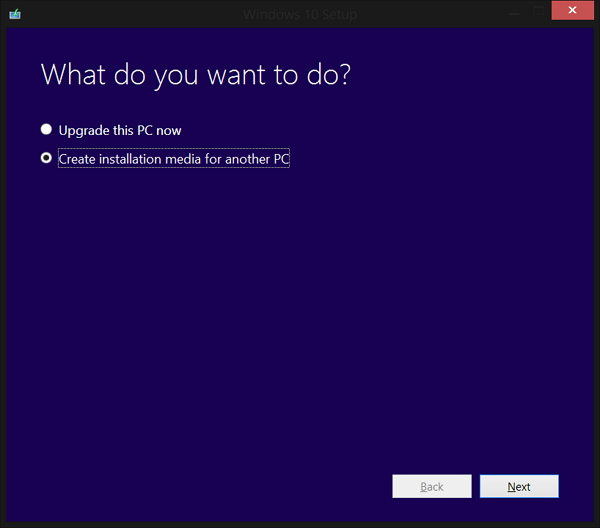
Ακολουθήστε τα βήματα και επιλέξτε τις επιλογές που σας ταιριάζουν καλύτερα. Λάβετε υπόψη ότι οι παραλλαγές N του προγράμματος εγκατάστασης δεν συνοδεύονται από το Windows Media Player. Μην ξεχάσετε να επιλέξετε USB ως τύπο μέσου εκτύπωσης.
- Αφού ελέγξετε τον διαθέσιμο χώρο, το εργαλείο θα συνεχιστεί κατεβάζοντας το πρόγραμμα εγκατάστασης των Windows 10. Η διαδικασία μπορεί να διαρκέσει λίγο, ανάλογα με την ταχύτητα της σύνδεσης στο διαδίκτυο.
- Και όταν ολοκληρωθεί η λήψη, το εργαλείο θα δημιουργήσει αυτόματα μια μονάδα εκκίνησης χρησιμοποιώντας το USB που επιλέγετε.
- Σημειώστε ότι θα διαγράψει τα πάντα στη μονάδα δίσκου, οπότε φροντίστε να αποθηκεύσετε τα σημαντικά αρχεία πριν ξεκινήσετε τη διαδικασία.
- Η διαδικασία είναι απλή, καθώς όλα γίνονταιαυτόματα από το εργαλείο. Μια άλλη επιλογή είναι η μη αυτόματη δημιουργία της μονάδας εκκίνησης χρησιμοποιώντας τη γραμμή εντολών. Αλλά γιατί να χρησιμοποιήσετε τον πιο περίπλοκο τρόπο αν έχετε τον ευκολότερο τρόπο; Συνεπώς, δεν πρόκειται να συζητήσουμε τη διαδρομή της γραμμής εντολών.
Μέρος 2: Εκκίνηση των Windows 10 από τη μονάδα USB
Οι περισσότεροι υπολογιστές έχουν ρυθμιστεί να εκκινούν από τον κύριο σκληρό δίσκο από προεπιλογή. Αλλά μπορείτε να αλλάξετε αυτήν τη διαμόρφωση από το BIOS. Μπορείτε να αποκτήσετε πρόσβαση στο BIOS κατά την εκκίνηση ή την επανεκκίνηση του υπολογιστή σας.
Επειδή υπάρχουν σχεδόν πάρα πολλοί διαφορετικοίεκκίνησης, θα πρέπει να συμβουλευτείτε την τεκμηρίωσή σας. Αλλά γενικά, θα πρέπει να επανεκκινήσετε τον υπολογιστή σας και να πατήσετε ένα από τα πλήκτρα λειτουργίας για να μπείτε στο BIOS. Στη συνέχεια περιηγείστε στο μενού του BIOS χρησιμοποιώντας τα βέλη και εισάγετε τα πλήκτρα.
Αφού επιβεβαιώσετε τις αλλαγές, ο υπολογιστής σας θα ξεκινήσει ξανά και θα εκκινηθεί από το USB. Βεβαιωθείτε ότι έχετε ήδη τοποθετήσει το bootable USB που δημιουργήσατε πριν από την επανεκκίνηση.

Δεδομένου ότι το USB έχει ήδη ρυθμιστεί με τα Windows 10, η διαδικασία εκκίνησης θα το χρησιμοποιήσει. Το μόνο που χρειάζεται να κάνετε είναι να ακολουθήσετε τη διαδικασία της οθόνης.
Ο ειδικός εκκίνησης
Για να σας βοηθήσει να κάνετε ολόκληρη τη διαδικασία εκκίνησηςευκολότερη, θα μπορούσατε να χρησιμοποιήσετε κάποια βοήθεια από μια εφαρμογή που ονομάζεται Windows Boot Genius. Αυτός είναι ο τελευταίος γιατρός εκκίνησης των Windows, ο οποίος μπορεί να σας βοηθήσει να δημιουργήσετε εύκολα μια bootable μονάδα δίσκου Windows 10 USB και να διορθώσετε μια ποικιλία προβλημάτων εκκίνησης των Windows 10, όπως διακοπές σε υπολογιστή, μπλε οθόνη, τυχαίες επανεκκινήσεις, προβλήματα εκκίνησης και άλλα προβλήματα εκκίνησης των Windows.





![2 εύκολοι τρόποι για να εκκινήσετε τα Windows 10 σε ασφαλή λειτουργία [Οδηγός 2019]](/images/fix-windows/2-easy-ways-to-boot-windows-10-into-safe-mode-2019-guide.jpg)



