5 τρόποι για την επίλυση φωτογραφιών iPhone Δεν εμφανίζεται στο iPhoto / Φωτογραφίες
Το Zlib1.DLL είναι ένα αρχείο DLL που βρέθηκε σε υπολογιστές Windows που βοηθούν τις εφαρμογές με τη συμπίεση δεδομένων στα αρχεία τους. Η συμπίεση δεδομένων είναι η κύρια εργασία του αρχείου σε υπολογιστές με Windows και είναι πραγματικά χρήσιμο αρχείο.
Μερικές φορές αυτό που συμβαίνει είναι ότι και το αρχείοκαταστραφεί εξαιτίας κάποιων λόγων ή μόλις διαγραφεί από το σύστημα. Όταν συμβεί αυτό, όλες οι εφαρμογές που βασίζονται σε αυτό το αρχείο για τις εργασίες συμπίεσης τους κολλάνε καθώς δεν μπορούν να ολοκληρώσουν τις λειτουργίες τους χωρίς αυτό το αρχείο.
Σε αυτές τις ώρες, όλες αυτές οι εφαρμογές που χρησιμοποιούν αυτό το αρχείορίξτε τα λάθη σας ενημερώνοντας ότι το Zlib1.dll έχει κάποια προβλήματα και ότι πρέπει να τα διορθώσετε. Εάν βρίσκεστε σε μια τέτοια κατάσταση, σίγουρα θα πανικοβληθείτε, καθώς δεν είναι ένα συνηθισμένο λάθος που βλέπετε συχνά στον υπολογιστή σας.
Μέρος 1: Κοινά μηνύματα λάθους Zlib1.dll
Τα πιο συνηθισμένα σφάλματα zlib1.dll που μπορούν να εμφανιστούν σε έναν υπολογιστή με Windows είναι:
- "Το αρχείο Zlib1.dll δεν βρέθηκε."
- "Το αρχείο zlib1.dll λείπει".
- "Παραβίαση πρόσβασης Zlib1.dll".
- "Δεν είναι δυνατή η καταχώρηση του zlib1.dll".
- "Δεν είναι δυνατή η εύρεση του αρχείου C: WindowsSystem32zlib1.dll."
- "Δεν είναι δυνατή η εκκίνηση του Suse Linux 9.2: Απαιτείται ένα απαραίτητο στοιχείο: zlib1.dll.
- "Αυτή η εφαρμογή απέτυχε να ξεκινήσει επειδή το zlib1.dll δεν βρέθηκε. Η επανεγκατάσταση της εφαρμογής ενδέχεται να διορθώσει αυτό το πρόβλημα."
Μέρος 2: Πώς να διορθώσετε το αρχείο Zlib1.dll που δεν βρέθηκε ή λείπει σφάλματα
Εδώ είναι μερικά πράγματα που μπορείτε να κάνετε για να διορθώσετε τα σφάλματα που σχετίζονται με το αρχείο Zlib1.dll στον υπολογιστή σας των Windows:
Από προεπιλογή, όταν συνδέουμε το iPhone στο Mac,Το iPhoto θα ανοίξει αυτόματα ζητώντας να συγχρονιστούν όλες οι φωτογραφίες από το iPhone με τον υπολογιστή. Ωστόσο, δεν είναι σπάνιο να διαπιστώσετε ότι ορισμένοι χρήστες έχουν αντιμετωπίσει προβλήματα όπως το iPhoto δεν θα έχει εισαχθεί από το iPhone, το ρολόι φωτογραφικών μηχανών δεν εμφανίζεται στο iPhoto / Φωτογραφίες. Σε αυτή την ανάρτηση, θα εισαγάγουμε κάποιες συμβουλές για την επίλυση αυτού του ζητήματος, καθώς και ένα ισχυρό εναλλακτικό λογισμικό iPhoto για τη μεταφορά εικόνων μεταξύ iPhone Xs / Xs Max / XR / X / 8/8 Plus / 7/7 Plus / SE / 6s / 5 / 5s και Mac με ευκολία.
Συμβουλή 1: Ελέγξτε αν έχετε ενεργοποιήσει τη Βιβλιοθήκη φωτογραφιών iCloud ή το Ροή φωτογραφιών μου
Αν έχετε ενεργοποιήσει τις ρυθμίσεις iCloud για Φωτογραφίεςτόσο στο Mac όσο και στο iPhone, το ρολό της φωτογραφικής μηχανής σας μπορεί να έχει ήδη εισαχθεί στον υπολογιστή, επομένως είναι πιθανό το iPhoto να μην εμφανίζει φωτογραφίες από το iPhone.
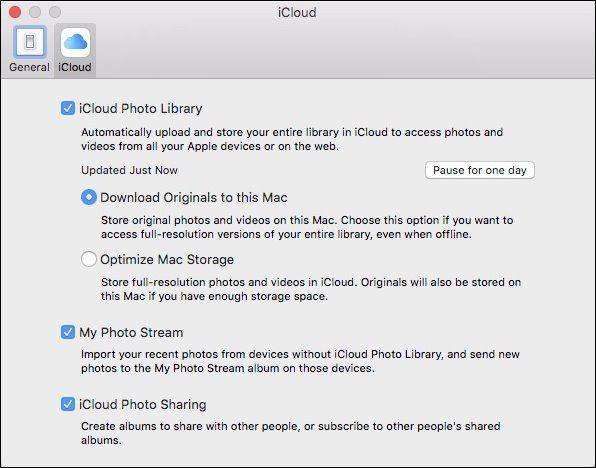
Πώς να δείτε τις επιλογές της iCloud Photo Library;
- 1. Σε Mac: Μεταβείτε στο iPhoto / Φωτογραφίες> Προτιμήσεις από τη γραμμή μενού> Γενικά> iCloud.
- 2. Στο iPhone με iOS 12/11 / 10.3: μεταβείτε στις Ρυθμίσεις> Το όνομά σας> iCloud> Φωτογραφίες. > Με το iOS 10.2 ή παλιότερο: μεταβείτε στις Ρυθμίσεις> iCloud> Φωτογραφίες.
Πώς να αποκτήσετε πρόσβαση στη βιβλιοθήκη iPhoto για να επιβεβαιώσετε εάν έχουν ήδη εισαχθεί οι φωτογραφίες;
Μπορείτε να μεταβείτε στο iPhoto / Φωτογραφίες> Προτιμήσεις>Γενικά> Εμφάνιση στο Finder και κάντε δεξί κλικ στα αρχεία για να επιλέξετε Εμφάνιση περιεχομένου πακέτου για να δείτε λεπτομέρειες ή να ανοίξετε το αρχείο ~ Pictures / iPhoto Library / Masters για να καλέσετε τις οδηγίες.

Αν οι εικόνες βρίσκονται ακριβώς στο φάκελο άλμπουμ, δεν χρειάζεται ξανά να συγχρονίζονται με το iPhoto / Photos.
Συμβουλή 2: Επανεκκινήστε το Mac ή το iPhone
Αποσυνδέστε το iPhone σας όταν το iPhoto δεν φορτώνειφωτογραφίες από το iPhone και τερματισμό του υπολογιστή Mac OS X, επίσης, επανεκκινήστε τη συσκευή iOS, εάν είναι απαραίτητο. Ενδέχεται να εμφανιστεί μια ερώτηση σχετικά με το iPhone ζητώντας να εμπιστευτείτε αυτόν τον υπολογιστή κατά τη δεύτερη σύνδεση. Πατήστε Trust για να συνεχίσετε. Ενδέχεται επίσης να χρειαστεί να το ξεκλειδώσετε για να εισαγάγετε επιτυχώς φωτογραφίες από το iPhone σε iPhoto / Photos App.
Συμβουλή 3: Προσπαθήστε να κάνετε μια νέα φωτογραφία για να δείτε αν το iPhoto μπορεί να διαβάσει κανονικά
Εάν βλέπετε ότι το iPhone σας είναι συνδεδεμένοiPhoto / Photos App ενώ οι μικρογραφίες δεν εμφανίζονται ή εμφανίζονται μερικώς στη διεπαφή, λαμβάνουν αμέσως μια νέα εικόνα ή αποθηκεύουν ένα στιγμιότυπο οθόνης πατώντας ταυτόχρονα το κουμπί Home και το κουμπί Sleep / Wake. Το ζήτημα ότι το iPhoto δεν θα εισαχθεί από το iPhone πρέπει να κλείσει αν το πρόγραμμα δεν είναι κατεστραμμένο.
Συμβουλή 4: Ενημέρωση λογισμικού έκδοσης και διαχείρισης φωτογραφιών Mac OS X
Εάν εξακολουθείτε να μην μπορείτε να εισάγετε ρολό κάμερας iPhone σε Mac ή iPhoto αναγνωρίζει μόνο κάποιες φωτογραφίες, μια αποτελεσματική λύση είναι η ενημέρωση του συστήματος.
- Αποκτήστε την πιο πρόσφατη έκδοση του συστήματος Mac OS (Mac OS Mojave).
- Ενημερώστε το iPhoto σε Photos App, αν είναι απαραίτητο, το αργότερο λειτουργεί με Mac OS X 10.10 Yosemite και αργότερα.
- Ελέγξτε για ενημερώσεις του iOS 12/11 στο iPhone X / 8/8 Plus / 7/7 Plus / 6/6 Plus / 6s / 5.
Συμβουλή 5: Επανακατασκευή μικρογραφιών iPhoto για την επίλυση των εισαγόμενων φωτογραφιών που δεν εμφανίζονται
Εάν η ροή φωτογραφιών σας έχει εξαχθεί στη βιβλιοθήκη του iPhoto, αλλά δεν μπορείτε να τα δείτε κατά την εκκίνηση της εφαρμογής iPhoto, μπορείτε να ακολουθήσετε τα παρακάτω βήματα για να τα διορθώσετε.
- Δημιουργήστε αντίγραφο ασφαλείας της βιβλιοθήκης iPhoto σε περίπτωση που λείπουν τα δεδομένα.
- Κλείστε το iPhoto αν είναι σε εξέλιξη και στη συνέχεια μεταβείτε στο Finder> Application, επιλέξτε το iPhoto χωρίς να το ανοίξετε.
- Πιέστε το πλήκτρο Command + Option μέχρι να εμφανιστεί το παράθυρο Photo Library First Aid όπως παρακάτω. Για το iPhoto έκδοση 9.2 και νωρίτερα, η διεπαφή θα φαίνεται διαφορετική αλλά σχεδόν η ίδια.
- Επιλέξτε Αναδημιουργία μικρογραφιών. Θα μπορούσε να χρειαστεί λίγος χρόνος όταν η βιβλιοθήκη είναι τεράστια. Μετά την επανεκκίνηση του iPhoto και την αναζήτηση των εικόνων που λείπουν.

Καλύτερο εναλλακτικό εργαλείο iPhoto: Διαχείριση και μεταφορά φωτογραφιών iPhone με το iCareFone Tenorshare
Αν οι παραπάνω μέθοδοι δεν καταφέρουν να λύσουν το iPhotoπαρουσιάζοντας ομαλά όλες τις φωτογραφίες από το iPhone, σας συνιστούμε να δοκιμάσετε το Tenorshare iCareFone για Mac για να κάνετε αυτή τη δουλειά εύκολα. Μέσα σε μερικά κλικ και όλες οι φωτογραφίες, συμπεριλαμβανομένου του ρολού της φωτογραφικής μηχανής, της ροής φωτογραφιών, καθώς και άλλων άλμπουμ που δημιουργήσατε, θα βρίσκονται στον υπολογιστή σας. Σας επιτρέπει επίσης να μεταφέρετε φωτογραφίες σε άλλες συσκευές iOS, εάν είναι απαραίτητο.
Για να προσθέσετε φωτογραφίες από iPhone / iPad σε Mac, εγκαταστήστε αυτό το λογισμικό μεταφοράς iOS στο Mac σας και ανοίξτε το. Μεταβείτε στη Διαχείριση αρχείων> Φωτογραφίες. Επιλέξτε τις εικόνες που πρέπει να μεταναστεύσουν και στη συνέχεια κάντε κλικ στο κουμπί "Εξαγωγή".
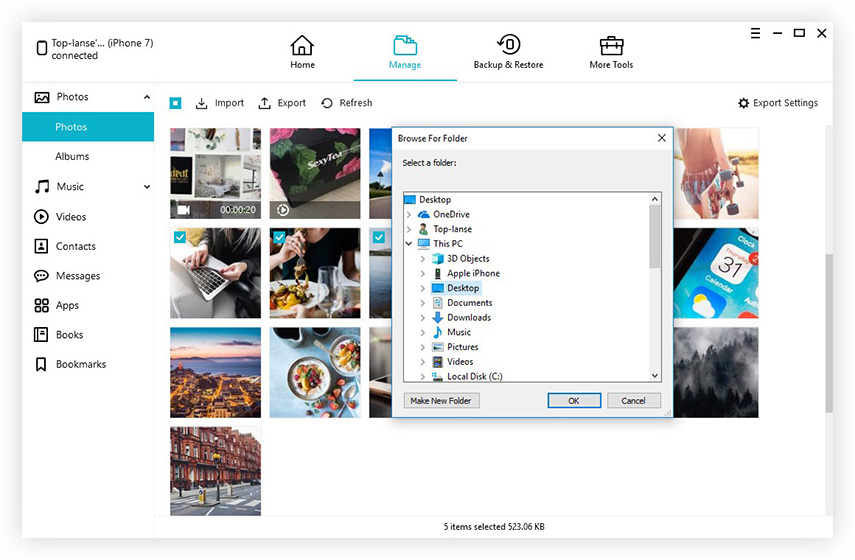
Αυτό είναι το μόνο που χρειάζεται να κάνετε. Αυτό που θα έλεγα χωρίς προκατάληψη είναι ότι είναι πράγματι πολύ πιο εύκολη από τη χρήση του iPhoto ή των φωτογραφιών. Ακόμα κι αν είστε αρχάριος του υπολογιστή, μπορείτε να το κάνετε μόνοι σας και η ομάδα υποστήριξης μας παραμένει πάντα συνδεδεμένη για να παρέχει επαγγελματική βοήθεια. iCareFone τώρα για να μεταφέρετε τις φωτογραφίες, τη μουσική, τα βίντεο, τις επαφές, τα iBooks, σημειώσεις κλπ στον υπολογιστή σας.
Μέθοδος 1: Επανεγκατάσταση των εφαρμογών που χρησιμοποιούν το αρχείο Zlib1.dll
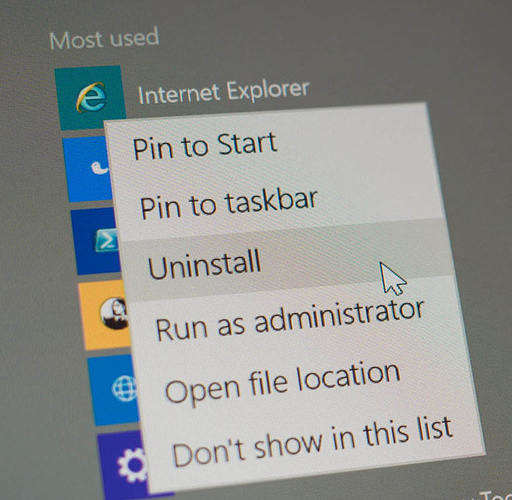
Αυτή είναι μια από τις πιο εύκολες λύσεις στοθέμα. Ακριβώς απεγκαταστήστε τα προγράμματα που εμφανίζουν ένα σφάλμα για αυτό το αρχείο στον υπολογιστή σας και στη συνέχεια επανεγκαταστήστε τα. Όταν το κάνετε αυτό, όλα τα αρχεία που σχετίζονται με αυτές τις εφαρμογές θα καταργηθούν από τον υπολογιστή σας και νέα αντίγραφα αυτών των αρχείων θα εγκατασταθούν κατά την επανεγκατάσταση των εφαρμογών.
Αυτό θα πρέπει να επιλύσει τα ζητήματα που σχετίζονται με το Zlib1.dll στον υπολογιστή σας των Windows.
Μέθοδος 2: Επιδιόρθωση του κύριου μητρώου του υπολογιστή σας Windows

Μερικές φορές τα ζητήματα αφορούν το μητρώοτου υπολογιστή σας. Το μητρώο του υπολογιστή διατηρεί τιμές για πολλές από τις εφαρμογές σε αυτό και η επισκευή του θα σας βοηθήσει να επιλύσετε τα σφάλματα που αντιμετωπίζετε στον υπολογιστή σας.
Η μη αυτόματη επιδιόρθωση του μητρώου δεν είναι δυνατήπεριέχει δεκάδες χιλιάδες καταχωρήσεις για διάφορες εφαρμογές, οι οποίες δεν μπορούν να διορθωθούν με το χέρι. Επίσης, εάν δεν είστε πολύ τεχνικός, δεν θα ξέρετε ποιες αξίες πρέπει να αλλάξετε και τι όχι.
Για να σας βοηθήσουμε, υπάρχει ένας αριθμός μητρώουδιορθώσεις που μπορείτε να λάβετε από το Internet. Μια απλή αναζήτηση στο Google για ένα fixer μητρώου θα αποφέρει πολλές εφαρμογές που μπορείτε να κατεβάσετε και να χρησιμοποιήσετε για να διορθώσετε σφάλματα μητρώου στον υπολογιστή σας και ότι πάρα πολύ χωρίς να πληρώσετε μια δεκάρα.
Όταν το μητρώο έχει καθοριστεί, επανεκκινήστε τον υπολογιστή σας και τα λάθη θα πρέπει να πάει.
Μέθοδος 3: Κάντε λήψη του αρχείου Zlib1.dll

Ένα από τα πράγματα που μπορείτε να κάνετε για την επίλυση των ζητημάτων που σχετίζονται με το Zlib1.dll είναι ότι μπορείτε να κάνετε εκ νέου λήψη αυτού του αρχείου στον υπολογιστή σας. Αυτό θα σας δώσει ένα νέο αντίγραφο του αρχείου που δεν έχει προβλήματα με αυτό.
Για να το κάνετε αυτό, κατευθυνθείτε στην Google και αναζητήστεZlib1.dll και να το κατεβάσετε από έναν αξιόπιστο ιστότοπο. Βεβαιωθείτε ότι το έχετε μόνο από έναν ιστότοπο που γνωρίζετε ή από αυτόν που είναι αξιόπιστος, όσες φορές οι ιστοτόποι έχουν μολύνει αντίγραφα αυτών των αρχείων και αυτό μπορεί να έχει αρνητικές επιπτώσεις στο σύστημά σας.
Μόλις κατεβάσετε το αρχείο από έναν αξιόπιστο ιστότοπο, αντιγράψτε το και πηγαίνετε στο C: / Windows / System32 / στον υπολογιστή σας και επικολλήστε τον. Θα αντικαταστήσει το υπάρχον αρχείο. Όταν το αρχείο είναι επικολλημένο, ανοίξτε ένα παράθυρο CMD και πληκτρολογήστε regsvr32 zlib1.dll και πατήστε Enter για να καταχωρίσετε το αρχείο στο μητρώο.
Μέθοδος 4: Χρησιμοποιήστε το Windows Care Genius για μια επίλυση χωρίς προβλήματα

Εάν δεν είστε τόσο ένας geek και εσείςήθελα να επιλύσω όλα τα λάθη με μερικά κλικ, τότε το Windows Care Genius είναι αυτό που χρειάζεστε. Η εφαρμογή μπορεί να διορθώσει το σφάλμα zlib1.dll καθαρίζοντας το ληξιαρχείο σας, καθώς το μητρώο του υπολογιστή σας αποτελεί τεράστια πηγή τεράστιων προβλημάτων των Windows, συμπεριλαμβανομένων των σφαλμάτων zlib1.dll.
Για να το αποκτήσετε, το μόνο που χρειάζεται να κάνετε είναι να επισκεφθείτε τοΤην ιστοσελίδα Windows Care Genius και κατεβάστε και εγκαταστήστε την εφαρμογή στον υπολογιστή σας. Μόλις εγκατασταθεί, ξεκινήστε την από την επιφάνεια εργασίας σας και επιλέξτε τις εργασίες που θέλετε να εκτελέσετε. Η εφαρμογή θα πρέπει να σας καθοδηγήσει σε κάθε βήμα, ώστε να μπορείτε να κάνετε τα πάντα χωρίς να είστε geek.









