Πώς να μετακινήσετε την iPhoto Library σε μια νέα τοποθεσία / Mac
Οι άνθρωποι αγαπούν τη λήψη φωτογραφιών. Αυτός είναι ένας από τους λόγους για τους οποίους τα τηλέφωνα με τη φωτογραφική μηχανή καθίστανται στάνταρ χαρακτηριστικό, γι 'αυτό και η λειτουργία διαχείρισης φωτογραφιών είναι ζωτικής σημασίας για οποιοδήποτε προσωπικό υπολογιστή.
Αλλά μερικές φορές πρέπει να μετακινήσετε το iPhoto σαςβιβλιοθήκη. Ένας από τους λόγους είναι επειδή οι φωτογραφίες και τα βίντεο μπορούν γρήγορα να συμπληρώσουν το σκληρό σας δίσκο. Επομένως, ίσως είναι καλή ιδέα να τα αποθηκεύσετε στην ειδική εξωτερική μονάδα δίσκου. Ένας άλλος πιθανός λόγος είναι όταν θέλετε να μεταβείτε σε μια πιο πρόσφατη έκδοση Mac.
Πώς μετακινείτε τη βιβλιοθήκη iPhoto σε άλλη τοποθεσία;
Δημιουργία αντιγράφων ασφαλείας της βιβλιοθήκης iPhoto
Πριν κάνετε κάτι στη βιβλιοθήκη σας, είναικαλύτερα να το υποστηρίξετε. Αν συμβεί κάτι, δεν θα χάσετε τίποτα από την πολύτιμη μνήμη σας. Τα αντίγραφα ασφαλείας ρουτίνας σας προστατεύουν επίσης από τα αρχεία εικόνας να αλλοιώνονται ή ακούσια αφαιρούνται από τον σκληρό σας δίσκο.
Μπορείτε να ρυθμίσετε έναν εξωτερικό σκληρό δίσκο και να τον χρησιμοποιήσετεμε την εφαρμογή Time Machine για να δημιουργήσετε αντίγραφα ασφαλείας των φωτογραφιών σας. Η εφαρμογή θα κάνει αυτόματα αντίγραφα ασφαλείας του υπολογιστή σας, συμπεριλαμβανομένης ολόκληρης της βιβλιοθήκης φωτογραφιών σας. Απλά βεβαιωθείτε ότι έχετε κλείσει το iPhoto περιοδικά πριν από τη δημιουργία αντιγράφων ασφαλείας ή ότι το Time Machine δεν μπορεί να κάνει ένα πλήρες αντίγραφο ασφαλείας της βιβλιοθήκης σας.
Δημιουργήστε μια νέα βιβλιοθήκη iPhoto ή εναλλαγή μεταξύ βιβλιοθηκών
Ένας τρόπος που μπορείτε να χρησιμοποιήσετε για να μετακινήσετε το iPhoto σαςβιβλιοθήκη είναι να δημιουργήσετε πολλές βιβλιοθήκες. Τα πλεονεκτήματα της λήψης αυτής της διαδρομής είναι ότι μπορείτε να οργανώσετε καλύτερα τις φωτογραφίες σας, τα άλμπουμ, τις παρουσιάσεις, τα έργα (όπως βιβλία, κάρτες και ημερολόγια) και στη συνέχεια να κάνετε εναλλαγή μεταξύ των βιβλιοθηκών.
Για παράδειγμα, μπορείτε να κρατήσετε ξεχωριστές βιβλιοθήκες για τις προσωπικές σας φωτογραφίες και τις φωτογραφίες εργασίας σας. Ή αν έχετε ένα παιδί που φωτογραφίζει, μπορείτε να κρατήσετε τις φωτογραφίες του σε μια ξεχωριστή βιβλιοθήκη.
Η προειδοποίηση είναι ότι μπορείτε να τροποποιήσετε μόνο στοιχεία (όπως άλμπουμ) ή να επεξεργαστείτε φωτογραφίες σε μια βιβλιοθήκη κάθε φορά.
Ακολουθούν τα βήματα για τη δημιουργία μιας νέας βιβλιοθήκης iPhoto:
- Κλείστε το iPhoto. Κρατήστε πατημένο το πλήκτρο Option ενώ ανοίγετε το iPhoto.
- Στο παράθυρο που εμφανίζεται, κάντε κλικ στο Δημιουργία νέου. Πληκτρολογήστε ένα όνομα και επιλέξτε μια θέση για να αποθηκεύσετε τη νέα βιβλιοθήκη φωτογραφιών. Κάντε κλικ στην επιλογή Αποθήκευση.

Για εναλλαγή μεταξύ βιβλιοθηκών φωτογραφιών:
- Κλείστε το iPhoto. Κρατήστε πατημένο το πλήκτρο Option ενώ ανοίγετε το iPhoto.
- Επιλέξτε τη βιβλιοθήκη στην οποία θέλετε να μεταβείτε. Κάντε κλικ στην επιλογή Επιλογή.
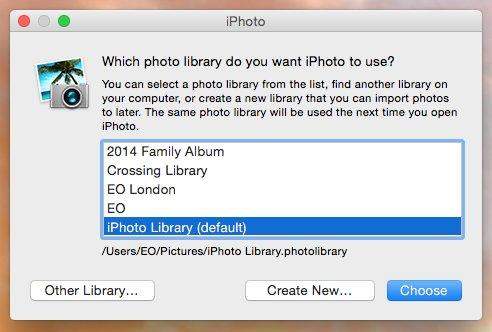
Εάν θέλετε να μετακινήσετε φωτογραφίες από μια βιβλιοθήκη σε άλλη, χρησιμοποιήστε τα παρακάτω βήματα:
- Εξαγωγή φωτογραφιών από την ενεργή βιβλιοθήκη. Αυτή η ενέργεια δεν διαγράφει τις φωτογραφίες από τη βιβλιοθήκη.
- Μεταβείτε στη βιβλιοθήκη στην οποία θέλετε να τις προσθέσετε.
- Εισαγάγετε τις φωτογραφίες στη νέα βιβλιοθήκη.
Μετακινήστε τη βιβλιοθήκη iPhoto σε μια νέα τοποθεσία / Mac
Παρόλο που μπορείτε να χρησιμοποιήσετε τα κόλπα πολλαπλών βιβλιοθηκών για να μεταφέρετε τις φωτογραφίες σας σε διαφορετική θέση, μπορείτε επίσης να τις μετακινήσετε χρησιμοποιώντας μια απλή μεταφορά και απόθεση.
- Πρώτα, κλείστε το iPhoto. Στο Finder, επιλέξτε τον αρχικό σας φάκελο (ονομάζεται συνήθως μετά από εσάς).
- Ανοίξτε το φάκελο Εικόνες (στον αρχικό φάκελο) για να εντοπίσετε το αρχείο της iPhoto Library.
Για τη μετακίνηση της βιβλιοθήκης του iPhoto σε μια νέα θέση:
- Σύρετε το αρχείο iPhoto Library σε μια νέα θέση στον υπολογιστή σας.
- Αλλά η διαδικασία δεν σταματάει εδώ Πρέπει να πείτε στο iPhoto τη νέα θέση της βιβλιοθήκης Ανοίξτε το iPhoto Όταν δεν μπορεί να βρει τη βιβλιοθήκη, θα σας ρωτήσει τη θέση.
- Στο παράθυρο που εμφανίζεται, επιλέξτε τη βιβλιοθήκη που θέλετε και, στη συνέχεια, κάντε κλικ στην επιλογή Επιλογή.

Για την αντιγραφή της βιβλιοθήκης iPhoto σε νέο Mac:
- Συνδέστε τον εξωτερικό σκληρό σας δίσκο. Όταν εμφανίζεται στο Finder, σύρετε το φάκελο ή το πακέτο της βιβλιοθήκης iPhoto σε εξωτερικό σκληρό δίσκο.
- Αφαιρέστε το σκληρό δίσκο από τον παλιό σας Mac και συνδέστε τον σε αυτό το νέο.
- Τώρα ανοίξτε το iPhoto στον νέο υπολογιστή. Κρατήστε πατημένο το πλήκτρο Option στο πληκτρολόγιο και κρατήστε πατημένο το πλήκτρο Option μέχρι να σας ζητηθεί να δημιουργήσετε ή να επιλέξετε μια βιβλιοθήκη iPhoto.
Αυτός είναι ο τρόπος με τον οποίο μπορείτε να μεταφέρετε τη βιβλιοθήκη iPhoto σε μια νέατοποθεσία ή νέο Mac. Εάν δυστυχώς χάσατε κάποιες σημαντικές φωτογραφίες κατά τη διάρκεια της μεταφοράς, μπορείτε να χρησιμοποιήσετε το Any Data Recovery for Mac. Αυτή η εφαρμογή είναι μια ολοκληρωμένη λύση ανάκτησης δεδομένων Mac για την ανάκτηση όλων των τύπων αρχείων από σκληρό δίσκο της Mac, συμπεριλαμβανομένης της ανάκτησης φωτογραφιών σε Mac, αλλά και από άλλες φορητές συσκευές όπως USB flash drive, εξωτερικό σκληρό δίσκο, κάρτα SD, iPhone.










