6 τρόποι για να διορθώσετε δεν μπορεί να μεταφέρει φωτογραφίες από το iPhone στον υπολογιστή
Είστε βαρεθεί προσπαθεί ξανά και ξανά, αλλά είναιδεν είναι σε θέση να εισάγει φωτογραφίες από το iPhone στον υπολογιστή; Λοιπόν, τότε δεν είστε μόνοι. Υπάρχουν πολλοί άνθρωποι που πάσχουν από το ίδιο πρόβλημα. Πολλοί από τους ανθρώπους έχουν παραπονεθεί ότι δεν μπορούν να μεταφέρουν φωτογραφίες από το iPhone στον υπολογιστή, αλλά τώρα δεν χρειάζεται να ανησυχείτε. Εδώ, θα σας δείξω 6 τρόπους για να διορθώσετε ότι δεν μπορείτε να μεταφέρετε φωτογραφίες από το iPhone στον υπολογιστή. Ακολουθήστε προσεκτικά τη λύση προσεκτικά όπως παρουσιάζεται στο άρθρο, αλλά μην καταλήγετε στο συμπέρασμα ότι η λύση δεν λειτουργεί μόνο προσπαθώντας τυχαία σε οποιοδήποτε από αυτά . Διαφορετική λύση έχει εργαστεί για διαφορετικούς ανθρώπους.
Μέρος 1: Πώς να διορθώσετε δεν μπορεί να μεταφέρει εικόνες από το iPhone στον υπολογιστή
Υπάρχουν αρκετές λύσεις για την έκδοση τουδεν μπορεί να μεταφέρει φωτογραφίες από το iPhone στον υπολογιστή και έχω καταγράψει τις καλύτερες 5 λύσεις που έχουν δουλέψει τέλεια για τους περισσότερους. Έχω αναφέρει τη λύση σύμφωνα με την προτεραιότητα που δίνουν οι άνθρωποι και ποια λύση έχει δουλέψει τις περισσότερες φορές.
Λύση 1: Ελέγξτε τη σύνδεση USB
Πρώτα απ 'όλα, πρέπει να ελέγξετε τη σύνδεση USBμεταξύ του iPhone και του υπολογιστή. Βεβαιωθείτε ότι χρησιμοποιείτε το αρχικό καλώδιο USB και ότι η θύρα USB λειτουργεί καλά. Προσπαθήστε να συνδεθείτε με μια άλλη συσκευή για να δείτε αν ανιχνεύεται. Εάν αυτό το μικρό τέχνασμα δεν βοηθήσει, ανατρέξτε στις παρακάτω λύσεις.
Λύση 2: Βεβαιωθείτε ότι το iPhone είναι ξεκλειδωμένο
Υπάρχει πιθανότητα να κλειδωθεί το iPhone σαςτότε μπορεί να μην μπορείτε να μεταφέρετε φωτογραφίες από το iPhone σε υπολογιστή. Πάντα βεβαιωθείτε ότι το iPhone είναι ξύπνιο και δεν είναι κλειδωμένο με κωδικό πρόσβασης. Απλά ξεκλειδώστε το iPhone κατά τη μεταφορά των φωτογραφιών και κρατήστε πατημένο στην οθόνη για να το κρατήσετε ξεκλειδωμένο ή ακόμα και να ρυθμίσετε ποτέ να μην κλειδώσει την οθόνη.
- Παω σε Ρυθμίσεις >> Πατήστε Εμφάνιση & Φωτεινότητα
- Πατήστε Αυτόματο κλείδωμα >> Πατήστε Ποτέ

Λύση 3: Επαναφέρετε το iPhone σας ως αξιόπιστη συσκευή
Η επαναφορά του iPhone ως αξιόπιστης συσκευής μπορεί να σας βοηθήσει να επιλύσετε το πρόβλημα του ότι δεν μπορείτε να κάνετε λήψη φωτογραφιών από το iPhone στον υπολογιστή. Ακολουθήστε τα παρακάτω βήματα:
- μεταβείτε στο Ρυθμίσεις του iPhone σας >> Πηγαίνετε στο Γενικός >> Μετακινηθείτε προς τα κάτω στην οθόνη και εντοπίστε Επαναφορά
- Πατήστε Επαναφορά, θα δείτε πολλές επιλογές >> Πατήστε Επαναφορά τοποθεσίας και απορρήτου
- Εισαγάγετε τον κωδικό πρόσβασης και επιβεβαιώστε ότι θέλετε να επαναφέρετε όλες τις ρυθμίσεις τοποθεσίας και απορρήτου του iPhone.
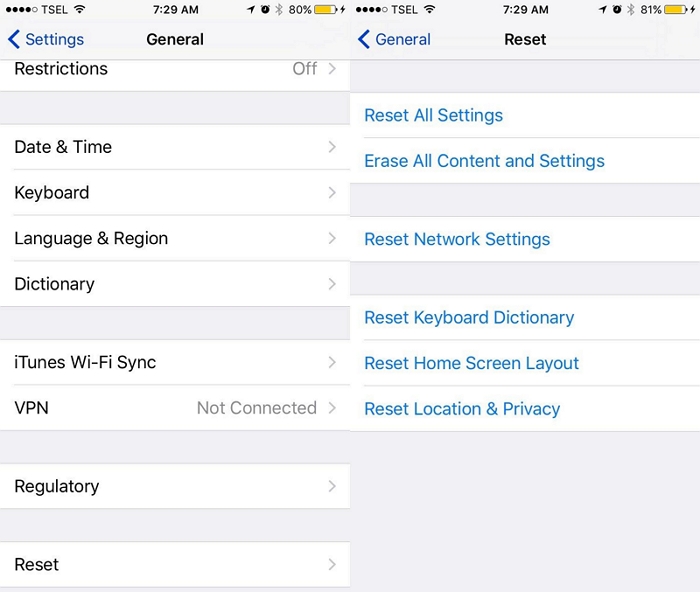
Τώρα όταν συνδέετε το iPhone σας με υπολογιστή μέσω καλωδίου USB, θα δείτε ένα παράθυρο διαλόγου που θα σας ζητήσει Εμπιστευθείτε αυτόν τον υπολογιστή. Κάντε κλικ στο Εμπιστοσύνη και θα μπορείτε να εισάγετε φωτογραφίες από το iPhone στον υπολογιστή.
Λύση 4: Ελέγξτε την ενημέρωση λογισμικού τόσο για iOS όσο και για iTunes
Μερικές φορές έχει διαπιστώσει επίσης ότι η ξεπερασμένη iOSή το iTunes προκαλεί το πρόβλημα. Έτσι, βεβαιωθείτε ότι η συσκευή σας iOS καθώς και το iTunes είναι ενημερωμένες. Για να μάθετε αν το iOS και το iTunes σας έχουν κάποια ενημέρωση λογισμικού. Ακολουθήστε τα παρακάτω βήματα.
Σημείωση: Βεβαιωθείτε ότι διαθέτετε περισσότερο από το 50% της μπαταρίας πριν από την ενημέρωση του λογισμικού, καθώς χρειάζεται κάποιες φορές για την ενημέρωση του λογισμικού και θα πρέπει να συνδεθεί στο Internet (Χρήση δεδομένων Wi-Fi ή Mobile)
Ελέγξτε αν υπάρχει διαθέσιμη ενημέρωση για iOS
- Παω σε Ρυθμίσεις >> Πηγαίνετε στο Γενικός >> Πατήστε Αναβάθμιση λογισμικού.
- Αν υπάρχει διαθέσιμη ενημέρωση λογισμικού, μπορείτε να δείτε στην οθόνη και να πατήσετε Λήψη και εγκατάσταση και ακολουθήστε τη διαδικασία.
- Το λογισμικό iPhone θα ενημερωθεί σύντομα.

Ελέγξτε αν υπάρχει διαθέσιμη ενημέρωση για το iTunes
- Ξεκινήστε το iTunes >> Κάντε κλικ στο:Βοήθεια επιλογή- Για παράθυρο / iTunes-Για Mac (Μπορείτε να δείτε στην επάνω μπάρα της οθόνης)
- Θα δείτε πολλές επιλογές, κάντε κλικ στο Ελεγχος για ενημερώσεις
- Αν υπάρχει διαθέσιμη νέα έκδοση τότε θα δείτε στην οθόνη >> Κάντε κλικ στο Κατεβάστε το iTunes
- Θα εγκαταστήσει το iTunes στην πιο πρόσφατη έκδοση


Λύση 5: Επαναφορά υπηρεσίας κινητής συσκευής της Apple
- Αποσυνδέστε το iPhone και κλείστε το iTunes αν είναι συνδεδεμένο στον υπολογιστή.
- Τύπος Windows + R για να ξεκινήσετε την εντολή Εκτέλεση >> Τύπος services.msc και κάντε κλικ Εντάξει (Θα ανοίξει η κονσόλα υπηρεσιών)
- Τώρα κάντε δεξί κλικ στο Υπηρεσία κινητής συσκευής της Apple >> Κάντε κλικ στο Ιδιότητες
- Επιλέγω Αυτόματο επιλογή στον τύπο εκκίνησης >> Κάντε κλικ στο Να σταματήσει επιλογή
- Μόλις διακοπεί η υπηρεσία, κάντε κλικ στην επιλογή Έναρξη
- Επανεκκινήστε τον υπολογιστή και τώρα είστε καλό να πάτε
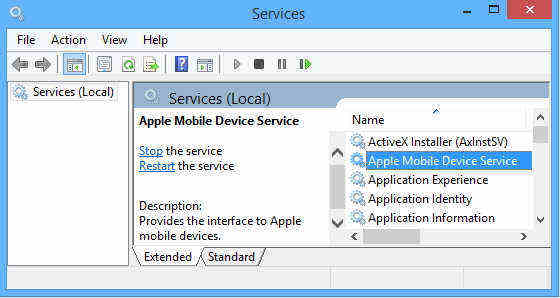

Μέρος 2: Εναλλακτική λύση για τη μεταφορά φωτογραφιών από iPhone σε Η / Υ και Mac
Χρησιμοποιώντας το Tenorshare το iCareFone είναι το καλύτερο καιεναλλακτική λύση για να διορθώσετε το πρόβλημα μεταφοράς φωτογραφιών από το iPhone στον υπολογιστή. Είναι εύκολο στη χρήση και μπορεί κανείς να αποφασίσει να μεταφέρει φωτογραφίες χύδην ή επιλεκτικά, ενώ ταυτόχρονα δεν έχετε περιορισμούς iTunes ή iCloud όπως το iCloud storage, οι υποστηριζόμενες φωτογραφίες δεν είναι αναγνώσιμες κ.λπ.
Πρώτα κατεβάστε και εγκαταστήστε τον στον υπολογιστή σας και ακολουθήστε τα παρακάτω βήματα.
- Συνδέστε το iPhone με το iCareFone χρησιμοποιώντας το καλώδιο USB.
- Ανοίξτε το λογισμικό iCareFone >> θα δείτε οθόνη με τα στοιχεία του iPhone σας και 6 χαρακτηριστικά.
- Κάντε κλικ στο Διαχείριση αρχείων (Μπορείτε να δείτε την πρώτη κατηγορία αριστερά-κορυφαία χαρακτηριστικά)
- Επιλέγω Φωτογραφίες επιλογή >> Θα μπορέσετε να δείτε τις φωτογραφίες του iPhone σας
- Επιλέξτε όλες τις φωτογραφίες ή την επιθυμητή φωτογραφία και κάντε κλικ στο Εξαγωγή επιλογή (Θα δείτε αυτήν την επιλογή στην πάνω αριστερή γραμμή μενού)
- Μόλις κάνετε κλικ στην επιλογή Εισαγωγή, οι φωτογραφίες θα αποθηκευτούν στον υπολογιστή σας.



Έτσι, αυτοί είναι οι καλύτεροι 6 τρόποι να αποκατασταθείμεταφορά φωτογραφιών από iPhone σε Η / Υ. Σας συνιστούμε να δοκιμάσετε την πρώτη λύση και είμαι βέβαιος ότι θα μπορείτε να μεταφέρετε φωτογραφίες από το iPhone στον υπολογιστή και επίσης δεν χρειάζεται να δείτε οποιαδήποτε άλλη πιθανή λύση Ας γνωρίζουμε τι σκέφτεστε για αυτές τις λύσεις και ποια λύση δοκιμασμένος.









