Καλύτεροι τρόποι μεταφοράς φωτογραφιών από το iPhone σε φορητό υπολογιστή
Είναι επιτακτικό ότι αν είστε χρήστης του iPhone,πρέπει να χρησιμοποιείτε τη φωτογραφική μηχανή παγκόσμιας κλάσης για να τραβήξετε πολλές φωτογραφίες. Αλλά, είναι ατυχές το γεγονός ότι ένα τηλέφωνο όπως αυτό δεν έρχεται με μια επεκτάσιμη μνήμη. Έτσι, πρέπει να απελευθερώσετε τη φραγμένη μνήμη από καιρό σε καιρό για να τραβήξετε νέες φωτογραφίες. Περιττό να πούμε ότι κάθε χρήστης του iPhone περνά μέσω αυτού του συστήματος. Πολλοί άνθρωποι ρωτούν πώς να κατεβάσετε φωτογραφίες από το iPhone σε Laptop .
Σε αυτό το άρθρο, είμαστε εδώ με κάποια αποτελεσματικήτρόπους που μπορείτε να δοκιμάσετε. Είναι μια πολύ εύκολη διαδικασία και πραγματικά δεν έχει σημασία αν έχετε ένα Windows PC ή ένα Mac, απλά πρέπει να χρησιμοποιήσετε διαφορετικές τεχνικές για να κατεβάσετε τις φωτογραφίες. Ας αρχίσουμε λοιπόν.
Μέρος 1: Φωτογραφίες iPhone Λήψη στον υπολογιστή
Εάν είστε χρήστης Mac τότε το γνωρίζετε πολύ καλάτη συμβατότητα μεταξύ των συσκευών, αλλά αυτό δεν σημαίνει ότι δεν μπορεί να χρησιμοποιηθεί με τα Windows, απλά γνωρίζετε τα σωστά κόλπα. Σε περίπτωση που αναρωτιέστε "Μπορώ να κατεβάσω φωτογραφίες από το iPhone στο Laptop;", η σύντομη απάντηση θα ήταν Ναι! Εδώ είναι μερικοί τρόποι που μπορούν να σας βοηθήσουν να κατεβάσετε τις φωτογραφίες iPhone σας κατευθείαν στον υπολογιστή σας Windows.
Τρόπος 1: Λήψη φωτογραφιών από iPhone σε φορητό υπολογιστή με σύνδεση USB
Αυτές είναι μακράν οι βασικές μέθοδοι μεταφοράςτις εικόνες σας από το iPhone X, 8, 7, 7 Plus, 6s, 6s Plus, 6, 6 Plus, SE, 5s, 5c, 5 κλπ. στα Windows Laptop 10/8/7. Έτσι, αν πρόκειται να χρησιμοποιήσετε αυτές τις μεθόδους, τότε θα πρέπει πρώτα να κατεβάσετε και να εγκαταστήσετε το iTunes στον υπολογιστή σας.
Για τα Windows 10/8:
Εάν χρησιμοποιείτε Windows 10/8 PC, χρησιμοποιήστε την εφαρμογή Photos. Δείτε πώς:
- Τώρα, πρέπει να συνδέσετε τον υπολογιστή σας στο iPhone σας, μπορείτε να χρησιμοποιήσετε ένα καλώδιο 30 ακίδων ή ένα καλώδιο αστραπής.
- Η εφαρμογή Φωτογραφία πρέπει να ξεκινήσει αυτόματα, αλλά αν δεν το κάνει, πρέπει να αναζητήσετε το πρόγραμμα και να το ξεκινήσετε με το χέρι. Μπορεί να χρειαστεί να ξεκλειδώσετε το τηλέφωνό σας για να ολοκληρώσετε τη διαδικασία.
- Στην εφαρμογή Φωτογραφία, θα δείτε ένα κουμπί Εισαγωγής που βρίσκεται στην επάνω δεξιά γωνία του πίνακα. Απλά αγγίξτε το! Στη συνέχεια, πρέπει να επιλέξετε τις φωτογραφίες που θέλετε να λάβετε από το τηλέφωνό σας.
- Μετά την επιλογή, απλώς κάντε κλικ στο κουμπί Συνέχεια, που βρίσκεται στην κάτω αριστερή γωνία και ολοκληρώστε ολόκληρη τη διαδικασία.

Θα ανοίξει ένα αναδυόμενο παράθυρο που θα σας ρωτά εάν θέλετε να διαγράψετε αυτόματα τις φωτογραφίες μετά την εισαγωγή τους. Μπορείτε να επιλέξετε αυτό ή απλά να εισαγάγετε τις φωτογραφίες στον υπολογιστή σας.
Για τα Windows 7:
Εάν χρησιμοποιείτε υπολογιστή Windows 7, θα πρέπει να χρησιμοποιήσετε τη λειτουργία αυτόματης αναπαραγωγής. Δείτε πώς να το χρησιμοποιήσετε:
- Αρχικά, συνδέστε και τις δύο συσκευές μέσω USB.
- Τώρα, ανοίξτε την κάμερα στο iPhone σας.
- Αυτό θα ανοίξει το παράθυρο διαλόγου "Αυτόματη αναπαραγωγή" στην οθόνη του υπολογιστή σας.
- Τώρα, απλά αγγίξτε την επιλογή "Εισαγωγή εικόνων και βίντεο" για να εισαγάγετε όλες τις φωτογραφίες σας στον φορητό σας υπολογιστή Windows 7.
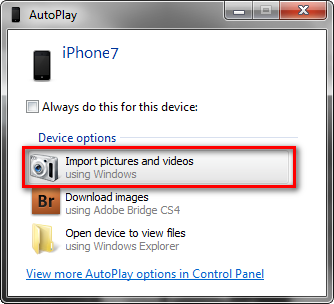
Τρόπος 2: Συγχρονισμός φωτογραφιών iPhone με iCloud Photo Library
"Λοιπόν, πώς κατεβάζετε φωτογραφίες από το iPhone σεLaptop? "Πρώτα απ 'όλα, εάν πρόκειται να κατεβάσετε φωτογραφίες χρησιμοποιώντας αυτή τη μέθοδο, τότε πρέπει να κάνετε λήψη και εγκατάσταση του iCloud για Windows στον υπολογιστή σας και να βεβαιωθείτε ότι το ίδιο λογισμικό στη συσκευή σας της Apple είναι ενημερωμένο.
Μετά από αυτό, θα πρέπει να συνδεθείτε στο λογαριασμό iCloud και στις δύο συσκευές με το ίδιο αναγνωριστικό της Apple και να βεβαιωθείτε ότι τα δεδομένα Wi-Fi ή Internet είναι ενεργοποιημένα.
Τώρα πηγαίνετε στο iPhone σας και ακολουθήστε τα βήματα.
- Μεταβείτε στην επιλογή "Ρυθμίσεις", πληκτρολογήστε το όνομά σας και μετά πληκτρολογήστε "iCloud". Τώρα, πρέπει να μεταβείτε στο "Photos" και να ενεργοποιήσετε το διακόπτη εναλλαγής "iCloud Photo Library".
- Τώρα, μεταβείτε στον υπολογιστή σας, συνδεθείτε στο iCloud με το iCloud για Windows και εκεί θα βρείτε την επιλογή Φωτογραφία. Επιλέξτε την επιλογή "iCloud Photo Library".


Τώρα που οι φωτογραφίες συγχρονίζονται και στα δύο σαςσυσκευών, οι φωτογραφίες θα μεταφορτωθούν αυτόματα όταν συνδέσετε το iPhone σας στον υπολογιστή σας. Θα λάβετε όλες τις φωτογραφίες σας μέσα στο φάκελο Photos iCloud. Μπορείτε να φτάσετε εκεί χρησιμοποιώντας το File Explorer. Απλά ανοίξτε το φάκελο "downloads" και κατεβάστε τις φωτογραφίες.
Μέρος 2: Φωτογραφίες iPhone Λήψη σε Mac
Εάν χρησιμοποιείτε Mac και δεν ξέρετε πώς να κατεβάσετε εικόνες από το iPhone σε φορητό υπολογιστή, εδώ είναι μερικοί τρόποι για σας ... Να ακολουθείτε τα παρακάτω βήματα:
Way 1: Λήψη φωτογραφιών από το iPhone σε Laptop από Photos App
Από την ίδια την ύπαρξη συσκευών της Apple, η εταιρεία εισήγαγε έναν πολύ συγκεκριμένο τρόπο μεταφοράς αρχείων από συσκευή σε συσκευή. Η διαδικασία δεν έχει αλλάξει από τότε.
- Αρχικά, συνδέστε το φορητό υπολογιστή Mac στο iPhone σας. Μπορείτε να χρησιμοποιήσετε ένα καλώδιο 30 ακίδων ή ένα καλώδιο αστραπής. Η εφαρμογή Φωτογραφία πρέπει να ξεκινήσει αυτόματα, αλλά αν δεν μπορείτε να την ξεκινήσετε με το κιβώτιο εκκίνησης.
- Στον πίνακα εφαρμογών φωτογραφιών, θα δείτε το μπλε χρώμα κουμπί εισαγωγής. Αγγίξτε το και στη συνέχεια επιλέξτε τις εικόνες που θέλετε να εισαγάγετε. Αυτό θα εισαγάγει όλες τις επιλεγμένες φωτογραφίες.
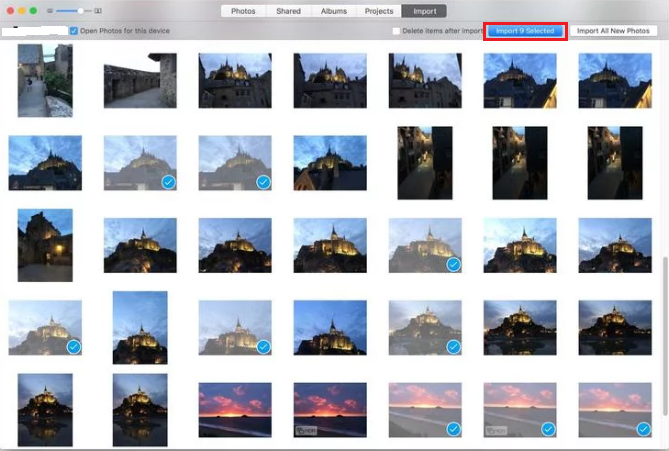
Εάν θέλετε, μπορείτε επίσης να επιλέξετε την επιλογή γιανα διαγράψετε αυτόματα τις φωτογραφίες μετά την εισαγωγή, για να εξοικονομήσετε χώρο. Αφού ολοκληρωθεί η διαδικασία, μπορείτε να επιλέξετε την επιλογή "Εισαγωγή τελευταίας εισαγωγής" για να δείτε και τις τελευταίες εισαγόμενες εικόνες.
Τρόπος 2: Εισαγωγή φωτογραφιών από iPhone σε Mac χρησιμοποιώντας τη λειτουργία Σύλληψη εικόνας
Αυτή είναι μια αρκετά εύκολη μέθοδος λήψης φωτογραφιώναπό το iPhone στο Mac. Αυτή η μέθοδος είναι ως επί το πλείστον παρόμοια με την προηγούμενη, αλλά αντί να χρησιμοποιήσετε την εφαρμογή φωτογραφιών θα χρησιμοποιήσετε τη λειτουργία Image Capture για να μεταφέρετε τις φωτογραφίες. Αυτή είναι μια εναλλακτική λύση στην εφαρμογή Φωτογραφίες. Ακολουθεί ο τρόπος χρήσης της καταγραφής εικόνας:
- Πρώτα απ 'όλα, συνδέστε το iPhone με το φορητό υπολογιστή Mac μέσω καλωδίου USB.
- Τώρα, εκτελέστε την εφαρμογή Image Capture.
- Τώρα, στη διεπαφή, θα μπορείτε να δείτε μια λίστα συσκευών. Επιλέξτε την επιλογή iPhone, εάν δεν είναι επιλεγμένη.
- Μετά από αυτό, απλά πρέπει να δημιουργήσετε ένα φάκελο στο Mac σας για να αποθηκεύσετε τις εικόνες που έχετε κατεβάσει.
- Τώρα, απλά πρέπει να κάνετε κλικ στην επιλογή Εισαγωγή για να στείλετε τις φωτογραφίες από το iPhone στο Mac.
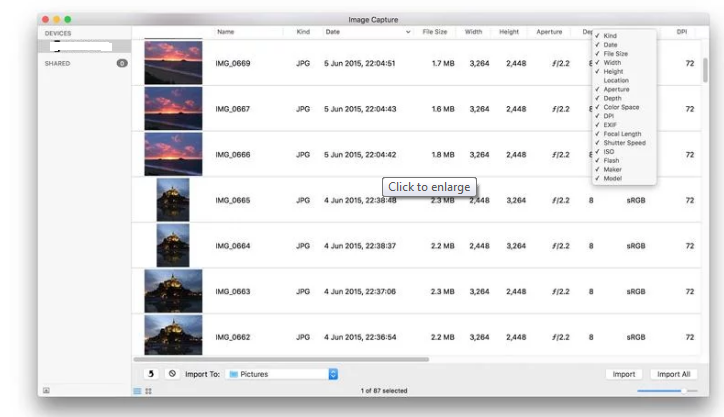
Μέρος 3: Μεταφορά φωτογραφιών iPhone σε Windows και Mac Laptop
Αν θέλετε να κάνετε λήψη φωτογραφιών από το iPhone σεφορητό υπολογιστή, τον τρόπο χωρίς προβλήματα, ανεξάρτητα από το αν πρόκειται για υπολογιστή με Windows ή Mac, συνιστούμε ιδιαίτερα το Tenorshare iCareFone. Πρόκειται για μια λύση ειδικά προσαρμοσμένη για τα Windows και Mac. Είναι βασικά μια μεγάλη εναλλακτική λύση για το iTunes ή το iCloud, καθώς χρειάζονται μόλις δευτερόλεπτα για να μεταφέρουν όλες τις φωτογραφίες σας.
Το Tenorshare iCareFone είναι ένα εργαλείο all-in-oneμπορεί να ανακτήσει οποιοδήποτε τύπο αρχείων από το iPhone σας στο φορητό σας υπολογιστή. Μπορείτε επίσης να μεταφέρετε όλα τα αρχεία ή να επιλέξετε αυτά που χρειάζεστε εύκολα από το φιλικό προς το περιβάλλον περιβάλλον εργασίας. Εδώ μπορείτε να το κάνετε:
- Πρώτον, θα πρέπει να κατεβάσετε το λογισμικό στο φορητό σας υπολογιστή Mac / Windows. Και οι δύο εκδόσεις είναι διαθέσιμες.
- Τώρα, ξεκινήστε το λογισμικό στο φορητό σας υπολογιστή και απλά συνδέστε το iPhone σας μέσω του καλωδίου USB.
- Τώρα, στην κύρια διασύνδεση, βρείτε και πατήστε "Διαχείριση αρχείων".
- Μεταβείτε στην επιλογή "Φωτογραφίες" και κάντε κλικ στο κουμπί "Φωτογραφίες". Θα δείτε τώρα όλες τις φωτογραφίες σας στην οθόνη.
- Τώρα, μπορείτε να επιλέξετε τις εικόνες που θέλετε να μεταφέρετε ή να μεταφέρετε όλες τις φωτογραφίες χύμα.
- Μετά την επιλογή, πατήστε το πλήκτρο "Εξαγωγή". Θα μεταφέρετε τις φωτογραφίες σας με επιτυχία στο φορητό υπολογιστή σας τώρα.
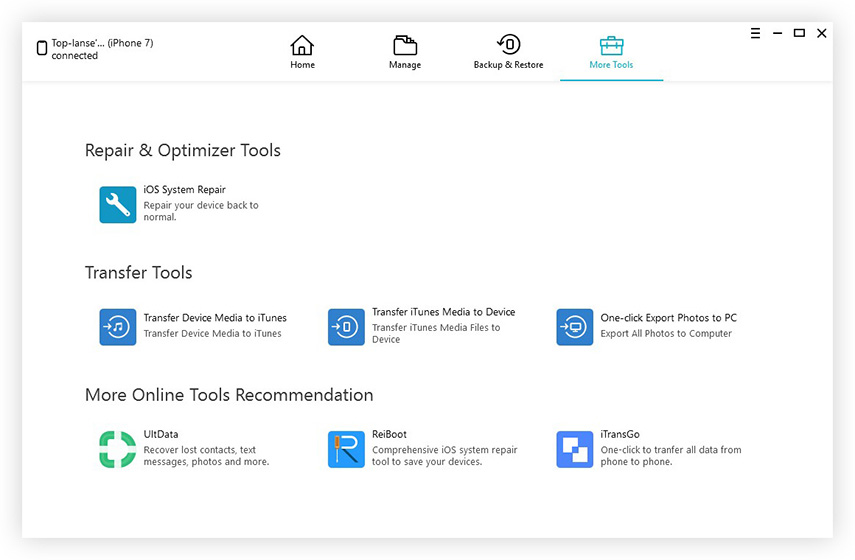

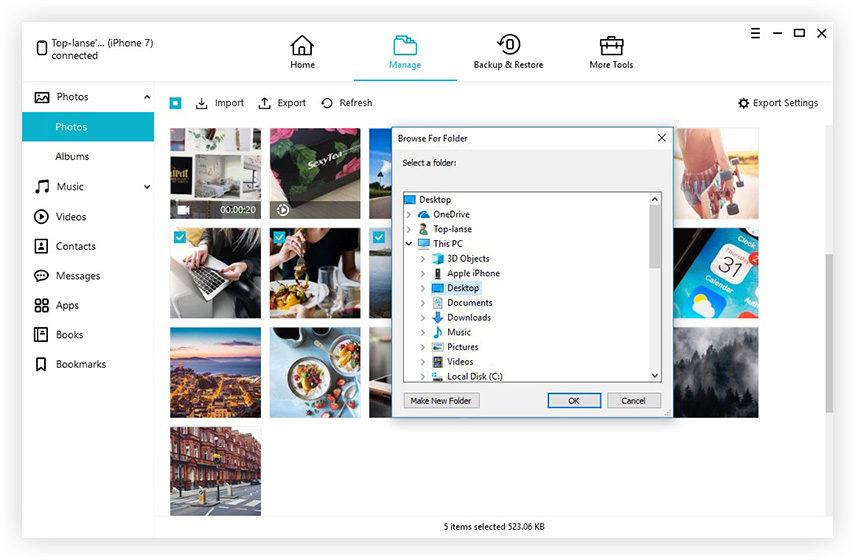
Εκτός από τις μεταφορές εικόνων, αυτό το λογισμικό μπορείΜεταφέρετε επίσης οποιοδήποτε τύπο δεδομένων όπως επαφές, βίντεο, ιστορικό κλήσεων, μουσική κλπ. Μπορεί να λειτουργήσει ως διαχειριστής αρχείων, να επισκευάσει λειτουργικά συστήματα, να δημιουργήσει αντίγραφα ασφαλείας και να επαναφέρει αρχεία και μπορεί ακόμη και να επιταχύνει και να καθαρίσει τη συσκευή σας.
Συνολικά, αυτά είναι μερικά απόλυτα αποδεκτά τρόποι με τοβοήθεια από την οποία μπορείτε να πάρετε φωτογραφίες από το iPhone σε Laptop. Εάν θέλετε μια ομαλή εμπειρία για να κατεβάσετε φωτογραφίες από το iPhone σε φορητό υπολογιστή και μια υποστήριξη για πολλά άλλα χαρακτηριστικά, απλά πηγαίνετε για το Tenorshare iCareFone και δεν θα σας απογοητεύσει!









