4 τρόποι για να κατεβάσετε φωτογραφίες από το iPhone στον υπολογιστή
"Δεν μπορώ να το καταλάβω! Πώς μπορώ να κατεβάσω φωτογραφίες από το iPhone μου X στον υπολογιστή μου; Πρέπει να κατεβάσω ένα συγκεκριμένο λογισμικό; Τι πρέπει να κάνω? Θέλω να έχω αντίγραφα ασφαλείας για όλες τις εικόνες μου στον υπολογιστή μου μόνο σε περίπτωση. Παρακαλώ βοηθήστε!"
Υπάρχουν μερικές διαφορετικές μεθόδους που μπορείτεχρησιμοποιήστε για να κάνετε λήψη φωτογραφιών από το iPhone στον υπολογιστή. Δεν έχει σημασία αν χρησιμοποιείτε το νεώτερο μοντέλο του iPhone - το iPhone X (10) ή ακόμα και ένα iPhone 5s! Έχουμε καταρτίσει μια λίστα με όλους τους διαφορετικούς τρόπους που μπορεί κανείς να χρησιμοποιήσει για να μεταφέρει εύκολα τα αρχεία εικόνας. Εδώ είναι πώς!
- Τρόπος 1: Λήψη φωτογραφιών από iPhone σε Η / Υ από ηλεκτρονικό ταχυδρομείο
- Τρόπος 2: Λήψη εικόνων από το iPhone στον υπολογιστή από το iCloud
- Τρόπος 3: Κατεβάστε τις εικόνες iPhone από το Google Photos
- Τρόπος 4: Εισαγωγή φωτογραφιών από iPhone σε Η / Υ με χρήση του Tenorshare iCareFone
Τρόπος 1: Λήψη φωτογραφιών από iPhone σε Η / Υ από ηλεκτρονικό ταχυδρομείο
Η πρώτη μέθοδος που θα εξετάσουμεσε, είναι το Email. Έτσι, πώς μεταφέρετε τις φωτογραφίες από το iPhone στον υπολογιστή χρησιμοποιώντας το Email σας; Είναι πραγματικά εύκολο. Ωστόσο, είναι πραγματικά μόνο για τη μεταφορά δύο εικόνων κάθε φορά - όχι τόσο για να κατεβάσετε μια ολόκληρη δέσμη (καθώς κάθε Email είναι περιορισμένη.)
1. Ανοίξτε την εφαρμογή Photos στο iPhone σας! Θα πρέπει να εντοπίσετε και να επιλέξετε τις φωτογραφίες που θέλετε να στείλετε με ηλεκτρονικό ταχυδρομείο στον υπολογιστή σας.

2.Μόλις επιλέξετε τις εικόνες που θέλετε να εισαγάγετε από το iPhone σας στον υπολογιστή σας (Mac ή Windows), κάντε κλικ στο εικονίδιο Κοινή χρήση στην κάτω αριστερή πλευρά της οθόνης. Αυτό θα σας οδηγήσει σε μια συρόμενη οθόνη με μια δέσμη διαφορετικών εφαρμογών - κάντε κλικ στην επιλογή Mail.

3.Με αυτόν τον τρόπο θα μεταφερθείτε στην εφαρμογή αλληλογραφίας με τις εικόνες που συνδέονται αυτόματα. Σε αυτή την περίπτωση, απλά πληκτρολογήστε τη δική σας διεύθυνση ηλεκτρονικού ταχυδρομείου (ή τη διεύθυνση στην οποία θέλετε να στείλετε τις εικόνες) και θα μπορείτε να κάνετε λήψη των εικόνων στον υπολογιστή σας.

Τρόπος 2: Λήψη εικόνων από το iPhone στον υπολογιστή από το iCloud
Το iCloud είναι το συνηθισμένο εργαλείο για τους χρήστες iOS - αυτό συνιστά συνήθως οι άνθρωποι όταν κάποιος ρωτάει πως προς το μετακινήστε φωτογραφίες από το iPhone σε υπολογιστή; Ωστόσο, υπάρχουν άνθρωποι που έχουν αντιμετωπίσειδυσκολίες στη βάση δεδομένων iCloud. Ειδικά εκείνοι που χρησιμοποιούν το νεότερο iOS ή τους ανθρώπους που έχουν παλαιότερα μοντέλα όπως το iPhone 5, το iPhone 6 / 6s κλπ. Εκτός από αυτό, το iCloud προσφέρει μόνο 5GB ελεύθερη αποθήκευση και απαιτεί να πληρώσετε για να έχετε περισσότερο χώρο για να αποθηκεύσετε τις φωτογραφίες σας . Είτε έτσι είτε αλλιώς, μπορείτε να συγχρονίσετε τις φωτογραφίες σας από το iPhone στον υπολογιστή.
1.Θα πρέπει να ενεργοποιήσετε την κοινή χρήση φωτογραφιών στον υπολογιστή σας. Για να το κάνετε αυτό, ξεκινήστε με τη λήψη του iCloud στον υπολογιστή σας. Απλώς ακολουθήστε τις οδηγίες που υποδείξατε και εγκαταστήστε. Αφού εισέλθετε στον κεντρικό κόμβο, το μόνο που έχετε να κάνετε είναι να βρείτε το κουμπί "Επιλογές" - το οποίο βρίσκεται δίπλα στο "Φωτογραφίες". Θα δείτε έναν διακόπτη για "επιλογές iCloud photos". Βεβαιωθείτε ότι είναι ενεργοποιημένη και κάντε κλικ στο "Τέλος" για να εφαρμόσετε την αλλαγή.
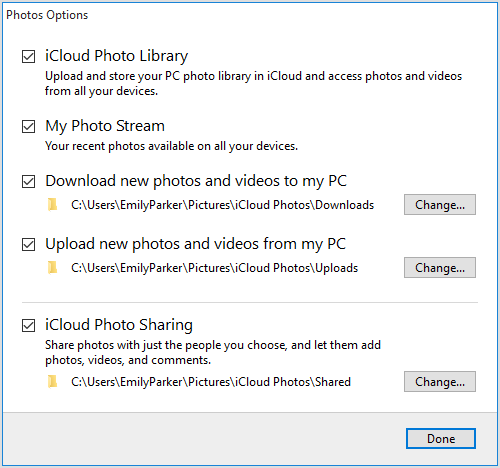
2. Τώρα, ήρθε η ώρα να κάνετε το ίδιο για το iPhone σας. Το μόνο που έχετε να κάνετε για να ενεργοποιήσετε το iCloud Photo Library Sync στο iPhone σας είναι να επιλέξετε Ρυθμίσεις> Φωτογραφίες & Κάμερα ή Φωτογραφία σε συσκευές iOS 11 και αργότερα. Ενεργοποιώντας το αυτό, θα επιτρέψετε τον αυτόματο συγχρονισμό των φωτογραφιών σας στη βιβλιοθήκη iCloud σας (όταν είστε συνδεδεμένοι στο Wi-Fi.)

3. Τέλος, μπορείτε να ανοίξετε ένα παράθυρο του File Explorer και να μεταβείτε στα Αγαπημένα> Φωτογραφίες iCloud και να κάνετε κλικ στην επιλογή Λήψη φωτογραφιών και βίντεο για να αποφασίσετε ποιες φωτογραφίες θέλετε να αποθηκευτούν στον υπολογιστή σας.

Τρόπος 3: Κατεβάστε τις εικόνες iPhone από το Google Photos
Η εφαρμογή Google Photos είναι η τρίτη μέθοδος που χρησιμοποιείτεπρόκειται να εισαγάγουμε. Αυτό δεν θα απαιτήσει πολλά - εκτός από έναν λογαριασμό Google. Καθώς πρόκειται να χρησιμοποιήσουμε την εφαρμογή Google Photos για μεταφόρτωση και λήψη των εικόνων.
1. Κατ 'αρχάς, κατεβάστε την εφαρμογή Google Photos στο App Store.

2. Στη συνέχεια, εκκινήστε την εφαρμογή Google Photos και συνδεθείτε στο λογαριασμό σας Google αν σας ζητηθεί. Ενεργοποιήστε την επιλογή "Backup & Sync".

3. Τώρα όλες οι φωτογραφίες στο iPhone σας θα πρέπει να μεταφορτωθούν αυτόματα αν βρίσκονται κάτω από το Wi-Fi. Στη συνέχεια, μπορείτε να μεταβείτε στον υπολογιστή σας και να εντοπίσετε αυτές τις φωτογραφίες. Κάντε κλικ στην επιλογή "Λήψη" για να αποκτήσετε αυτές τις εικόνες στον υπολογιστή.
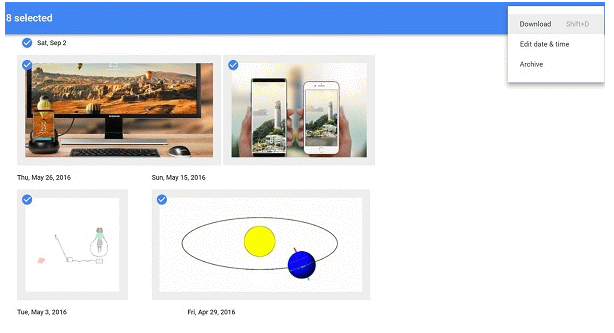
Τρόπος 4: Εισαγωγή φωτογραφιών από iPhone σε Η / Υ με χρήση του Tenorshare iCareFone
Η τελευταία μέθοδος θα καταδειχθεί χρησιμοποιώντας τοTenorshare iCareFone. Παρόλο που είναι άγνωστο σε κάποιους χρήστες, οι άνθρωποι που το χρησιμοποιούν τελικά προτιμούν τις άλλες μεθόδους. Αυτό συμβαίνει επειδή προσφέρει επιλεκτική και μαζική μεταφορά έτσι ώστε να μπορείτε εύκολα να αποφασίσετε ποιες φωτογραφίες θα τοποθετηθούν στον υπολογιστή σας! Σε αντίθεση με το iCloud, δεν έχει περιορισμό αποθήκευσης και μπορεί να μεταφερθεί άμεσα χωρίς να περιμένει. Επιπλέον, υποστηρίζει όλες τις μάρκες και τα μοντέλα, συμπεριλαμβανομένου του iOS 11 iPhone X. Με όλα αυτά κατά νου, δεν υπάρχει καμία αμφιβολία ως προς το γιατί οι άνθρωποι καταλήγουν να επιλέγουν τη μέθοδο Tenorshare iCareFone μακροπρόθεσμα. Είναι εύκολο και γρήγορο, καθιστώντας την την πιο αποτελεσματική επιλογή!
1. Εκκινήστε το TenorshareiCareFone και συνδέστε το iPhone με τον υπολογιστή σας. Αυτό θα συγχρονίσει αυτόματα τις πληροφορίες στο τηλέφωνό σας στο λογισμικό. Μείνετε στην καρτέλα "Διαχείριση αρχείων".

2. Στη συνέχεια, κάντε κλικ στο εικονίδιο "Φωτογραφίες". Μπορεί να χρειαστούν μερικά δευτερόλεπτα, αλλά αυτό θα σας επιτρέψει να δείτε όλες τις εικόνες στο iPhone σας.

3. Τέλος, επιλέξτε τις εικόνες που θέλετε να εξαγάγετε ή κάντε κλικ στο πλαίσιο "Επιλογή όλων". Το μόνο που έχετε να κάνετε είναι να κάνετε κλικ στην επιλογή "Εξαγωγή" και να επιλέξετε πού θέλετε να αποθηκευτούν οι εικόνες σας - τελειώσατε!

Πολλές από τις μεθόδους που μπορείτε να χρησιμοποιήσετε για να κάνετε λήψηοι φωτογραφίες τους από το iPhone στο PC είναι απογοητευτικά αργές. Ορισμένοι έχουν όρια αποθήκευσης, όπως το Email / iCloud και άλλοι, που απαιτούν τη μεταφόρτωση και τη λήψη φωτογραφιών μία προς μία - όπως η εφαρμογή Google Photos. Απαιτεί έναν τόνο εργασίας και έναν τόνο υπομονής. Γι 'αυτό προτείνουμε να χρησιμοποιήσετε το iCareFone Tenorshare! Με αυτό το εύχρηστο εργαλείο μεταφοράς δεδομένων iOS, θα μπορείτε να στείλετε μια δέσμη εικόνων χωρίς καμία αναστάτωση!









