Πώς να ανακτήσετε απευθείας τα δεδομένα από το iPhone, το iPad ή το iPod Touch
Παρακάτω είναι ο λεπτομερής οδηγός για τον τρόπο ανάκτησηςτα δεδομένα εφαρμογών (Attachments Kik & Kik, Viber Data, Wechat Data, Tango, LINE & LINE Attachments) και άλλα αρχεία από το iPhone XR / XS / X / 8/8 Plus, 7/7 Plus, iPhone SE, iPhone 6s / 6s Plus / 6/6 Plus, iPhone 5s / 5c / 5, iPhone 4S, iPad και iPod touch. Όσο κι αν έχετε χάσει δεδομένα μετά από ενημερώσεις iOS ή jailbreak, το πρόγραμμα UltData - iOS μπορεί να ανιχνεύσει χαμένα αρχεία και στη συνέχεια να σας ανακτήσει. Έχετε τη δυνατότητα να κάνετε προεπισκόπηση των αρχείων πριν από την ανάκτηση.
Βήμα 1: Συνδέστε τη συσκευή iOS σε υπολογιστή ή Mac
Πρώτα απ 'όλα, βεβαιωθείτε ότι το iPhone, iPad ή iPod σαςείναι ενεργοποιημένη και συνδέεται με τον υπολογιστή σας ή το Mac με καλώδιο USB. Στη συνέχεια εκκινήστε το UltData - iOS στον υπολογιστή σας. Η προεπιλεγμένη λειτουργία είναι "Ανάκτηση από τη συσκευή iOS". Το πρόγραμμα θα ανιχνεύσει αυτόματα τη συσκευή σας iOS εάν είναι συνδεδεμένη και αξιόπιστη.

Σημείωση 1: Εάν το iPhone / iPad / iPod λειτουργείσωστά και είναι καλά συνδεδεμένο με τον υπολογιστή με καλώδιο USB, ξεκλειδώστε το αν έχει κωδικό πρόσβασης. Επίσης, ελέγξτε αν θα εμφανιστεί ένα αναδυόμενο παράθυρο που σας ζητά να πατήσετε "Trust" στη συσκευή σας. Πατήστε την επιλογή Trust και η συσκευή σας iOS θα εντοπιστεί αμέσως.
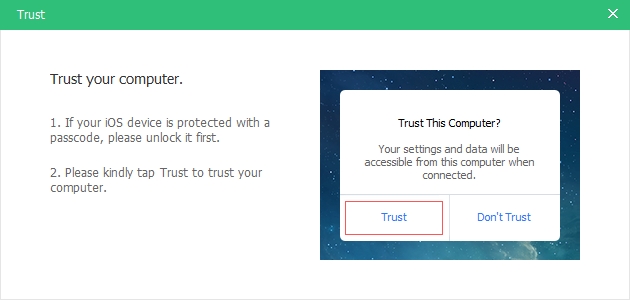
Σημείωση 2: Εάν η συσκευή σας iOS είναι συνδεδεμένη αλλά δεν αναγνωρίζεται, ακολουθήστε την αναδυόμενη οδηγία για να λύσετε αυτό το πρόβλημα.

Σημείωση 3: Εάν η συσκευή iOS σας κολλήσει σε κατάσταση ανάκτησηςμετά τη σύνδεση στον υπολογιστή, μπορείτε να κάνετε κλικ στο κουμπί "Exit Recovery Mode" στη διεπαφή για να διορθώσετε το πρόβλημα που έχει κολλήσει. Απλά περιμένετε μερικά δευτερόλεπτα, η συσκευή σας θα επανεκκινηθεί και θα εντοπιστεί από την UltData - iOS.
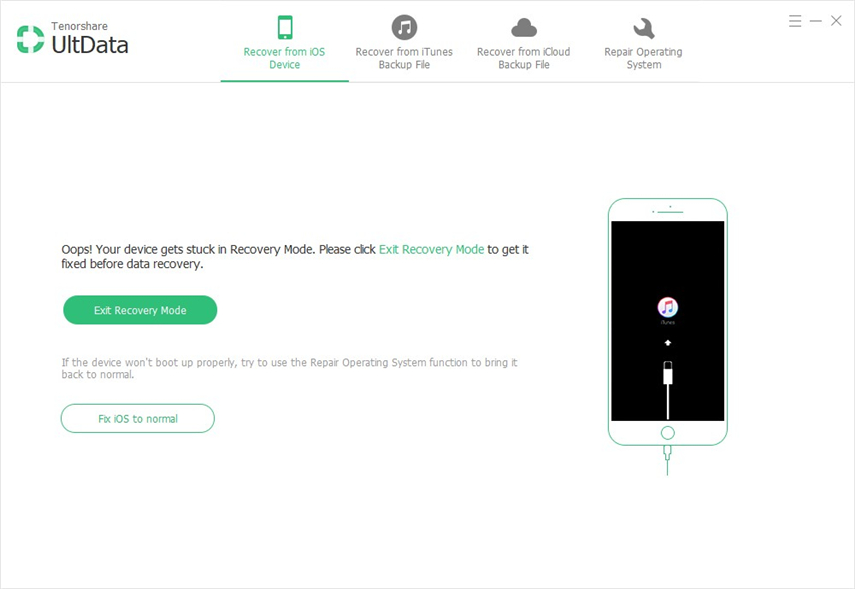
Σημείωση 4: Εάν το iPhone είναι μαύρο / παγωμένο ή απρόσφορο, κάντε κλικ στο "Fix iOS σε Normal" για να επισκευάσετε το iOS σύστημα πρώτα πριν την ανάκτηση δεδομένων.
Βήμα 2: Έναρξη σάρωσης συσκευής iOS για χαμένα δεδομένα
Όταν το λογισμικό εντοπίσει τη συσκευή σας, θα το κάνειθα σας δείξει τη διεπαφή ως εξής. Μπορείτε να σημειώσετε τι θέλετε να σαρώσετε και να ανακτήσετε ή απλώς να επιλέξετε όλα για να ξεκινήσετε μια ολοκληρωμένη και βαθιά σάρωση, και στη συνέχεια κάντε κλικ στο κουμπί "Έναρξη σάρωσης" για να συνεχίσετε.

Βήμα 3: Προεπισκόπηση δεδομένων πριν από την ανάκτηση
Τώρα όλα τα σαρωμένα αρχεία παρατίθενται στο πρόγραμμασύμφωνα με την κατηγορία. Μπορείτε να επιλέξετε "Εμφάνιση όλων" ή "Εμφάνιση μόνο τα διαγραμμένα στοιχεία" για να τα ανακτήσετε. Για να εξοικονομήσετε χρόνο, μπορείτε να ανακτήσετε επιλεκτικά αυτά που χρειάζεστε.
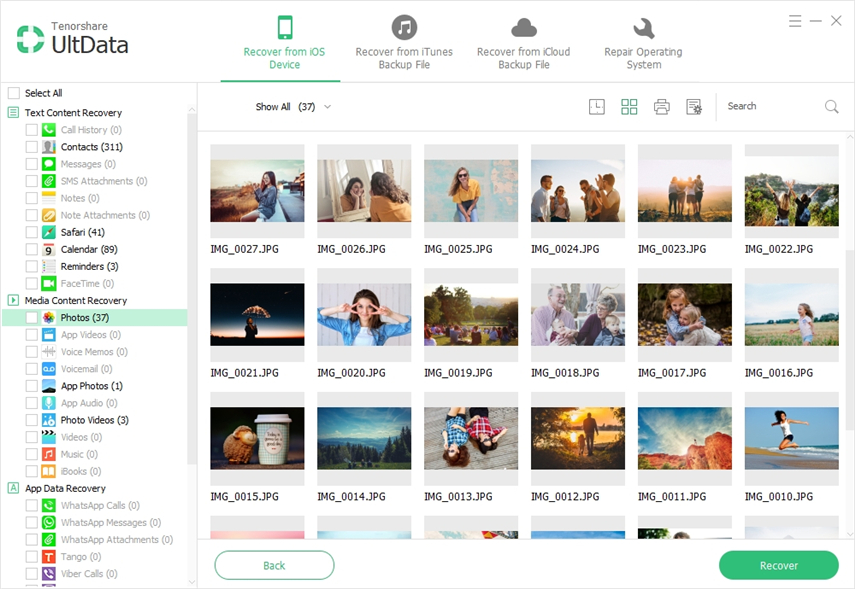
Μπορείτε επίσης να κάνετε διπλό κλικ σε μια φωτογραφία για να την δείτε σε πλήρες μέγεθος.
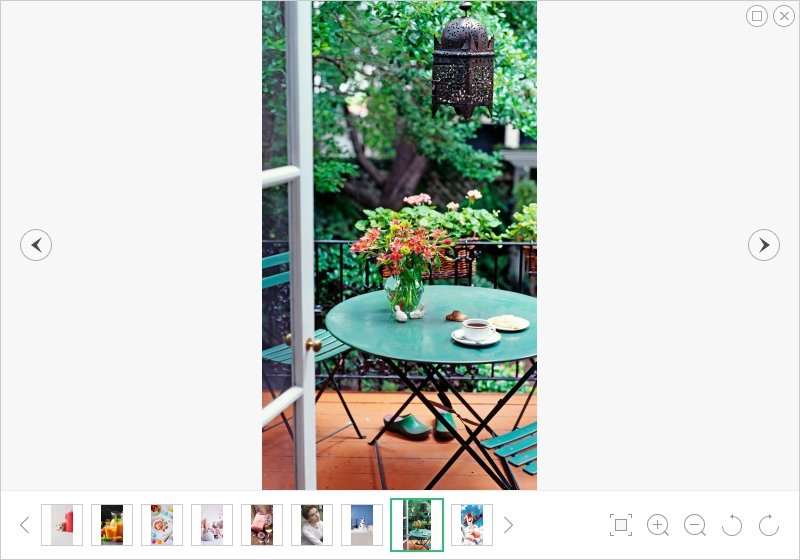
Εκτυπώστε μηνύματα κειμένου, επαφές, σημειώσεις και περισσότερα από τη συσκευή iOS (προαιρετικά)
Θα μπορείτε να εκτυπώνετε μηνύματα κειμένου,επαφές, σημειώσεις και πολλά άλλα από συσκευές iOS. Βεβαιωθείτε ότι ο υπολογιστής σας είναι συνδεδεμένος σε εκτυπωτή, επιλέξτε τα αρχεία που θέλετε να εκτυπώσετε και πατήστε το κουμπί "Εκτύπωση" στα δεξιά του επάνω μενού, το οποίο θα εμφανίσει 2 επιλογές: Εκτύπωση και Προεπισκόπηση.

- Προεπισκόπηση: Κάντε κλικ στο Προεπισκόπηση για προεπισκόπηση προτού εκτυπώσετε όπως παρακάτω.
- Τυπώνω: Επιλέξτε το όνομα του εκτυπωτή και κάντε κλικ στο κουμπί Εκτύπωση για να ξεκινήσετε την εκτύπωση.


Βήμα 4: Ανάκτηση δεδομένων από τη συσκευή iOS
Ελέγξτε τα αρχεία που χρειάζεστε και κάντε κλικ στην επιλογή "Ανάκτηση". Μπορείτε είτε να ανακτήσετε τα χαμένα αρχεία στον υπολογιστή είτε να τα ανακτήσετε απευθείας στη συσκευή σας (υποστήριξη επαφών, μηνυμάτων και σημειώσεων).

Ρύθμιση εξόδου: Πριν από την ανάκτηση, μπορείτε να κάνετε κλικ στο εικονίδιο "Ρύθμιση εξόδου" στη διεπαφή και να επιλέξετε ένα φάκελο προορισμού για να αποθηκεύσετε τα ανακτημένα αρχεία και να επιλέξετε τις μορφές αρχείων που θέλετε να διατηρήσετε τα αρχεία σας.










