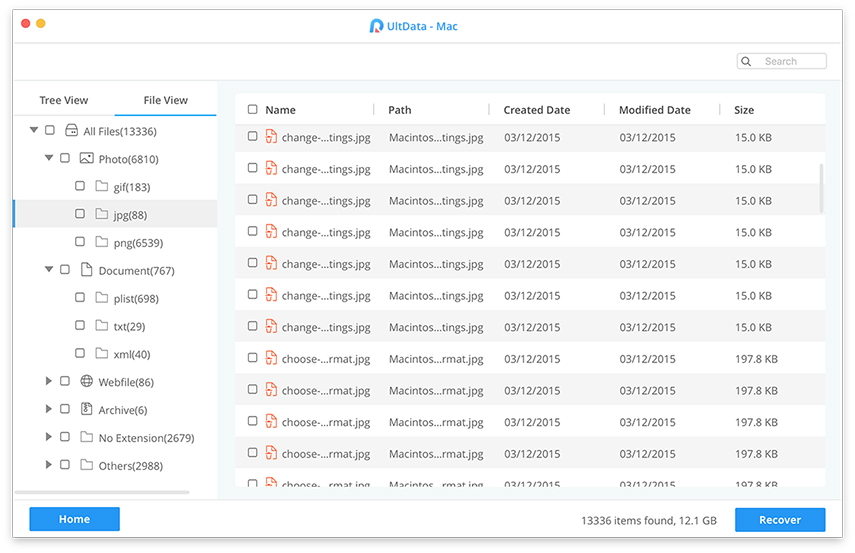Πώς να υποβαθμίσετε το MacOS Sierra στο El Capitan
Ένα από τα πολλά προνόμια των χρηστών Mac ότι τα Windowsοι χρήστες ποτέ δεν θα φανταζόταν να πάρει είναι δωρεάν αναβάθμιση OS. Κάθε φορά που η Apple κυκλοφορεί το τελευταίο και μεγαλύτερο macOS, έρχονται πάντα με μηδενική τιμή. Αυτός είναι ο λόγος για τον οποίο ο ρυθμός υιοθέτησης των τελευταίων macOS περνά πάντα από την οροφή. Ποιος θα μπορούσε να αντισταθεί στο καλύτερο λειτουργικό σύστημα στον πλανήτη για τους Mac τους δωρεάν;
Αλλά, δυστυχώς, το τελευταίο και το μεγαλύτερο macOS δεν σημαίνει πάντα το καλύτερο για το μηχάνημά σας, ειδικά αν η μηχανή σας είναι παλιά.
Παρόλο που το μηχάνημά σας εξακολουθεί να είναι συμβατό μετο πιο πρόσφατο MacOS High Sierra, το παλαιότερο είναι το Mac σας, τόσο περισσότερο το strain από MacOS ότι πρέπει να αντέξει. Γι 'αυτό είναι κατανοητό ότι μερικοί άνθρωποι με παλαιότερους Mac ίσως θέλουν να υποβαθμίσουν τη Σιέρα στο El Capitan, ή από την High Sierra στη Σιέρα.
Πώς υποβαθμίζετε το macOS; Και τι εάν δεν έχετε Backup Time Machine για να σας βοηθήσουμε;
Πηγαίνοντας κάτω μια έκδοση
Ο ευκολότερος τρόπος υποβάθμισης είναι να χρησιμοποιήσετε το αντίγραφο ασφαλείας που διαθέτετε στο Machine Time και θα το συζητήσουμε αργότερα. Αλλά αν δεν έχετε, μπορείτε να χρησιμοποιήσετε τη διαδικασία που περιγράφεται παρακάτω.
Τα βήματα που πρόκειται να συζητήσουμε θα είναιπερισσότερο ή λιγότερο το ίδιο ακόμη και κάτω από διαφορετικές macOS. Θα υπήρχαν μικρές διαφορές στις λεπτομέρειες, αλλά δεν είναι απαραίτητες. Έτσι εάν υποβαθμίζετε από τη Σιέρα στο Ελ Καπιτάν ή από την Υψηλή Σιέρα προς τη Σιέρα, ή χαμηλότερα, παρακαλούμε να κάνετε μια εκτύπωση ή να διαβάσετε αυτή τη συζήτηση σε άλλη συσκευή, ώστε να μπορείτε να κάνετε τα βήματα ενώ έχετε τις οδηγίες χρήσιμες.
Βήμα 1: Δημιουργία αντιγράφων ασφαλείας του τρέχοντος macOS
Από την υποβάθμιση θα διαγραφεί το τρέχον macOSεξ ολοκλήρου, συμπεριλαμβανομένων των αρχείων, των προγραμμάτων ή των εγγράφων, είναι καλό να δημιουργήσετε αντίγραφα ασφαλείας των σημαντικών αρχείων σας πριν ξεκινήσετε τη διαδικασία. Χρησιμοποιήστε εξωτερικές υπηρεσίες αποθήκευσης σκληρού δίσκου ή cloud όπως Dropbox, OneDrive ή iCloud.
Βήμα 2: Δημιουργήστε Bootable Drive της προηγούμενης macOS
Αν υποβαθμίζετε από τη Σιέρα στο Ελ Καπιτάν, χρειάζεστε μια εκκίνηση του El Capitan. Αλλά αν υποβαθμίσετε από την Υψηλή Σιέρα, χρειάζεστε τη Σιέρα.
Κάντε λήψη του προγράμματος εγκατάστασης από το AppStore και χρησιμοποιήστε τη βοήθεια από το πρόγραμμα DiskMaker X για να δημιουργήσετε το bootable δίσκο.
Βήμα 3: Διαγραφή του τρέχοντος macOS
Τώρα είναι η ώρα να διαγράψετε το macOS που είναι εγκατεστημένο στον υπολογιστή σας. Αν υποβαθμίζετε από τη Σιέρα στο Ελ Καπιτάν, αυτή είναι η στιγμή να σβήσετε τη Σιέρα. Ακολουθούν τα βήματα.
- 1. Συνδέστε το Mac σας στο Διαδίκτυο μέσω Wi-Fi ή Ethernet.
- 2. Κάντε κλικ στο Εικονίδιο της Apple στην επάνω αριστερή γωνία της οθόνης.
- 3. Επιλέξτε Επανεκκίνηση από το αναπτυσσόμενο μενού.

- 1. Κρατήστε πατημένο Command + R, και κρατήστε τα πλήκτρα μέχρι να γίνει επανεκκίνηση του υπολογιστή σας.
Αυτό θα θέσει τον υπολογιστή σας στη λειτουργία ανάκτησης. - 2. Κάντε κλικ στο Βοηθητικό πρόγραμμα δίσκου στον επιλογέα βοηθητικών προγραμμάτων OS X.
- 3. Κάντε κλικ στο κουμπί Να συνεχίσει.

- 1. Επιλέξτε το Δίσκος εκκίνησης.
- 2. Κάντε κλικ στο Εξάλειψη καρτέλα στην κορυφή του παραθύρου.

- 1. Εισαγάγετε ένα όνομα για το αρχείο που πρόκειται να καταστραφεί (όπως MacOS High Sierra ή κάτι τέτοιο).
- 2. Επιλέξτε Mac OS Extended (Journaled) από τη λίστα μορφοτύπων.
- 3. Κάντε κλικ στο κουμπί Εξάλειψη.

Αφού ολοκληρωθεί η διαδικασία, κλείστε το Disk Utility (Βοηθητικό πρόγραμμα δισκέτας) από το αναπτυσσόμενο μενού στην επάνω αριστερή γωνία της οθόνης για να επιστρέψετε στον επιλογέα OS X Utilities (Βοηθητικά προγράμματα OS X).
Βήμα 4: Επανεγκαταστήστε την προηγούμενη έκδοση του macOS
Αφού σβήσετε την τρέχουσα εγκατάσταση macOS,θα πρέπει να εγκαταστήσετε ξανά την προηγούμενη έκδοση του macOS. Αν υποβαθμίζετε από τη Σιέρα στο Ελ Καπιτάν, αυτή είναι η ώρα να εγκαταστήσετε το El Capitan. Πρέπει να έχετε συνδέσει την εγκατάστασή σας USB.
- 1. Συνδέστε το Mac σας στο Διαδίκτυο μέσω Wi-Fi ή Ethernet.
- 2. Κάντε κλικ στο Εικονίδιο της Apple στην επάνω αριστερή γωνία της οθόνης.
- 3. Επιλέξτε Επανεκκίνηση από το αναπτυσσόμενο μενού.

- 1. Κρατήστε πατημένο Επιλογή ενώ ο υπολογιστής σας επανεκκινείται. Αυτό θα σας στείλει στην επιλογή επιλογής δισκέτας εκκίνησης.
- 2. Επιλέξτε macOS El Capitan (ή όποια και αν είναι η macOS που θέλετε να εγκαταστήσετε) από τη λίστα των επιλογών δίσκου εκκίνησης και θα ξεκινήσει η εγκατάσταση στο Mac σας.
- 3. Κάντε κλικ στο κουμπί Να συνεχίσει στο παράθυρο εγκατάστασης.
Απλώς ακολουθήστε τη διαδικασία και αφού τελειώσει, θα έχετε έτοιμο για ρολό το πρόσφατα εγκατεστημένο Mac.
Ο ευκολότερος τρόπος υποβάθμισης στο Mac OS X EI Captitan
Αν έχετε πρόσφατο αντίγραφο ασφαλείας του Mac σας, μπορείτε να παρακάμψετε αυτές τις πολύ περίπλοκες διαδικασίες για να επιστρέψετε στον EI Captain.
- 1. Συνδέστε το Mac σας στο Internet μέσω Wi-Fi ή Ethernet.
- 2. Κάντε κλικ στο Εικονίδιο της Apple.
- 3. Επιλέξτε Επανεκκίνηση από το αναπτυσσόμενο μενού.
- 4. Κρατήστε πατημένο Command + R όταν ακούτε την κουδούνι εκκίνησης και διατηρείτε τα πλήκτρα μέχρι να γίνει επανεκκίνηση του υπολογιστή σας.
- 5. Επιλέξτε Επαναφορά από τη δημιουργία αντιγράφων ασφαλείας του Time Machine στον επιλογέα βοηθητικών προγραμμάτων OS X.
- 6. Κάντε κλικ στο κουμπί Να συνεχίσει.

- 1. Κάντε κλικ στο κουμπί Να συνεχίσει αφού διαβάσετε τις σημαντικές πληροφορίες σχετικά με την αποκατάσταση από ένα αντίγραφο ασφαλείας.
- 2. Επιλέξτε το Πηγή αντιγράφων ασφαλείας για το πού αποθηκεύεται το αντίγραφο ασφαλείας του Time Machine.
- 3. Κάντε κλικ στο κουμπί Να συνεχίσει.
- 4. Επιλέξτε το πιο πρόσφατο αντίγραφο ασφαλείας MacOS Sierra στη μονάδα δίσκου.
- 5. Κάντε κλικ στο κουμπί Να συνεχίσει.

Στη συνέχεια, θα ξεκινήσει η διαδικασία επαναφοράς. Θα μπορούσε να διαρκέσει λίγο, ώστε να μπορείτε να καθίσετε και να χαλαρώσετε.
Μια άλλη μέθοδος για την δημιουργία αντιγράφων ασφαλείας και την ανάκτηση
Η Μηχανή Χρόνου της Apple δεν είναι ο μόνος παίκτης στοτο πεδίο δημιουργίας αντιγράφων ασφαλείας και ανάκτησης δεδομένων. Ένα άλλο συνιστώμενο εργαλείο για την εργασία είναι η ανάκτηση δεδομένων Tenorshare για Mac. Αυτή η εφαρμογή είναι μια ολοκληρωμένη λύση ανάκτησης δεδομένων Mac για την ανάκτηση όλων των τύπων αρχείων από σκληρό δίσκο της Mac και άλλες φορητές συσκευές, όπως USB flash drive, εξωτερικό σκληρό δίσκο, κάρτα SD, iPhone, κλπ. Στο macOS ή Mac OS X.