Top 3 metoder til at overføre Safari-adgangskoder til ny Mac
Intet lever for evigt. Computere er inkluderet. På et tidspunkt af tiden erstatter vi vores rustne, gamle, men betroede computer med den nye til at holde trit med den stadigt voksende verden. Denne nye computer er lettere og hurtigere end den gamle. Det kan også være skinnere og sexierede. Men den gamle computer har noget, som denne nye ikke gør: t Samlinger af år med gemte adgangskoder fra de apps og tjenester, der blev brugt i løbet af sine vidunderlige år.
Begynder at opbygge nye samlinger af adgangskoderfra bunden af den nye computer er bestemt ikke en god idé. Der bør være en måde at overføre de følsomme data fra den gamle til den nye. Hvis du er en Mac-bruger, er der flere måder at Overfør Safari-adgangskoder til ny Mac.
Lad os se på metoderne.
- Metode 1. Overfør Safari-adgangskoder til ny Mac - Brug af tredjeparts Password Manager
- Metode 2. Overfør Safari-adgangskoder til ny Mac - Brug Native Apple-funktion
- Metode 3. Overfør Safari-adgangskoder til ny Mac - Brug 4uKey - Password Manager
Metode 1. Overfør Safari-adgangskoder til ny Mac - Brug af tredjeparts Password Manager
Hvis du er en tredjeparts bruger af en tredjepartpassword manager, noget som 1Password eller den gratis og open source Bitwarden, vil du være glad for at vide, at vejen til at overføre Safari-adgangskoden til den nye Mac, er bare et spørgsmål om at logge ind på din adgangskodeadministrators konto i din nye Mac og alt skal løbe glat. Alle dine gemte adgangskoder vil også være tilgængelige i denne nye Mac.
Men hvis du bare begynder at bruge en tredjepartpassword manager og ønskede at overføre Safari-adgangskoden til administratoren, så du kan medbringe den til din nye Mac, du er lidt uheldig. Som diskuteret i Agilebits (maker af 1Password) forum, er der ingen enkel måde at gøre det på.
Apple er kendt for at være en af de mest vokaletilhængere af brugerens privatliv, og selskabet har strammet deres OS-sikkerhed med hver eneste udgivelse af deres operativsystem. Siden High Sierra er det næsten umuligt at overføre nøgleorddata til tredjepartsapps, især hvis dataene er synkroniseret med iCloud.
Den nemmeste måde er at begynde at bruge det nyepassword manager og opbygge data manuelt en efter en, før du flytter til den nye Mac. Hvis du vil fremskynde processen, skal du åbne nøglering og gå gennem listen en efter en i stedet for bare at bruge din computer normalt.
Metode 2. Overfør Safari-adgangskoder til ny Mac - Brug Native Apple-funktion
Sammen med stram sikkerhed, Apple ogsåforbedrer måden brugerne kan overføre Safari-adgangskode til ny Mac. Det bruger iCloud som nav til at synkronisere dataene til alle dine Apple-enheder under macOS og iOS, og funktionen hedder iCloud nøglering.
Hvad funktionen gør er at gøre alle dineadgangskoder og andre følsomme oplysninger som kreditkortnumre sikkert og sikkert tilgængelige i alle dine Apple-enheder, som du ejer. Alt du skal gøre er at aktivere funktionen og logge ind under et Apple ID. Så hvis du lige har købt en ny Mac, vil du have alle dine adgangskoder og data synkroniseret der uden besvær.
Derudover kan iCloud Keychain også autogenerere stærke adgangskoder til dig og autofylde webformularer. Men for at gøre det skal du først aktivere det. Her er hvordan man gør det.
Mulighed 1. Aktiverer iCloud nøglering på iOS
Opsætning af iCloud nøglering på iOS-enheder er ret nemt.
1. Åbn din iPhone eller iPad 's for at komme i gang Indstillinger app, tryk så på din Apple-id.
2. Naviger til iCloud -> nøglering og skifte på iCloud nøglering.
3. Indtast dit Apple ID-kodeord for at fortsætte.
Hvis dette er første gang du sætter dig opiCloud Nøglering, skal du oprette en iCloud-sikkerhedskode. Hvis du har konfigureret det tidligere, skal du indtaste koden her. Alternativt kan du også kontrollere, at du bruger tofaktors godkendelse. iCloud nøglering skal nu være aktiveret på din iPhone eller iPad.

Mulighed 2. Aktivering af iCloud nøglering på macOS
1. For at aktivere iCloud nøglering på din Mac, skal du gå til Systemindstillinger -> iCloud og aktiver iCloud nøglering.
2. Indtast dit Apple ID for at fortsætte.
3. Nu kan du enten indtaste sikkerhedskoden, du oprettede tidligere, eller anmode om godkendelse fra din iPhone. Hvis du vælger "Anmod om godkendelse", skal du få en prompt på din iPhone, om du vil lade din Mac bruge iCloud. Når du har tilladt det, skal iCloud nøglering være aktiveret på din Mac.
Nu, hvor opsætningen er færdig, bør Safari tilbyde at gemme adgangskoder, betalingsmetoder og andre oplysninger, og derefter synkronisere det problemfrit på tværs af din Mac, iPhone og iPad.

Metode 3. Overfør Safari-adgangskoder til ny Mac - Brug 4uKey - Password Manager
Et andet alternativ er at bruge Tenorshare 4uKey -Password Manager til at gøre det. Spørgsmålet er, at hvis vi allerede har en nem måde at gøre det på, hvorfor skal vi prøve en anden måde? Mens iCloud-synkronisering er en nem måde at kopiere Safari-bogmærker fra en iPhone / iPad til en anden, er der en ulempe: du skal altid oprette forbindelse til Wi-Fi. 4uKey - Password Manager på den anden side forbinder din computer og iPhone med et kabel.
Tenorshare 4uKey - Password Manager kommer ogsåmed andre kraftfulde funktioner, som den grundlæggende iCloud-synkronisering ikke tilbyder. En af dem er evnen til selektivt at eksportere adgangskoder gemt i iOS-enheden. Med denne professionelle iOS-adgangskodeadministrator og finder kan du nemt klone alle adgangskoder helt eller Safari-bogmærker valgfrit mellem IOS-enheder. Desuden kan du også finde Wi-Fi-adgangskode, adgangskode til mailkonto, Apple ID og creadit-kort, hvis du vil.
Brug af det er også ret simpelt.
1. Når du har downloadet og installeret 4uKey - Password Manager på Mac-computeren, skal du åbne den. Tilslut derefter din iPhone til den.
2. Efter en vellykket forbindelse skal du blot klikke på Start Scan buton.

3. Du gemte Safari-adgangskoder vil blive fundet og vist i softwaregrænsefladen.

4. Endelig kan du klikke på knappen Export for at gemme og overføre Safari-adgangskoder til Mac.
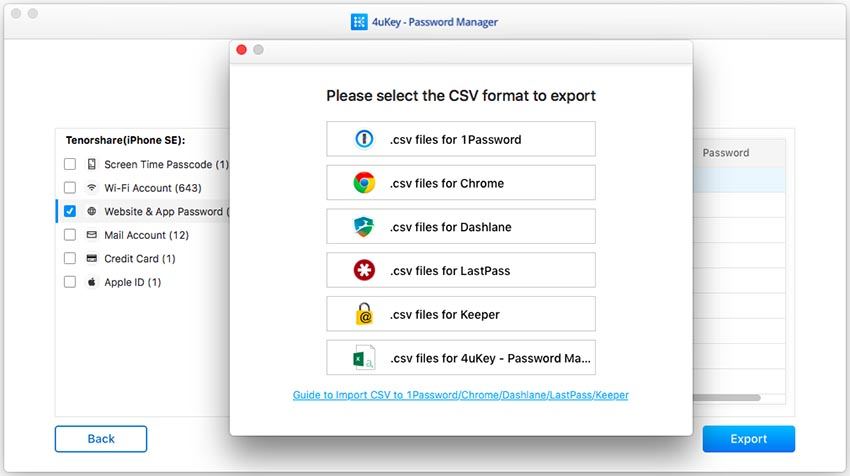
Ekstra Tips: Sådan overføres Safari Bogmærker til Mac
Indtil videre har vi diskuteret overførsel af Safariadgangskoder. Men hvad med bogmærker? Kan vi også nemt overføre Safari bogmærker? Den måde, som din macOS og iOS konfigureres i dag, behøver du ikke bekymre dig om det, fordi bogmærker automatisk synkroniseres mellem enheder under samme Apple ID.
Alt du skal gøre er at logge ind ved hjælp afsamme Apple ID-konto i alle enhederne og aktivere Safari-synkronisering under iCloud i indstillingerne. Inden for få sekunder overføres alle bogmærker i Safari (og alle de andre data, du vælger) til din nye iPhone.

Du kan også være interesseret i:
- Sådan flyttes Safari Bogmærker til New iPhone X / 8/8 Plus
- Sådan eksporteres Safari Bogmærker på iPhone / Mac til Chrome
Konklusion
Overførsel af Safari-adgangskode til en ny Mac, eller tilAndre enheder til den sags skyld er en simpel proces. Du kan vælge at bruge tredjeparts adgangskodeadministrator apps, eller du kan også bruge den native iCloud nøglering funktion, der er indbygget i kernen i operativsystemet, både i macOS og iOS.




![[Løst] Safari vil bruge de lokale genstande nøglering](/images/keychain/solved-safari-wants-to-use-the-local-items-keychain.jpg)




