Top 4 måder at sende videoer fra iPhone til Computer (Windows og Mac)
Din iPhone gemmer stort set alt fra alledine medier, kontakter, noter og meddelelser mv. En af de mest lagringsfyldende medier på enhver iPhone er videoer. En enkelt video kan tage meget plads i din hukommelse, og tilføje flere videoer kan i sidste ende gøre din iPhone ubrugelig. Men du kan komme ud af denne situation, hvis du ved hvordan du får videoer fra iPhone til computer. Vi er her med nogle nyttige metoder, der kan hjælpe dig med det samme. Så lad os begynde ...
- Vej 1: Sådan hentes videoer fra iPhone til Computer direkte
- Vej 2: Sådan hentes videoer fra iPhone til pc / Mac med iCloud
- Vej 3: Sådan uploader du videoer fra iPhone til computer med USB-forbindelse
- Vej 4: Sådan overfører du videoer fra iPhone til computer ved hjælp af iTunes
Vej 1: Sådan hentes videoer fra iPhone til Computer direkte
Hvis du vil vide, hvordan du får store videoer fraiPhone til computer direkte og uden hikke, vil vi stærkt anbefale dig at bruge https://www.tenorshare.com/products/icarefone.html. Det er den bedste metode i denne artikel for at få alle dine iPhone videoer direkte til din computer for at rydde op for det meget nødvendige lagerplads. Det er et korrekt overføringsværktøj til både Windows og Mac. At være en tredjeparts software, har den nogle virkelig vigtige fordele i forhold til andre overførselsprogrammer og værktøjer, og de er som følger:
- Mulighed for selektivt at vælge eller masseoverførselsvideoer.
- Ingen lagringsbegrænsning og ingen obligatorisk Wi-Fi eller internetforbindelse, som du normalt finder i iCloud
- Du kan overføre enhver form for videoer som f.eks. Fra kameraet, iMessage, WhatsApp videoer, Kik, Snapchat og mange flere.
- Real-time forhåndsvisning tilgængelig før overførsel
Her kan du bruge Tenorshare iCareFone på din computer:
1. Først skal du installere iOS-dataoverførselsværktøjet på din pc.
2. Kør programmet og brug simpelthen et USB- eller lynkabel til at forbinde både din iPhone og pc.

3. Gå til "File Manager" og vælg "Videoer" indstillingen inde.
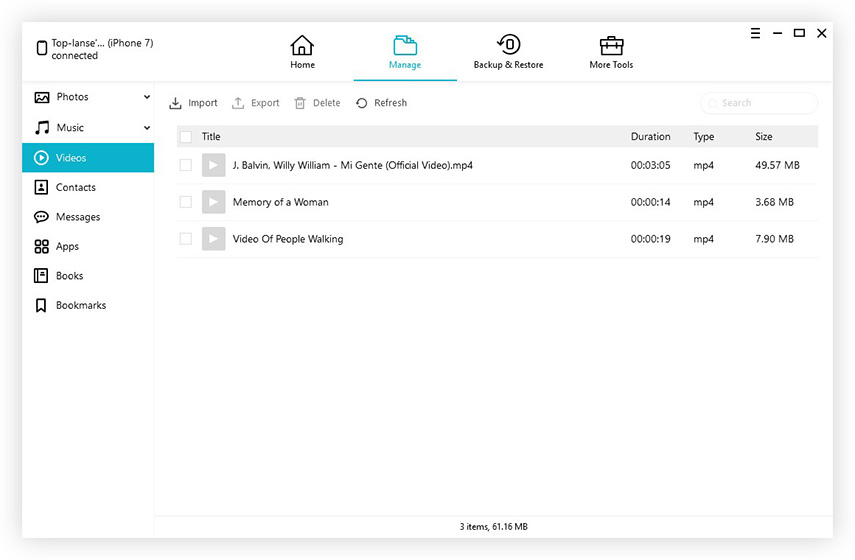
4. Du vil nu se en liste over alle videoer fra din telefon lige på computerskærmen. Du kan forhåndsvise videoerne og derefter vælge de, du vil overføre.
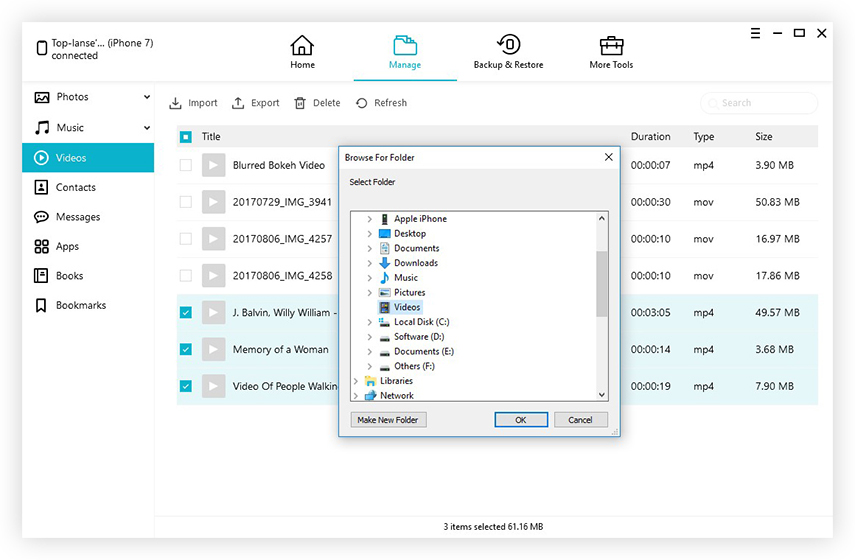
5. Klik nu blot på fanen "Eksporter" for at afslutte processen.
Dette vil sende alle de valgte videoer fra iPhone til din pc inden for få sekunder. Gå ikke glip af denne stjerneløsning!
Vej 2: Sådan hentes videoer fra iPhone til pc / Mac med iCloud
iCloud, den berømte Apple cloud service har megetaf funktioner, der kan hjælpe dig med at synkronisere alle dine videoer mellem iDevices. Hvis du konfigurerer iCloud Photo Library på din telefon og computer, kan det begynde at synkronisere dine videoer, når du har forbindelse til Wi-Fi. Mens du bruger iCloud, får du et 5 GB ledigt lager til at gemme dine videoer. Der er også mulighed for at få mere lagerplads, men det ville blive opkrævet. Her er hvordan du konfigurerer iCloud Photo Library-funktionen på iPhone såvel som på din Mac / PC.
På iPhone:
1. For iOS 11-enheder skal du blot gå til "Indstillinger", indtast dit navn og klik på "iCloud" for at finde "Billeder". For iOS 10 og tidligere, gå til "Settings", navigere til "iCloud" og indtast "Photos & Camera".
2. Aktiver "iCloud Photo Library" ved hjælp af den aktuelle skiftekontakt.
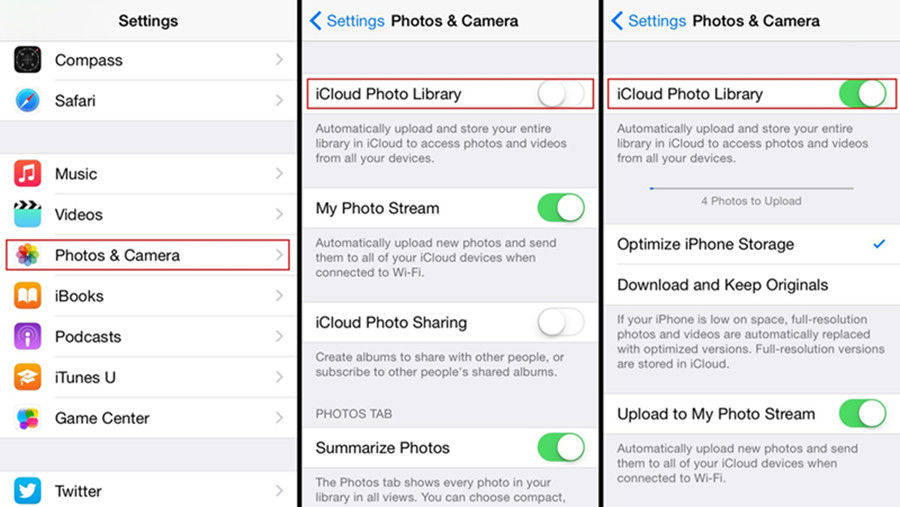
På Computer:
1. Download først den nyeste iCloud for Windows (+ nofollow) software fra den officielle hjemmeside og følg instruktionerne på skærmen for at installere den.
2. Start iCloud for Windows på din pc og log ind med dit Apple ID og adgangskode.
3. Klik på "Indstillinger".
4. Aktivér "iCloud Photo Library" fra afkrydsningsfeltet og tryk "Done"

5. Åbn "Windows File Explorer" fra din pc, og navigér til mappen "iCloud Photos" i "Favoritter". Klik på "Downloads" og vælg videoerne og tryk på "Download".
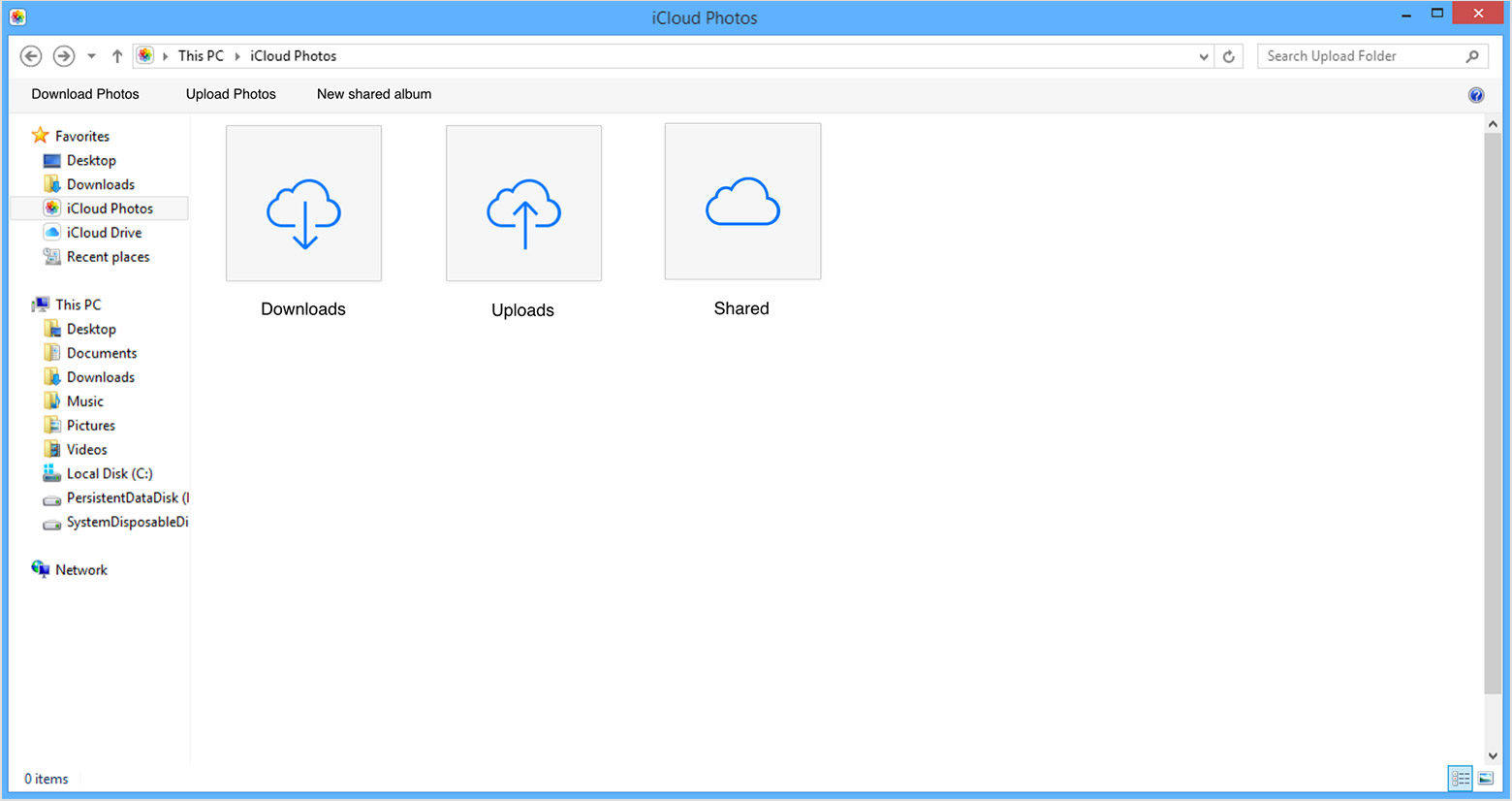
På Mac:
1. Gå til "Systemindstillinger", og naviger til "iCloud". Nu skal du blot trykke på "Valg" for at få "iCloud Photo Library" -alternativet. Aktivér det!
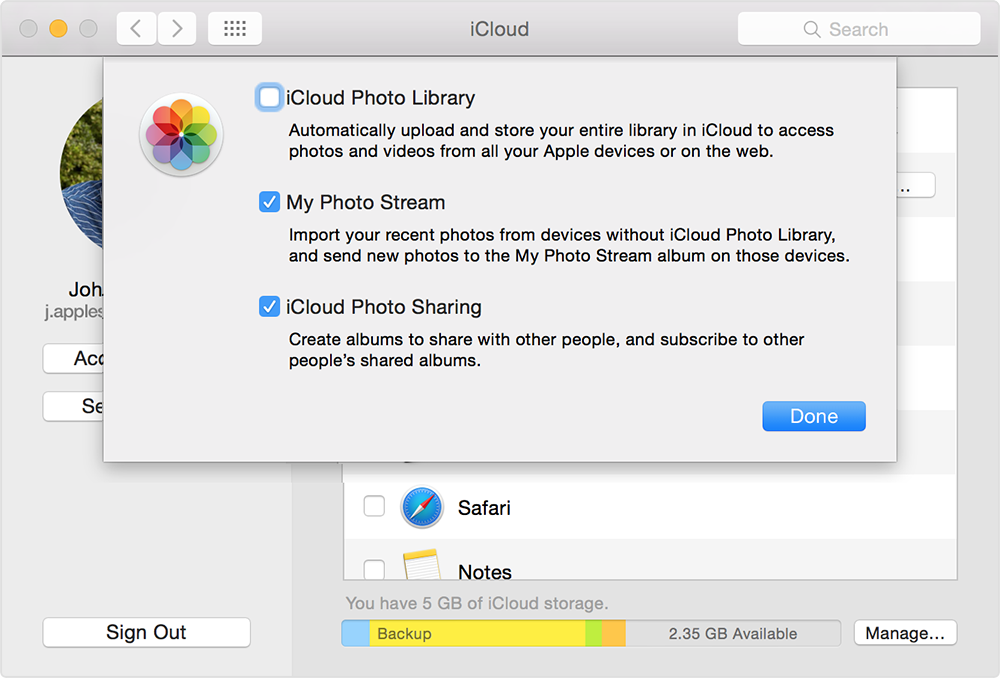
2. Du får alle dine synkroniserede videoer i Photos App til Mac. Du skal blot starte Photos App for at se alle iCloud-videoer lige på skærmen.
Så her er hvordan man får videoer fra iPhone tilcomputer ved hjælp af iCloud. Men før du selv vælger denne mulighed, skal du sørge for, at din iPhone og pc begge er tilsluttet en stabil Wi-Fi eller Internet, eller ellers fungerer det ikke, da det er helt afhængigt af det.
Vej 3: Sådan uploader du videoer fra iPhone til computer med USB-forbindelse
Du kan nemt bruge dit USB-kabel til at overførevideoer fra iPhone til computer. Hvis du ikke vil bruge Cloud-tjenester, er dette en god metode til at gå til. Alt du behøver her er et USB-kabel fra Apple og iTunes, der er forudinstalleret på din pc. Selv om iTunes ikke åbnes i hele processen , det gør det hele til at fungere smidigt som anbefalet af Apple. Så her er hvordan du får videoer fra iPhone til pc ved bare at bruge USB-forbindelse:
Til Windows:
1. Slut din iPhone til din Windows-pc ved hjælp af USB-kablet.
2. Tryk nu på "Windows" -tasten + "E" fra dit tastatur for at køre Windows Fil Explorer
3. Hvis du bliver bedt om det, skal du blot klikke på "Stol på denne computer" på din iPhone.
4. Find din iPhone under "Denne pc" eller "Denne computer" til Windows 7 og tidligere versioner og klik på den.
5. Tryk på "Intern opbevaring" og tryk så igen på DCIM-mappen. Nu kan du finde alle dine videoer under mapper.
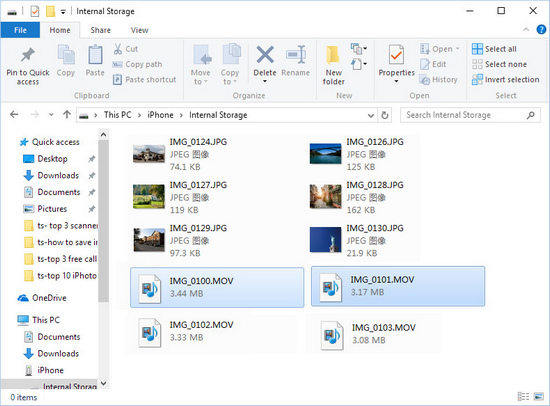
6. Vælg de ønskede videoer og kopier og indsæt dem kun i en hvilken som helst mappe inde i din pc.
Du vil nu kunne administrere dine videoer fra din computer.
Til Mac:
Hvis du bruger en Mac, skal du bruge Photo App.
1. Slut din iPhone med Mac via USB
2. Photos App vil blive lanceret automatisk efter afsløring
3. Nu vises alle dine iPhone-videoer og fotos på Photos-panelet.
4. Vælg de videoer, du vil downloade, og tryk derefter på knappen Importer, når du har valgt.
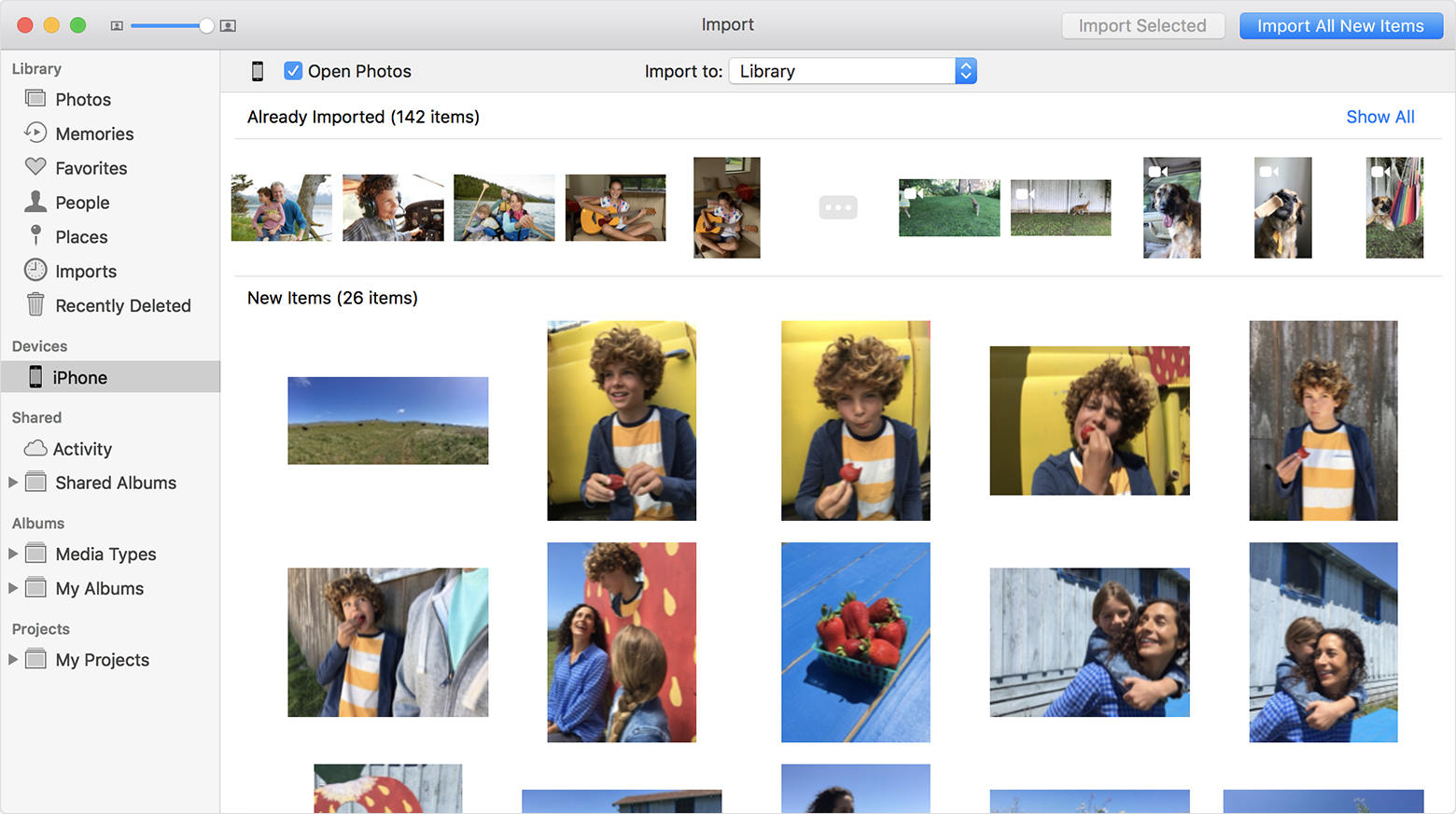
Og det er det! Dine videoer bliver downloadet til din Mac med det samme!
Vej 4: Sådan overfører du videoer fra iPhone til computer ved hjælp af iTunes
iTunes kan også bruges til at overføre videoermellem enheder, men ikke efter den synkroniseringsmetode, som vi normalt går efter. I stedet skal du bruge funktionen "Backup Now". Som vi ved, kan iTunes sikkerhedskopiere data fra din iPhone og kan også uploade og downloade til henholdsvis Cloud og computer. På samme måde kan du ved hjælp af samme funktion sikkerhedskopiere og gemme på din pc. Så her er hvordan du overfører videoer fra iPhone til computer ved hjælp af iTunes:
1. Først skal du starte iTunes på din computer og blot forbinde din iPhone X / 8/7 / 7Plus / 6 / 6S / 5 / 5S / SE osv. Direkte til computeren ved hjælp af USB-kablet.
2. Find nu enhedsikonet i iTunes-hovedgrænsefladen og tryk på den.
3. Gå til fanen "Sammendrag", og navigér til afsnittet "Sikkerhedskopier". Vælg "Denne computer" mulighed og tryk simpelthen på "Back Up Now".
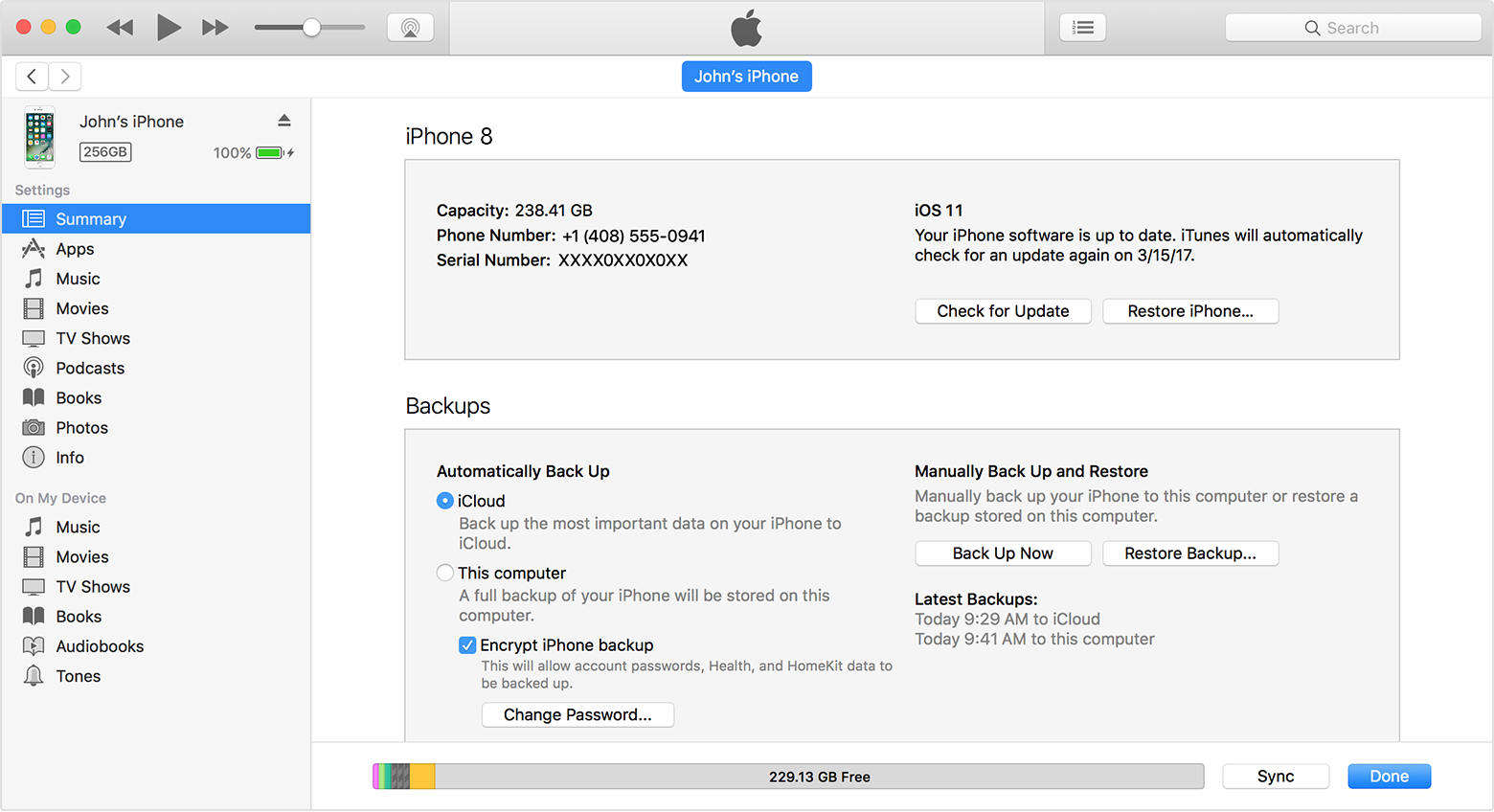
4. Dette vil starte backup processen nu. Når hele processen er færdig, kan du finde din backup-fil i "Enheder" under "iTunes-indstillinger".
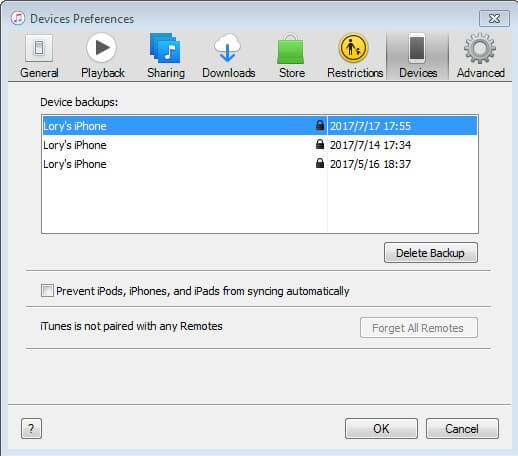
Husk, at sikkerhedskopieringsfilerne, der er oprettet af iTunes, er krypterede og ikke kan læses. Bortset fra det, er iTunes en levedygtig metode, men det bruges stadig af mange iOS-brugere nu.
Så her er de 4 bedste måder at få videoer påfra iPhone til pc. Når man kommer til attributterne for alle ovennævnte metoder, mangler de alle noget eller den anden undtagen Tenorshare iCareFone. Som i iTunes kan filerne ikke læses efter backup eller i iCloud; der er oplagringsbegrænsning, tvungen Wi-Fi-forbindelse og andre ulemper osv. Men når det kommer til Tenorshare iCareFone, kan du overføre videoerne direkte og uden problemer af den slags. Så uden tvivl har du din vinder. Gå til Tenorshare iCareFone !!
Hvis du finder denne artikel til hjælp, skal du ikke glemme at dele og kommentere nedenfor !!









