4 Topmetoder til at sende iPhone-videoer til computeren
Deling af videoer er en ny trend blandt sociale medierkanaler. Men nogle gange har uploadet et stort video skud fra min iPhone en tendens til at tage meget tid. Og det er her, hvor jeg bruger min pc til at gengive og uploade nogle videoer. Jeg sender normalt nogle af mine iPhone videoer til min pc fra tid til anden og holder dem også som sikkerhedskopi. Hvis du ikke ved, hvordan du sender videoer fra iPhone til computer, her har jeg en detaljeret liste over alle de metoder, jeg bruger til at overføre videoer effektivt. Så lad os komme i gang.
- Vej 1: Send videoer fra iPhone til Computer via Email
- Vej 2: Få videoer fra iPhone til Computer med USB-forbindelse
- Vej 3: Upload videoer fra iPhone til computer med iCloud Photo Library
- Vej 4: Importer videoer fra iPhone til computer ved hjælp af Tenorshare iCareFone
Vej 1: Send videoer fra iPhone til Computer via Email
Emailing har været den mest berømte datadelingmedium i lang tid. Jeg bruger det hver eneste dag til at sende tekster, billeder osv., Og jeg ved, du bruger det også. Men det, du sandsynligvis ikke ved, er at du kan bruge email til at sende videoer fra din iPhone. Ja, det er muligt! Men denne vej er kun gældende, hvis du har små videoer, og det er ikke muligt at sende store videoer, det er ikke muligt . Du kan altid vælge komprimering af videoer for at reducere størrelsen i MB, men det ville også reducere kvaliteten af dine videoer. Det er sådan, at du sender videoer fra iPhone til pc via e-mail.
1. Gå simpelthen til kameraet på din iPhone X / 8/7 / 7Plus / 6 / 6Plus / SE / 5 osv., Og åbn kamerarullen.
2. Vælg nu den video, du skal overføre til din pc.
3. Naviger til bunden, og tryk på Del ikon.
4. Du vil se mange måder at dele din video på. Tryk her på "Mail" fra listen

5. Et vindue til oprettelse af e-mail åbner op med den vedhæftede video.
6. Indtast e-mail-adressen og send blot e-mailen.
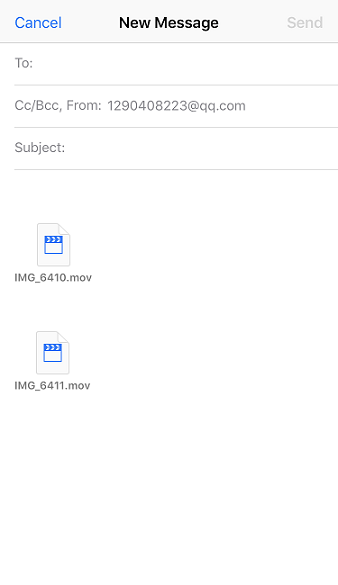
Nu skal du åbne din email fra din pc og bare downloade videoen fra e-mail-vedhæftet fil direkte til dit foretrukne sted på din pc. Det er det!
Vej 2: Få videoer fra iPhone til Computer med USB-forbindelse
Hvis du vil sende mange videoer udenbesvær med at komprimere dem for at reducere størrelsen, kan du altid bruge din USB til at sende videoer fra iPhone til computer. Ja, det lille lille vidunder er i stand til at gøre mange ting! Dette er en simpel, men direkte metode, der virker effektivt, når det gælder datadeling. For både Windows og Mac er der indbyggede funktioner, der hjælper med at overføre enhver form for data bare ved at bruge dit USB-kabel og forbinde dine enheder sammen. Her er hvordan jeg bruger USB til at sende iPhone-videoer til computeren til både Windows og Mac:
Sørg for at du har den nyeste generation iTunes forudinstalleret i begge tilfælde.
I Windows skal du bruge Windows Stifinder:
1. Slut din iPhone og Windows PC med det originale USB- eller lynledning.
2. Gå til dit tastatur og tryk på "Windows" + "E". Dette er en tastaturgenvej for at åbne "Windows File Explorer"
3. Du skal muligvis trykke på "Stol på denne computer" på din iPhone, hvis du bliver bedt om det.
4. For at finde din iPhone på din computer, skal du gå til "Denne pc" eller "Denne computer" til Windows 10/8 og Windows 7 / XP.
5. Du vil se mappen "Intern opbevaring". Tryk på den for at finde mappen "DCIM".

6.Denne mappe kan komme med mange undermapper, der indeholder dine iPhone medier, der indeholder dine videoer. Find og vælg de videoer, du vil overføre, og kopier og indsæt dem kun i en hvilken som helst ønsket mappe på din Windows-pc.
For Mac skal du bruge Photos App:
Når det kommer til Mac, er der et dedikeret værktøj, der kan styre videoer og fotos, Photos App.
1. Som sædvanlig, Tilslut iPhone til din Mac via USB
2. Efter detektion skal Photos App starte automatisk. Du kan også gå den manuelle rute, hvis den ikke gør det.
3. På appen Billeder App, vil du se alle dine videoer, der er opført sammen med fotos.
4. Sorter og vælg de videoer, du vil sende, og klik blot på knappen Importer.

Voila! Dine videoer bliver overført til din Mac nu!
Vej 3: Upload videoer fra iPhone til computer med iCloud Photo Library
Når startede upload af videoer til min computer,iCloud var sandsynligvis, hvad mange anbefalede mig at gå til. Dette er en meget almindelig metode til iPhone-brugere, og den bruges stadig af mange. iCloud tilbyder en ordentlig synkroniserings- og butikstjeneste, der hedder iCloud Photo Library, hvor du kan uploade og downloade medier, når du har forbindelse til Wi-Fi. Enkelt sagt synkroniserer den din iPhone og computer sammen for at hente ethvert medie, og det indeholder også videoer. Her er hvordan du konfigurerer iCloud Photo Library på din iPhone og din pc.
På iPhone:
1. Gå til "Indstillinger", indtast dit navn og derefter gå til "iCloud". Gå nu til "Billeder"
For iOS 10 og tidligere, gå til "Indstillinger"> "iCloud"> "Fotos & kamera".
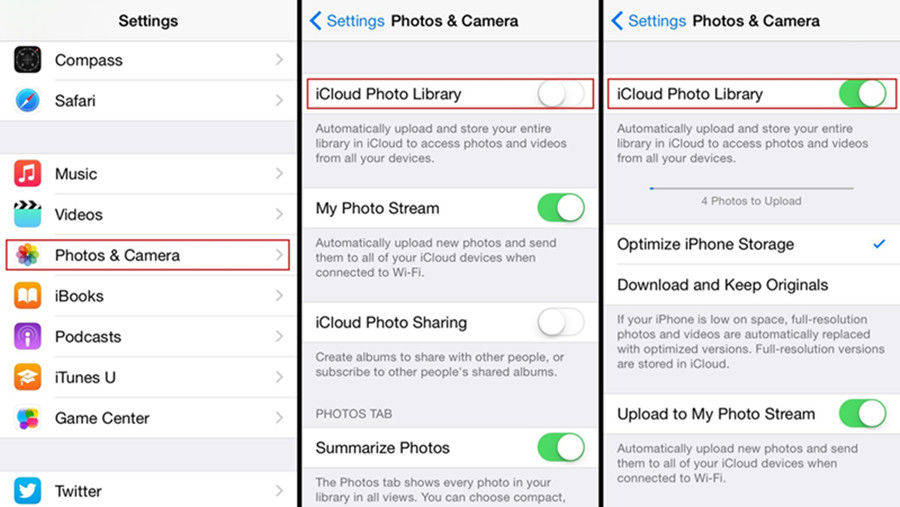
2. Find "iCloud Photo Library" og aktiver det!
Til Windows:
1. Download, installer og kør det nyeste iCloud for Windows-program. Installer ved hjælp af den indbyggede guiden, der følger med softwaren
2. Log ind på din iCloud-konto ved hjælp af dine Apple ID og adgangskodeoplysninger.
3. Gå nu til "Valg". Du kan finde den ved siden af "Billeder" fanen.
4. Aktivér "iCloud Photo Library" fra afkrydsningsfeltet og klik "Done"
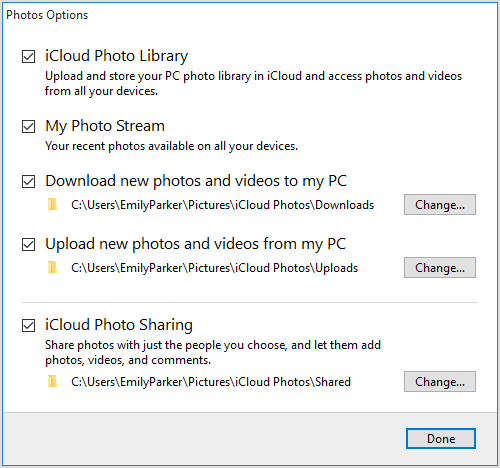
Nu hvor du har setup din iPhone og WindowsPC, bliver dine videoer synkroniseret automatisk, mens du er under konstant internetforbindelse. Så for at få disse videoer skal du åbne "Windows File Explorer", og se efter mappen "iCloud Photos", der er til stede i afsnittet "Favoritter". Dobbeltklik på Downloads-mappen inde og vælg de ønskede videoer, du skal downloade. Efter valg skal du blot klikke på "Download".
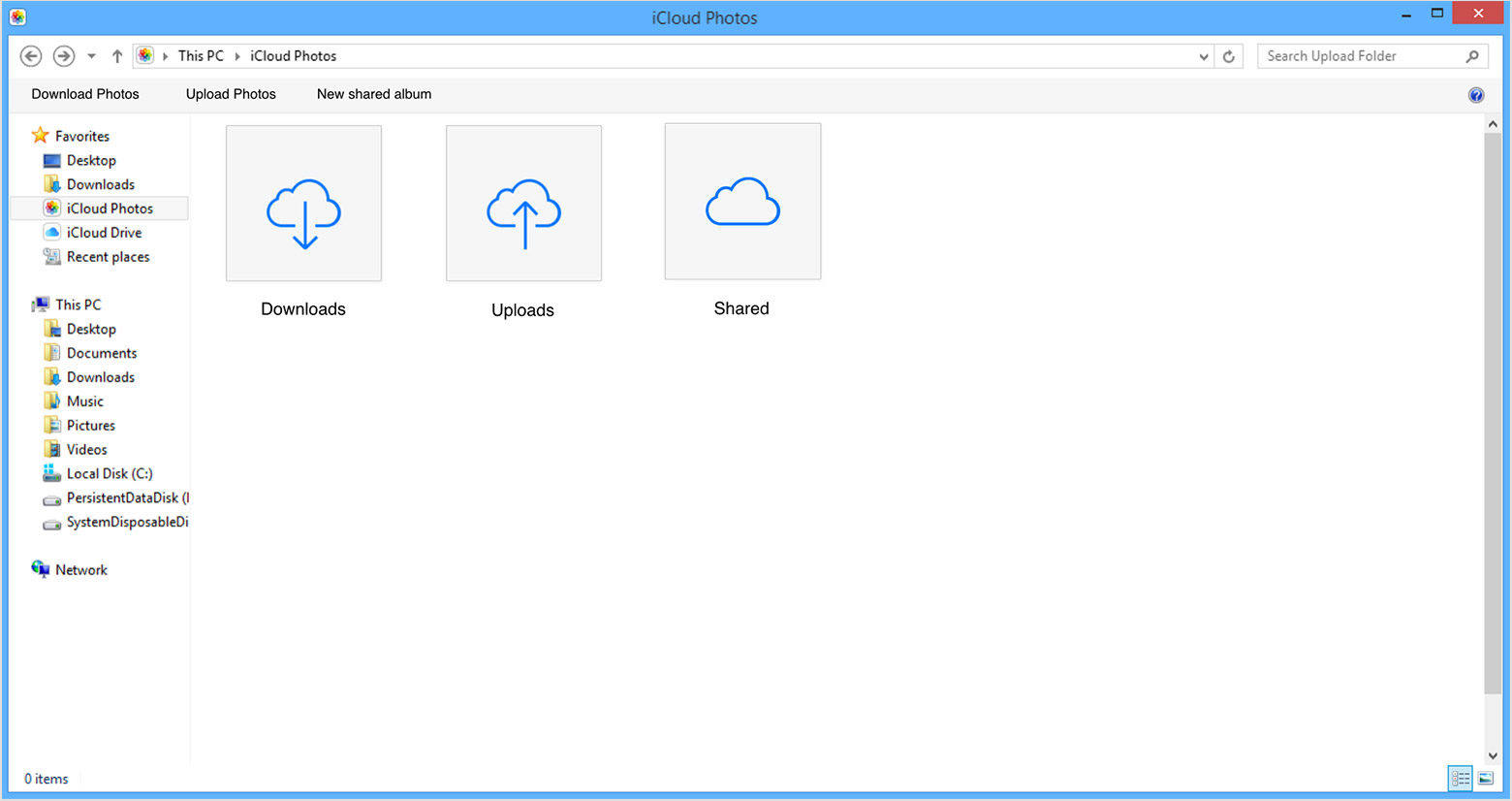
Til Mac:
1. Find "Systemindstillinger", og gå til "iCloud".
2. Gå nu til "Valg" for at aktivere "iCloud Photo Library"
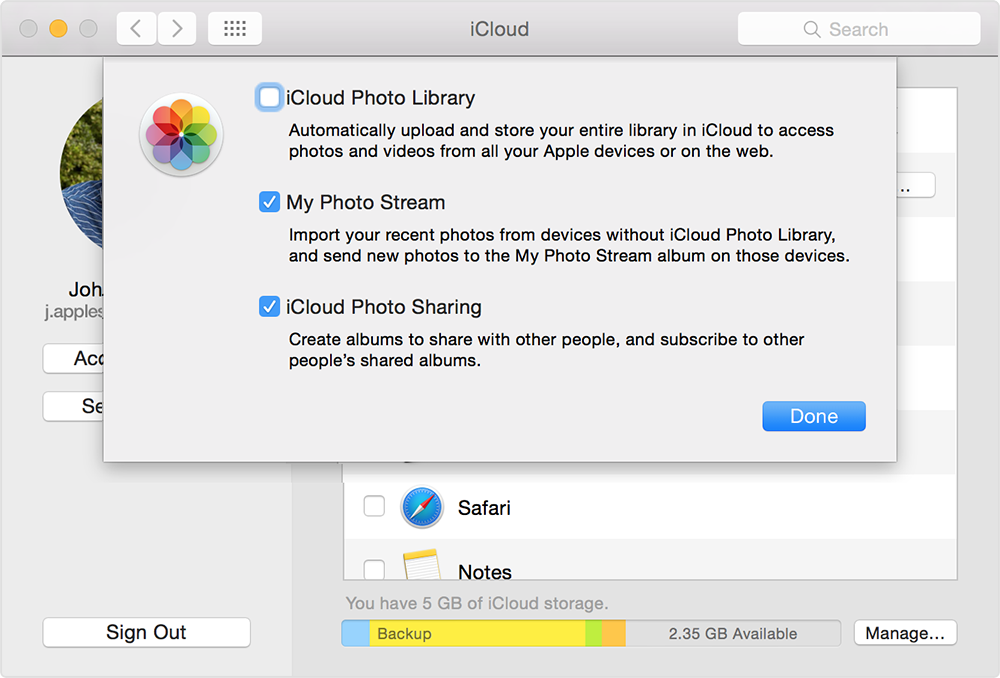
3. Start Photos App for at få de synkroniserede videoer
Så her er hvordan man eksporterer videoer fra iphone tilcomputer ved hjælp af iCloud. Den største koncept for denne metode er efter min opfattelse behovet for stabil Wi-Fi og vigtigst af lagerbegrænsning. Du får kun 5 GB gratis lagerplads til at gemme dine videoer i iCloud. Og for at spare mere vil du blive opkrævet et bestemt beløb, der går til hundredvis af dollars. Og her er den næste og den sidste metode, der gør jobbet for dig.
Vej 4: Importer videoer fra iPhone til computer ved hjælp af Tenorshare iCareFone
https://www.tenorshare.com/products/icarefone.html har bogstaveligt talt været mit go-to videooverførselsværktøj, når jeg skulle overføre videoer fra min iPhone til min pc. Det er et professionelt tredjepartsprogram, der tilføjer som en filhåndtering og tilgængelig til både Mac og Windows.
Hvis du vil vide, hvordan du sender lange videoer fraiPhone til computer, dette er det bedste du kan gå til! Du bør bruge dette over andre metoder på grund af det faktum, at det for det første ikke har nogen begrænsning for opbevaring, og du kan nemt vælge en video, flere og lige store overførselsvideoer med lethed. Det være sig en lille video eller en stor video, det være sig fra din kamerafolle eller WhatsApp eller downloadede videoer. Det kan overføre alt uden at gå på kompromis med kvalitet, da det ikke behøver nogen komprimering af videoklip. Det kan fungere uden Wi-Fi, og du kan også forhåndsvise før du overfører dine videoer. Det er så dejligt!
Så her kan du bruge Tenorshare iCareFone på din computer:
1. Først skal du downloade og installere Windows eller Mac-versionen af Tenorshare iCareFone-softwaren på din pc.
2. Start softwaren, og tilslut din iPhone og pc via USB eller lynledningen.
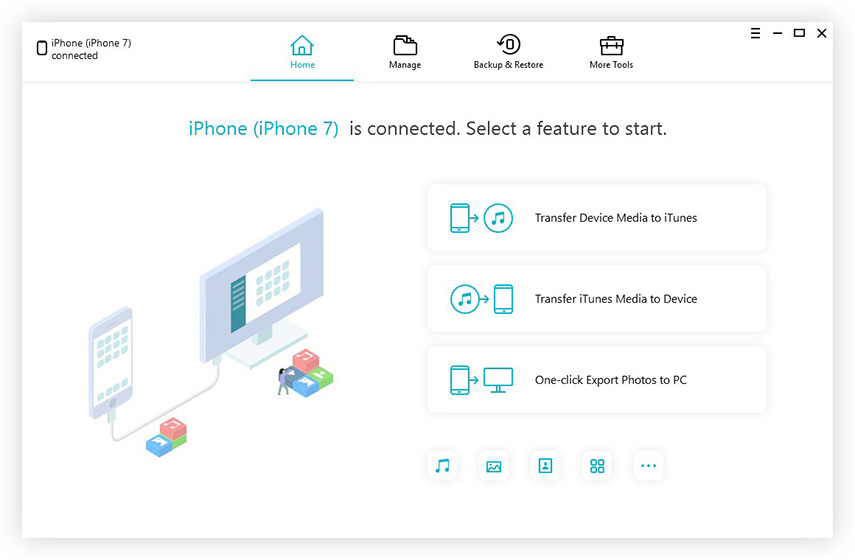
3. Find "File Manager" fra grænsefladen og klik på "Videoer".
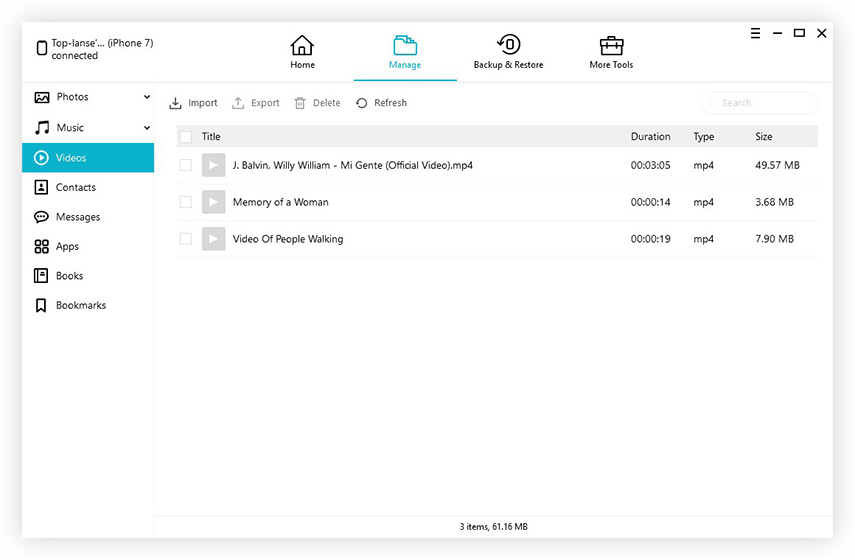
4. Nu kan du forhåndsvise dine videoer, der er angivet på skærmen. Vælg de videoer, du vil overføre, efter at du har forhåndsvisning.
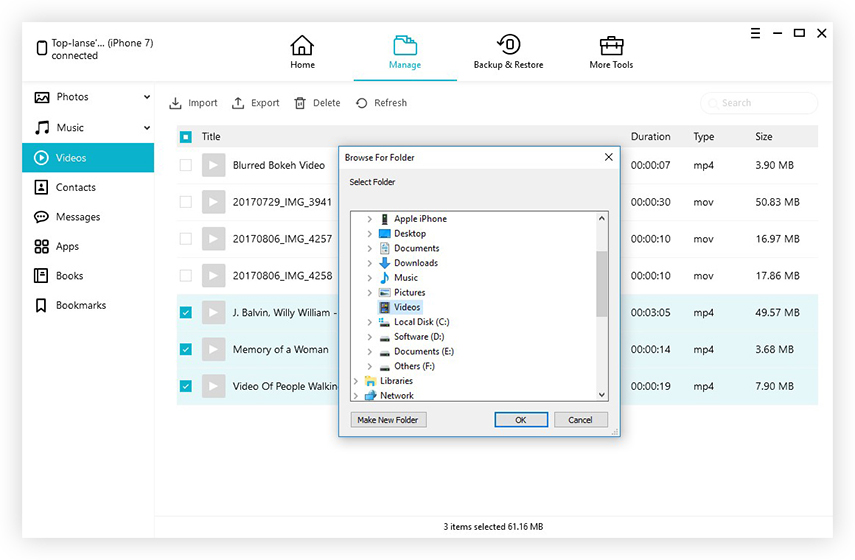
5. Tryk på "Export" for at afslutte.
Nu vil alle de videoer du vælger blive eksporteret til din pc på ingen tid! Gå ikke glip af denne fantastiske software!
Så her er min liste over alle metoder til hvordansend videoer fra iPhone til pc, både til Windows og Mac. Jeg har brugt disse metoder i lang tid nu, og hver af dem har sine egne fordele og ulemper, bortset fra Tenorshare iCareFone. Og det er derfor, det er min mest foretrukne overførselsmetode her. Jeg vil meget gerne anbefale dig at gå til denne software til alle dine video- og medieoverførselsbehov. Gå for det, og det vil ikke skuffe dig overhovedet!
Hvis du finder denne artikel til hjælp, skal du ikke glemme at dele og kommentere nedenfor!









