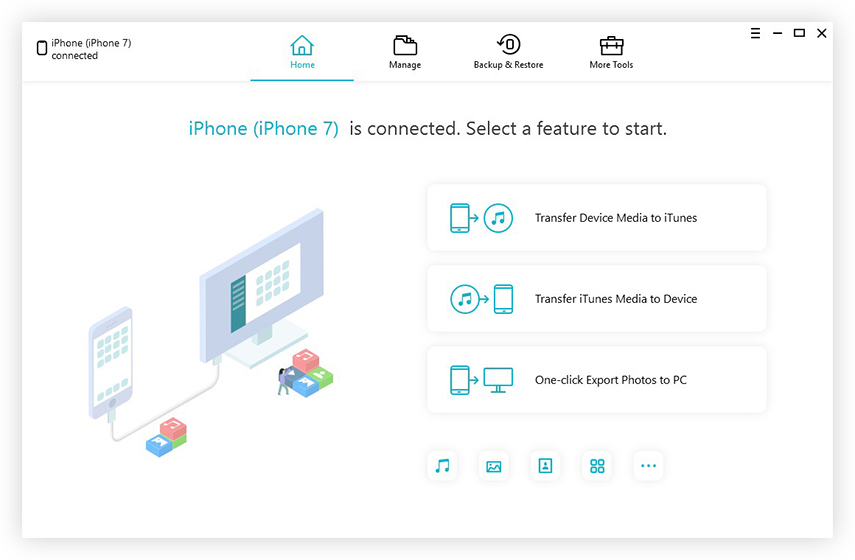4 Effektive måder at importere videoer fra iPhone til Computer
Ønsker at dele dine iPhone videoer hver gang og tilhvem du kan lide? Vil du holde de dyrebare øjeblikke sikre? Den bedste måde at gøre det på er ved at vide, hvordan du uploade videoer fra iPhone til computer på den rigtige måde. Vi ved, at dine videoer er værdifulde for dig, men det er lige så vigtigt at holde det sikkert og sorteret, og det er hvor din egen pc kan komme til din redning. Så vi har lavet en liste for dig, der indeholder alt hvad du behøver at vide om video overførsler fra iPhone til computer. Så lad os gå i gang ...
- Vej 1: Upload video fra iPhone til computer med iCloud Photo Library
- Vej 2: Importer videoer fra iPhone til Mac med Photos App
- Vej 3: Flyt videoer fra iPhone til pc med File Explorer
- Vej 4: Overfør videoer fra iPhone til PC / Mac med tredjepartsværktøj
Vej 1: Upload video fra iPhone til computer med iCloud Photo Library
Den berømte iCloud-tjeneste er en af de mestGå til Cloud-tjenester for næsten alle iOS-brugere. Det kan prale af mange funktioner, der kan hjælpe dig med at gemme og synkronisere data mellem iDevices som iPhones / iPads / Mac osv. En af disse funktioner er iCloud Photo Library. I grund og grund kan det synkronisere dine videoer, mens din iPhone og computer er forbundet til Wi-Fi-netværk. iCloud giver dig 5 GB ledig opbevaring og opkræver dig penge, hvis du vil have mere lagerplads. Og det er her, hvor det kan være en deal breaker, da der er en betydelig opbevaring begrænsning er forbundet med det. Ikke desto mindre er det en anvendelig metode, der bruges af mange, herunder os, og du kan altid vælge mere lagerplads, når du vil, ved at betale ekstra. Her kan du uploade videoer fra iPhone til pc ved hjælp af iCloud Photo Library:
For at aktivere iCloud Photo Library skal du oprette både din iPhone og din computer (Windows / Mac).
På iPhone:
1. For iOS 11 brugere, skal du trykke på "Indstillinger"> Dit navn og derefter trykke på "iCloud" at få "Billeder". Til iOS 10 og tidligere, gå til "Indstillinger"> "iCloud" og tryk på "Fotos & Kamera".
2. Tænd "ICloud Photo Library" -kontaktknappen.

På Windows PC:
1. Download iCloud for Windows-programmet fra hjemmesiden og installer softwaren på din pc ved at følge trinvis instruktioner fra guiden.
2. Kør iCloud til Windows på din Windows-computer og log ind med Apple ID-legitimationsoplysninger.
3. Find nu og klik på "Indstillinger".
4. Marker "iCloud Photo Library" i afkrydsningsfeltet og endelig klik på "Udført" S

5. Åbn "Windows File Explorer" fra din computer, og find mappen "iCloud Photos" under "Favoritter".
6. Tryk på "Download" efter at have valgt de ønskede videoer.
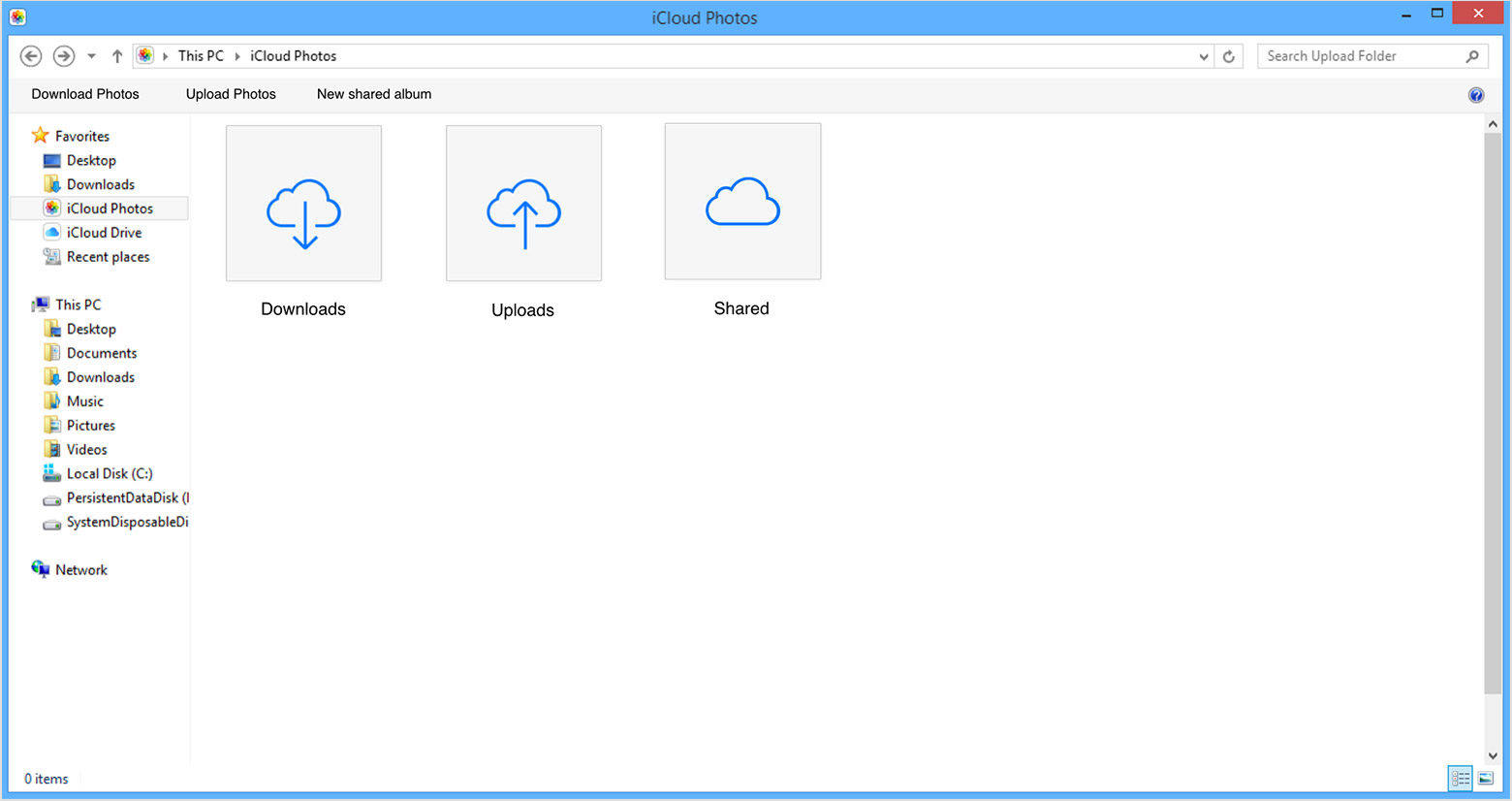
På Mac:
1. Gå simpelthen til "Systemindstillinger", og tryk derefter på "iCloud".
2. Klik nu på "Indstillinger" og aktiver "iCloud Photo Library" indeni.
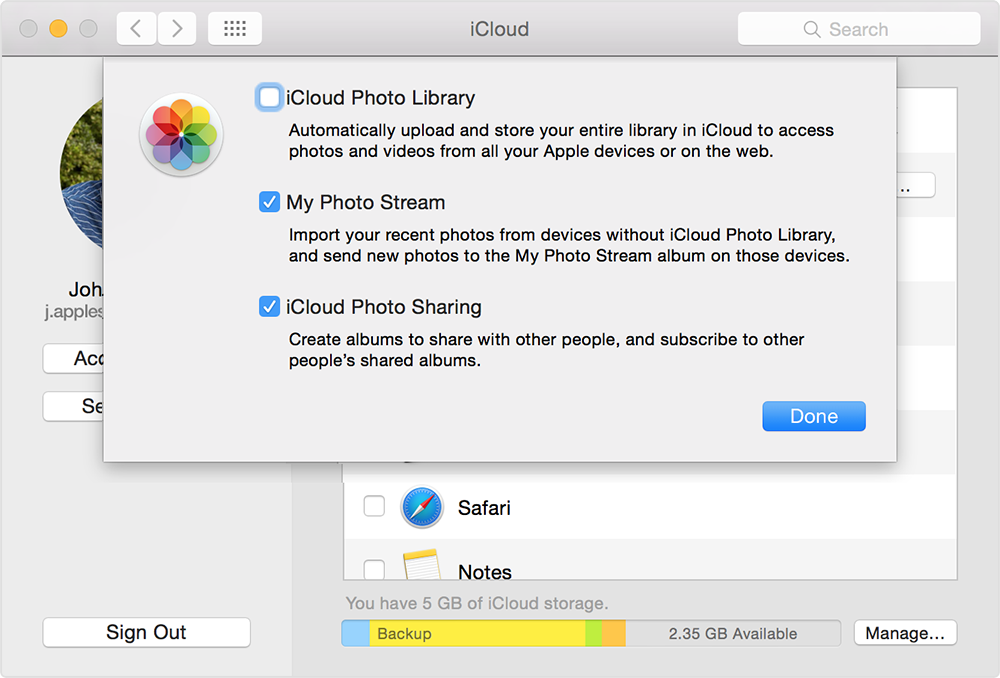
3. Nu skal du åbne Photos App for at få fat i alle de synkroniserede iCloud-videoer på Mac.
Nu når din iPhone og computer erforbundet til Wi-Fi, vil synkronisering starte sin magi! Så her er hvordan du opretter iCloud Photo Library for at få alle dine iPhone videoer overført til din computer med det samme. Sørg for, at du har en stabil Wi-Fi-forbindelse, mens du går til denne mulighed.
Vej 2: Importer videoer fra iPhone til Mac med Photos App
I lighed med iPhoto er Photos App udviklet tilRediger, del og administrer data på Mac med ekstra fordele. Du kan bruge Photos App til at overføre videoer fra iPhone til Mac nemt. Til dette behøver du bare dit USB-kabel, som leveres af Apple og iTunes-supporten. Så for at denne mulighed skal fungere, skal du have den nyeste iTunes forudinstalleret på Mac som anbefalet af Apple selv. Du behøver ikke starte iTunes. Ikke desto mindre kan du bruge Photos App på Mac til at uploade videoer fra iPhone til pc:
1. Først skal du tilslutte din iPhone til din Mac ved hjælp af det originale USB- eller lynledning.
2. Photos App vil blive lanceret automatisk efter afsløring. Hvis ikke, skal du gøre det manuelt.
3. Du vil nu se alle dine iPhone videoer og fotos på Photos App-grænsefladen.
4. Vælg blot de videoer, du har brug for, og tryk på "Import" -knappen i højre øverste hjørne efter valg.

Processen er færdig, og dine valgte videoer vil være tilgængelige på din Mac.
Vej 3: Flyt videoer fra iPhone til pc med File Explorer
Alternativt, hvis du er en Windows-bruger og digØnsker at få dine iPhone videoer på computeren, kan dit USB-kabel bare gøre det trick! Den enkle File Explorer-funktion kan hjælpe dig med at hente videoer fra din iPhone. Dette er en enkel metode, og det fungerer effektivt, hvis det gøres rigtigt! Her skal du også have iTunes forudinstalleret på din pc for at gøre tingene lettere. Så her kan du bruge USB-forbindelse til at flytte videoer til pc:
1. Forbind først din iPhone X / 8/7/6 / 6S / 5 / 5S / SE osv. Og Windows 10/8/7 PC med det originale USB-kabel.
2. Indtast "Windows" + "E" på tastaturet for at åbne en genvej for at åbne "Windows File Explorer"
3. Tryk nu på "Stol på denne computer" på din iPhone, hvis du ser en pop op på iPhone.
4. Find og klik på "Denne pc" indstilling i afsnittet enheder til Windows 10/8 eller klik på "Denne computer" til Windows 7 / XP.
5. Find og dobbeltklik på mappen "Intern opbevaring" for at finde DCIM-mappen inde.

Find og vælg de ønskede videoer til at styre dem, når du vil fra din Windows-pc. Du kan kopiere og indsætte dem til det ønskede sted til backup.
Vej 4: Overfør videoer fra iPhone til PC / Mac med tredjepartsværktøj
Langt den bedste metode her til at uploade video fraiPhone til computer er https://www.tenorshare.com/products/icarefone.html software. Det er et professionelt overførselsværktøj med en komplet avanceret File Manager-funktion, der kan redigere, dele og styre enhver type fil, og det inkluderer også videoer. Dette er den ideelle mulighed for at gå til i hele denne artikel for at få alle dine videoer fra iPhone til din computer. Vi anbefaler stærkt denne software på grund af de fordele, det giver sine brugere. Her er nogle af dem nævnt nedenfor:
- Enkel og nem at bruge interface.
- Selektive og masseoverførselsvideoer.
- Ingen begrænsninger på lagerplads
- Ingen Wi-Fi eller internet nødvendig
- Overfør nogen form for videoer uanset størrelse og genre, f.eks. Fra kameravalsen, iMessage, WhatsApp videoer, Kik osv.
- Forhåndsvisning før overførsel af videoer.
- Sikkerhedskopier og gendan videoer, fremskynde og rengør enhed, fix iOS fast, reparer OS osv.
Lad os se på, hvordan du bruger Tenorshare iCareFone alene:
1. Download og installer Tenorshare iCareFone-softwaren på din pc.
2. Start programmet og brug et USB-kabel til at forbinde din iPhone til din pc med det samme.

3. Find og åben "Filhåndtering" fra grænsefladen og vælg "Videoer" på listen.

4. Alle dine videoer vil blive opført foran dig. Forhåndsvis og vælg de ønskede videoer, som du vil sende til din pc.
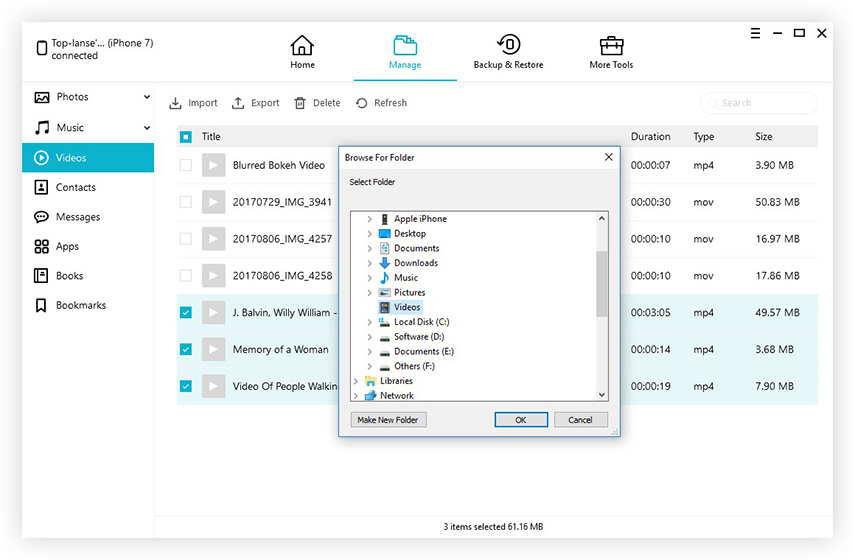
5. Tryk på knappen "Eksporter" for at afslutte.
Alle de valgte videoer bliver overført til din pc på ingen tid nu. Det er så enkelt som det!
Så i denne artikel har vi listet 4 mesteffektive måder at overføre videoer fra iPhone til pc til, både for Windows og Mac. Hver eneste af dem er testet og testet mange gange. Og hvis du ønsker at vide om vores fordomsfri dom over hvilken metode til at gå til, vil vi anbefale Tenorshare iCareFone. W bruger det selv, og ingen anden metode kan tilbyde sådan effektivitet til at overføre videoer. For ikke at glemme rækken af funktioner, der nemt slår de andre indstillinger hænder ned. Gå efter det og prøv det selv!
Hvis denne artikel er nyttig, glem ikke at kunne lide, dele og kommentere nedenfor !!