Top 5 metoder til at importere iPhone videoer til Mac
Der kan være flere grunde til at sende videoer fraiPhone til Mac. En af de vigtigste faktorer er opbevaring; takket være begrænset intern opbevaring og ingen mulighed for at udvide eksternt brugere vælger uundgåeligt at overføre store videoer til Mac. Og den anden er at gemme, styre og dele indstillinger, når det kommer til Mac. Så dette er en ganske almindelig forespørgsel blandt iPhone- og iPad-brugere. Da der er et krav om dette, er der en række apps og metoder, som man kan følge for at få det til at ske. Men problemet kommer på det tidspunkt, hvor man vælger, hvilken metode man skal gå efter? Så for at hjælpe dig med denne beslutning har vi samlet en liste over de mest effektive metoder til, hvordan du importerer videoer fra iPhone til Mac uden datatab.
- Del 1: Den nemmeste måde at importere videoer fra iPhone til Mac på
- Del 2: Andre fremgangsmåder til overførsel af videoer fra iPhone til Mac
Del 1: Den nemmeste måde at importere videoer fra iPhone til Mac på
https://www.tenorshare.com/products/icarefone.html er et af de nemmeste programmer derude, der er specifikt designet til at overføre videoer eller en hvilken som helst type data uden Wi-Fi eller internet. Grænsefladen er meget brugervenlig, og overførselshastigheder er ekstremt hurtige. Du har muligheden for selektivt at vælge videoer eller vælge bulkoverførsler. Det kan overføre enhver type video fra kamerarulle, WhatsApp-videoer, downloadede videoer, film osv. Der er ingen begrænsning af opbevaring, og filer vil være tilgængelige efter overførsel, kompatible med 2-vejs overførsel og sidst men ikke mindst, det understøtter også begge Mac og Windows.
Følg trinnene for at bruge Tenorshare iCareFone på din Mac:
1. Download og start Tenorshare iCareFone til Mac-softwaren.
2. Tilslut din iPhone og Mac via USB

3. Vent til detektion, og gå til "File Manager" på hovedgrænsefladen, og tryk på Valg af videoer.
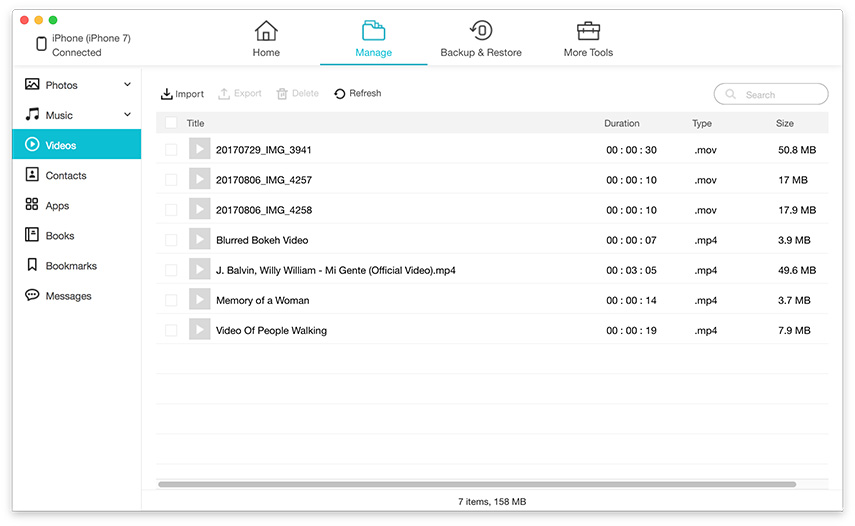
4. Nu henter denne software automatisk alle dine videoer på din iPhone
5. Vælg de ønskede videoer, der skal overføres, og klik på knappen "Eksporter" for at starte processen.
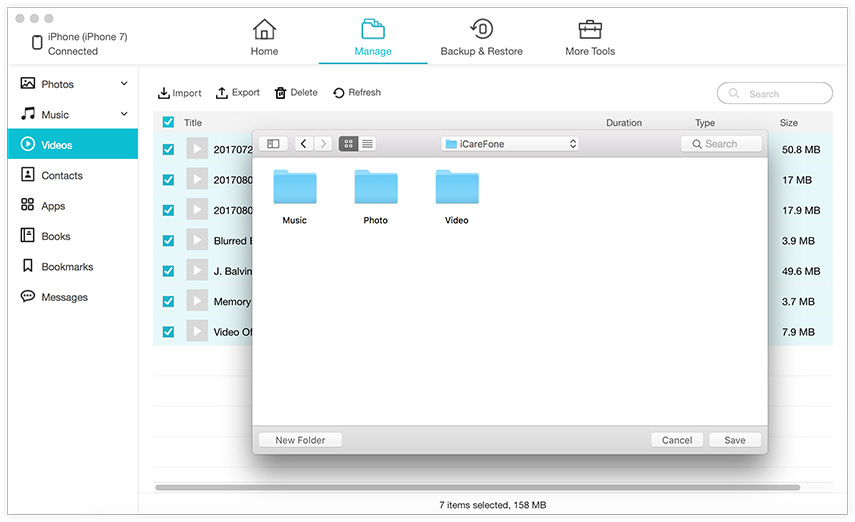
De eksporterede videoer sendes nu til din Mac. Det er ekstremt hurtigt, og du kan forvente det inden for få minutter. Så dette er, hvordan du importerer videoer fra iPhone til MacBook Pro / iMac / MacBook / Air osv. Ved hjælp af Tenorshare iCareFone. Softwaren kan også sikkerhedskopiere og gendanne data, løse problemer med iOS, der sidder fast osv. Gå ikke glip af det!
Del 2: Andre fremgangsmåder til overførsel af videoer fra iPhone til Mac
Ovenstående metode er en tredjepartsapp, somudmærker sig i næsten alt. Men hvis du er lidt bekymret for at bruge apps fra tredjepart, kan du gå til Apple-certificerede apps som beskrevet nedenfor. Huske; disse metoder er langt mindre effektive sammenlignet med iCareFone, og alle har nogle begrænsninger, der kan hindre korrekt arbejde og samlet oplevelse. Ikke desto mindre er de effektive på deres egne måder og er levedygtige løsninger, der bruges af mange brugere i lang tid nu.
Metode 1: Download video fra iPhone til Mac med iCloud
iCloud-tjenesten er en integreret del af iOS. Det er specifikt designet til at udføre visse funktioner, der gør brugeroplevelsen af iOS-enheder bedre og mere effektiv. Bortset fra at gemme data i Cloud, giver iCloud dig også mulighed for at synkronisere videoer og fotos mellem en hvilken som helst iOS-enhed ved hjælp af iCloud Photo Library. Så det kan importere videoer fra iPhone til Mac, hvis det er aktiveret i begge tilfælde. Så det gør jobbet automatisk ved hjælp af Wi-Fi, og det bringer også spørgsmålet om en obligatorisk stabil Wi-Fi-forbindelse til korrekt arbejde. Når du husker det, skal du følge trinnene nu:
Tænd iCloud Photo Library på iPhone:
1. På iPhone skal du navigere til "Indstillinger" og tilslutte din iPhone til Wi-Fi
2. Tryk på dit navn og gå derefter til "iCloud"
3. Vælg nu "Fotos" og tænd for funktionen "iCloud Photo Library". For iOS 10-brugere skal du gå til "Fotos & kamera" og få "iCloud Photo Library"
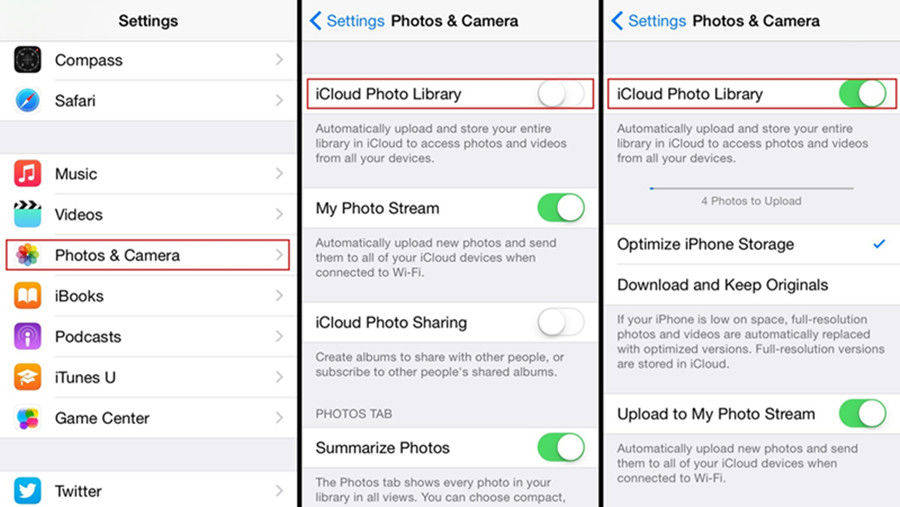
Tænd iCloud Photo Library på Mac:
1. Tilslut først din Mac til det samme Wi-Fi-netværk som ovenfor.
2. Start nu Photo-appen, og tryk på Fotos
3. Naviger til "Systemindstillinger" og gå til "iCloud"
4. Find og aktiver "iCloud Photo Library" her.
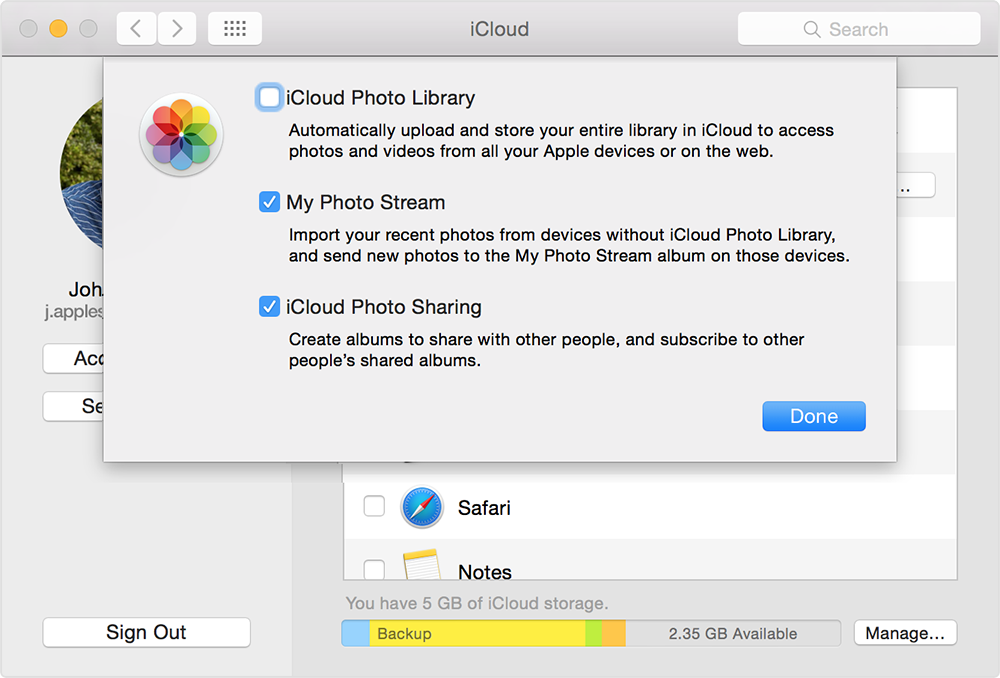
Nu har du aktiveret iCloud PhotoBibliotek på begge enheder. Hver gang du er tilsluttet Wi-Fi, synkroniserer det alle dine fotos og videoer til din Mac nu. Overførselshastighederne er normalt langsomme og afhænger af Wi-Fi og antallet af fotos og videoer, du har på enheden. Du får de synkroniserede videoer, hvis du starter fotos-appen på Mac. Du kan også importere video fra Mac til iPhone med denne metode. Husk også, at den største ulempe ved denne metode er den kendsgerning, at den kun giver dig 5 GB ledig plads. Så styr dit lager i overensstemmelse hermed, hvis du vil bruge det eller betale for mere lagerplads.
Metode 2: Hent videoer fra iPhone til Mac med Fotos-appen
Hvis du tidligere har brugt iPhoto, så erFotos-app vil synes at ligner dig. Det er dybest set iPhoto på steroider! Det er en ny app og understøttes på tværs af alle iOS-enheder som Mac, iPhone, iPad osv. Det hjælper dig med at administrere, redigere og dele medier, især videoer og fotos med lethed. Ligesom iPhoto leveres det med en bedre grænseflade, der er meget mere intuitiv og har nogle ekstra fordele, når det kommer til filhåndtering og overførsler. Måderne til at bruge Fotos-appen er som følger:
1. Start først Photos-appen på Mac, og start programmet med det samme
2. Sæt din iPhone i Mac via USB
3. Tryk på "Import" og vælg de videoer, du vil overføre fra listen Og det er det!
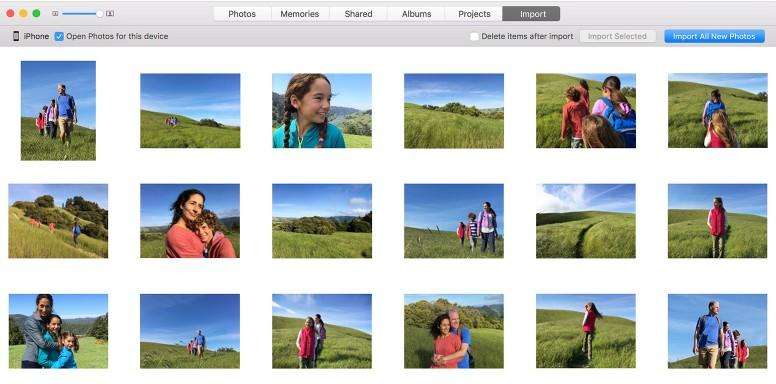
Sådan importeres videoer fra iPhone til Macved hjælp af fotos. Så når det kommer til at kopiere videoer fra iPhone X / 8 / 8Plus / 7 / 7Plus / 6 / 6S / 5 / 5S / SE til Mac, er appen Fotos en god mulighed. Hvis du bruger iPhoto, kan du følge de samme trin som ovenfor.
Metode 3: Importer videoer fra iPhone til Mac med Airdrop
AirDrop er ikke nyt for nyere brugere af iOS-enheder. Det er en trådløs form for dataoverførsel, og det har vist sig meget effektiv. Det kan sende dine iPhone-videoer til Mac bare ved hjælp af Wi-Fi. Så du har brug for en stabil og hurtig Wi-Fi- eller internetforbindelse for at fungere, som den er designet. Overførselshastigheden afhænger også af din internetforbindelse. Her bruges AirDrop til videooverførsler:
1. Hold både din iPhone og MacBook tilsluttet et Wi-Fi-netværk.
2. Gå til Mac, åbn Finder og vælg AirDrop. Vælg nu "Alle" i opdagelsesindstillingerne.
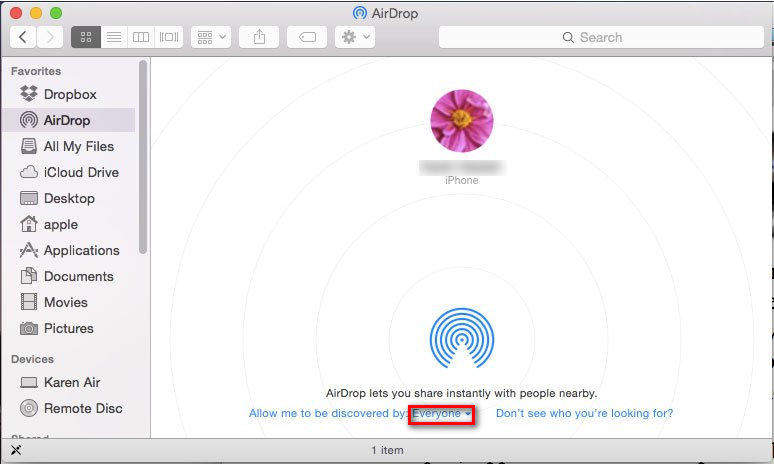
3. Åbn nu kontrolcenter på samme måde på din iPhone, tænd Airdrop og tryk på "Alle".
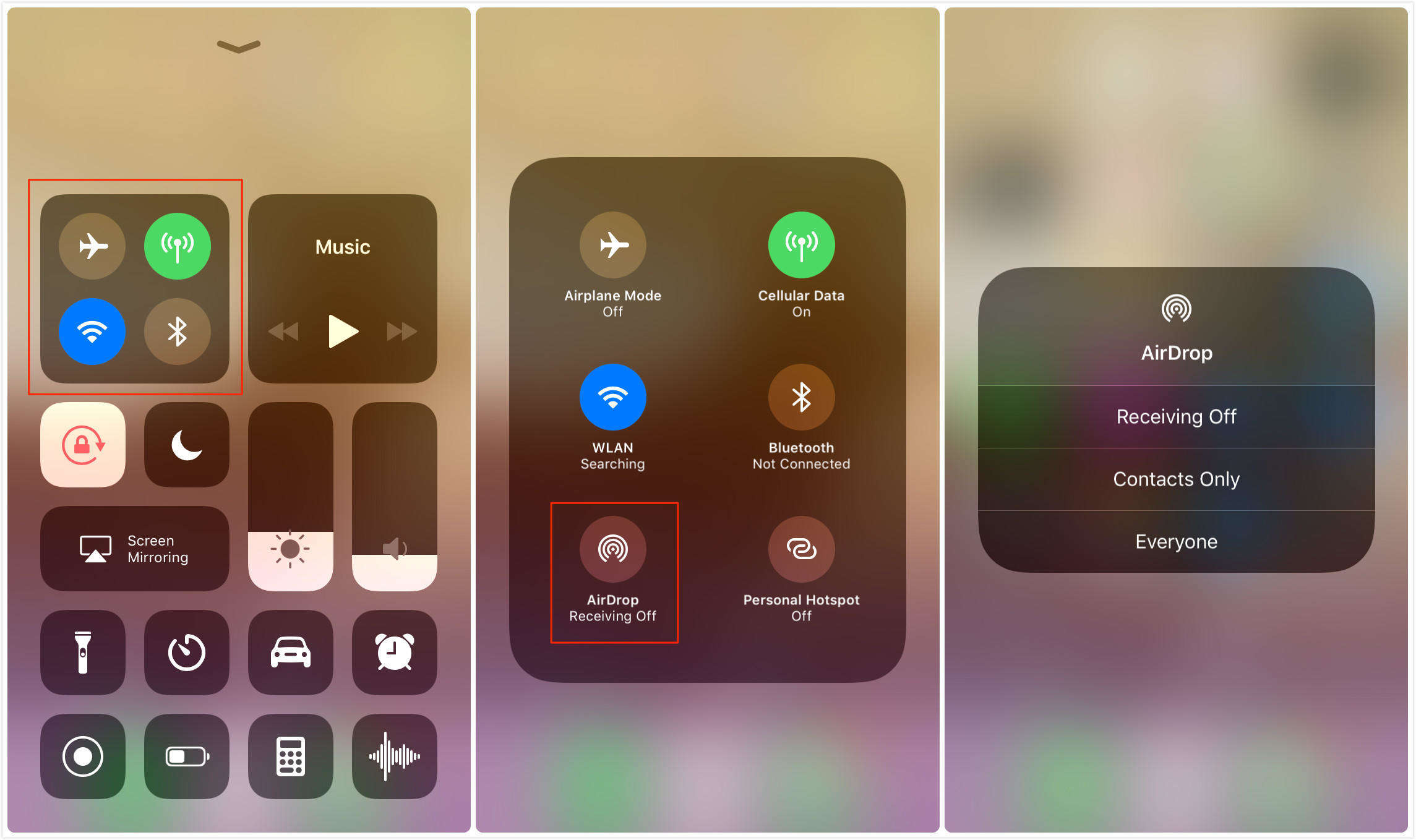
4. Nu skal du blot åbne appen Fotos og vælge videoer til Airdrop til Mac og trykke på Del.
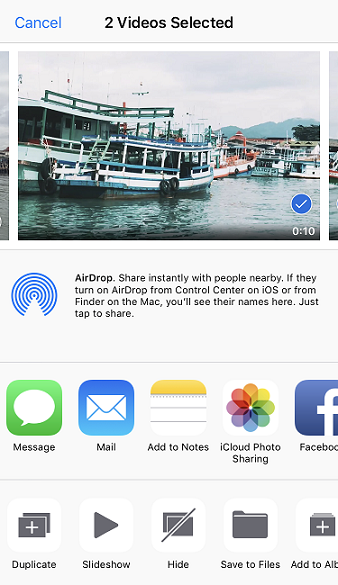
5. Accepter på Mac, når du bliver bedt om det
Dette vil starte overførselsprocessen med det samme. Så dette er, hvordan man bruger Airdrop til at sende videoer fra iPhone til Mac. Dette er også en vigtig metode til trådløst at importere videoer fra iPhone til Mac.
Metode 4: Kopier video fra iPhone til Mac med Image Capture
Apple designet Image Capture til at hjælpe dig med detuploade, redigere, dele og administrere medier som fotos og videoer fra digitale kameraer, lagringsdrev osv. Men den skjulte funktion i denne app er muligheden for at kontrollere hele systemet, når du slutter din iPhone eller iPad til Mac. Ikke kendt for mange, dette er en levedygtig mulighed for at importere videoer fra iPhone til Mac, og her gør du det:
1. Tilslut iPhone med Mac ved hjælp af det originale USB-kabel, der leveres af Apple
2. Start billedoptagelse på Mac.
3. Vælg din iPhone på enhedslisten
4. Vælg nu videoer og indtast en sti for at gemme de overførte videoer
5. Tryk bare på "Import", så starter overførslen
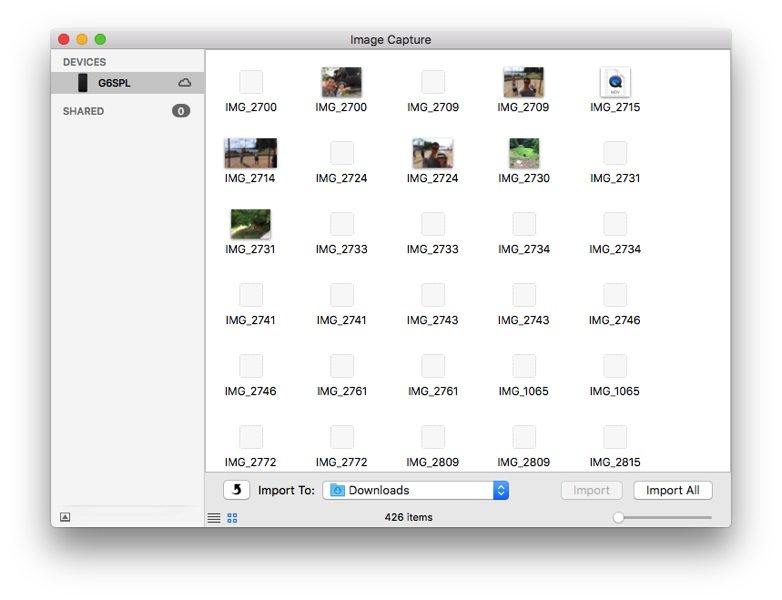
Image Capture er en sikker måde at overføre videoer på og kan være meget nyttig, når det kræves.
Alt i alt er her vores topmetoder at fåiPhone-videoer til Mac. Nogle af metoderne er helt trådløse, og andre er ikke. Så vælg, hvad der bedst passer til dine krav. I tilfælde af at du vil have vores mening, er det uden tvivl Tenorshare iCareFone. Funktionerne, den giver, effektiviteten og den værdi, den giver brugerne, er simpelthen for god til at være sand. Det vinder kronen sammenlignet med enhver metode her ved alle vores prøver og forsøg, og derfor konkluderer vi det som vinderen her.
Hvis du kan lide denne artikel, skal du dele og kommentere nedenfor !!









