Sådan repareres iMessage til Mac Stop synkronisering efter opdatering
iMessage er faktisk en fantastisk måde at kommunikere påMed dine venner, der har Apple-enheder i modsætning til andre instant messaging-apps, kan iMessage sende og modtage meddelelser på alle dine Apple-enheder, der er knyttet til dit Apple-id.
Hvad det betyder er, at du kan sende en person en beskedfra din iPhone og fortsæt derefter chatten på din Mac. På den måde behøver du ikke at være omkring den enhed, som du oprindeligt brugte til at starte samtalen, da du kan hente samtaler fra nogen af dine Apple-enheder.
Efter en opdatering på Mac har nogle brugereklagede over, at deres meddelelser ikke længere synkroniseres med appen Messages på Mac. Hvis du kan sende og modtage meddelelser på din iPhone og iPad, men du ikke kan gøre det samme på din Mac, så er der faktisk et problem, du skal arbejde på for at rette det.
I den følgende vejledning skal du lære, hvordan du kan løse det synkroniserede stoppede problem med meddelelsen App på din Mac.
Vælg, hvor du kan nås
iMessage lader dig vælge hvilket telefonnummer ogemail adresser, du kan nås på. Denne indstilling er defineret i indstillingerne for indstillinger for indstillinger på både din iOS- og Mac-enhed. Du skal sørge for, at det samme telefonnummer eller e-mail-adresse er aktiveret på både din iOS og Mac
På din iOS-enhed skal du gå til Indstillinger> Beskeder>Send og modtag og sørg for, at e-mail-adressen eller telefonnummeret du skal nås på, er angivet derinde og har et afkrydsningsfelt ved siden af det. Hvis det ikke gør det, skal du trykke på det for at aktivere det.

På din Mac skal du åbne appen Beskeder og klikke påBeskeder efterfulgt af Indstillinger. Derefter skal du klikke på fanen Konti og sørge for, at e-mail-adressen eller det telefonnummer, du markerer markeret på din iPhone, også er markeret her. Dette er for at sikre, at begge dine enheder bruger den samme konto til at sende og modtage iMessages.

Når du har gjort det, skal du genstarte begge enheder, og du skal derefter kunne synkronisere iMessages på din Mac uden problemer.
Sluk og tænd derefter iMessage
Dette er den hurtigste måde at løse problemet på, og det fungerer i de fleste tilfælde. Du skal blot åbne appen Beskeder på dine enheder og slukke for iMessage og derefter tænde den igen efter nogle få sekunder.
Gå til Indstillinger på din iOS-enhed, og tryk påBeskeder. Drej derefter skiftet til Beskeder til slukket position. Efter nogle sekunder skal du dreje omskifteren til tændt position, og iMessages vil blive aktiveret på din enhed.

Gør det samme på din Mac ved at åbne appen Beskeder og klikke på Beskeder efterfulgt af Indstillinger. Derefter fjerner du afkrydsningsfeltet Aktiver denne konto, og markér den derefter igen efter et par sekunder.
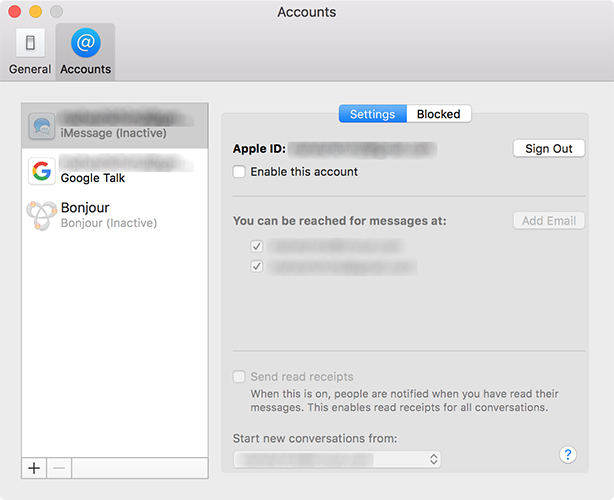
Dette skal hjælpe dig med at løse meddelelsesproblemet på din Mac.
Når der opstår et problem med nogen form for synkroniseringting bliver det stort, da iOS-enheder normalt ikke har andre måder at synkronisere og overføre data til. Heldigvis er denne erklæring ikke gældende i dagens tid, da der nu er en række apps, der kan hjælpe dig med at overføre data fra din iOS-enhed til din computer, og en af dem er iCareFone.
iCareFone har en filhåndtering, der hjælper digOverfør data fra din iOS-enhed til din computer. Det fungerer ikke kun som en filhåndtering, men det har også en række andre funktioner, der hjælper dig med at optimere og reparere din enhed, hvis det er nødvendigt. Hvis du står over for nogen form for problemer med din iOS-enhed, er iCareFone app den, du skal bruge.



![Sådan slettes iMessages på Mac og iPhone / iPad [understøttet iOS 12]](/images/topics/how-to-delete-imessages-on-mac-and-iphoneipad-ios-12-supported.jpg)

![[Løst] Sådan repareres iOS 10 iMessage-effekter, der ikke virker](/images/iphone-tips/solved-how-to-fix-ios-10-imessage-effects-not-working.jpg)




