Sådan løses iMessage, der ikke synkroniseres på Mac
"Jeg har for nylig installeret iOS 12.1 på min iPhone og iPad enhed, og siden da kan jeg ikke få iMessage til at synkronisere mellem dem og min MacBook Pro 2016. Jeg prøvede at tænde og slukke iMessage på alle enheder og nulstille alle enheder. Jeg kontrollerede også indstillingerne for at være sikker på de sender og modtager og valgte alle mulige indstillinger. Jeg kan ikke synes at finde nogen løsning på iMessage, der ikke synkroniserer mellem Mac- og iPhone-problemet. Enhver hjælp vil blive værdsat meget. "
Vil du have adgang til iMessages på Mac men lider under iMessage synkroniserer ikke på Mac apparat? Du er ikke den eneste, der står over for det samme problem. Der er masser af brugere, der også står over for det samme problem efter at have opdateret deres enhed til den nyeste iOS 12.1-version. Vi ved alle, det er en meget frustrerende situation, når du har et presserende arbejde og ønsker at få adgang til iMessages direkte på Mac-computeren. Søger du efter løsningen på dette problem? Du kan godt følge dette indlæg for at vide om de bedste rettelser til, at iMessage ikke synkroniseres.
- Del 1: Hvordan fikser man ikke synkronisering af iMessage på Mac?
- Del 2: Bonustips: Et klik for at overføre alle iPhone-meddelelser til Mac
Del 1: Hvordan fikser man ikke synkronisering af iMessage på Mac?
I denne del vil vi tilbyde flere praktiskeløsninger til problemet med synkronisering af iMessage til Mac. Så uden videre, lad os flytte til guiden om de bedste metoder til at løse iMessage, der ikke synkroniseres på Mac-computeren.
Løsning 1: Log ind med samme Apple ID på iPhone og Mac
I tilfælde af iMessage på iPhone er synkroniseringkun muligt, når den samme konto er logget på begge enheder. På denne måde skal du kontrollere Apple ID og e-mail-adresse på både enheder iPhone og Mac. Hvis du ikke ved, hvordan du kontrollerer Apple ID og e-mail-adresse på begge enheder? Følg nedenstående vejledning.
Kontroller på iPhone eller iPad:
Trin 1: Først skal du blot åbne indstillingerne ved at trykke på gearikonet.
Trin 2: Nu skal du vælge "Meddelelser" fra de givne indstillinger.
Trin 3: Under Messages-interface skal du trykke på knappen "Send & modtag" og kontrollere, om e-mailen er gyldig eller ikke.

Kontroller på Mac:
Trin 1: Først skal du åbne Messages-appen på din Mac-enhed og gå til "Præferencer" ved at klikke på "Meddelelser" -menuen øverst på skærmen.

Trin 2: Når konti-grænsefladen blev vist, skal du klikke på fanen "Konti" og kontrollere, om e-mail-adressen er den samme som på iOS-enheden.

Løsning 2: Send en tekstmeddelelse fra Mac
Problemet er stadig ikke løst? Du kan godt prøve at sende en iMessage fra Mac for at ordne iMessage, der ikke synkroniseres på Mac. Sådan gør du det:
Trin 1: På det allerførste trin skal du åbne Messages-appen på din Mac-computer.
Trin 2: Derefter prøver du at sende en iMessage fra din Mac-computer til nogen.
Når iMessage er sendt, ser du alle meddelelser i appen Meddelelser på Mac. Hvis det ikke sendes, kan du følge den næste løsning.
Løsning 3: Log ud og igen Log på iMessages på Mac
Hvis du står over for et problem som iMessage ikkesynkronisering med Mac, måske er der nogle problemer med kontotilladelserne. Du kan prøve at logge ud og logge ind igen på iMessages på Mac. Udførelse af log-out og log-in kunne løse problemet som iMessage ikke synkroniserer mellem Mac og iPhone. Følg nedenstående trin for at lære, hvordan du kan logge ud og logge på iMessage.
Trin 1: I det allerførste trin skal man åbne en "Meddelelser" -app på din Mac-computer.
Trin 2: Nu skal du klikke på fanen "Meddelelser" og klikke på "Indstillinger" fra rullemenuen.
Trin 3: Konto-grænseflade vises, klik på "Konti" og tryk på knappen "Log ud".

Trin 4: Gå tilbage til startskærmen og åbn "Messaging-appen" ved at klikke på appen "Messages".
Trin 5: iMessages-interface vises, indtast Apple ID og adgangskode og tryk på knappen "Log ind".
Når du har udført ovenstående trin, kan du logge ud og logge på Message app på Mac.
Løsning 4: Tænd / sluk for iMessage på iPhone
Når du har udført ovenstående trin, er problemet stadig ikke løst? Du kan godt prøve at slå iMessage til / fra på iPhone-enheden. Sådan slås iMessage til / fra på iPhone:
Trin 1: Først skal du ramme på "Gear" -ikonet for at åbne indstillingerne.
Trin 1: Nu skal man trykke på “Meddelelser” og deaktivere “iMessage” -twiklen og tænde den igen.

Løsning 5: Slette meddelelser vises stadig
Når det kommer til iMessage, fungerer det i enanderledes måde IMessages vises muligvis på din iPhone, selvom du har slettet alle disse iMessages på din Mac. En lignende ting sker, når du irriterende oplever vejen mod sletning af iMessage på din iPhone, bare for at se dem vises på Mac.
Dette sker, fordi iMessage producerer forskelligesikkerhedstaster til din iPhone og Mac og gør brug af disse sikkerhedstaster til at skubbe meddelelser uafhængigt til din Mac og iPhone. Du kan slette de beskeder på din iPhone, der stadig vises.
Løsning 6: Bekræft mobiltelefonnummer med Apple ID
Problemet løses stadig ikke efter at have udført alleovenstående metoder? Du kan prøve at bekræfte mobiltelefonnummeret med Apple ID. Vil du vide, hvordan du bekræfter mobiltelefonnummer med Apple ID? Du kan bekræfte mobiltelefonnummeret med Apple ID fra Apples officielle websted. Du kan gå til Apple's officielle websted og gennemføre loginprocessen. Klik på "Kontoindstillinger" og bekræft mobilnummeret med Apple.
Løsning 7: Genstart din iPhone
En af de bedste løsninger til det meste af iPhoneproblemer er simpelthen at genstarte din enhed. Det anbefales altid af eksperter at genstarte din mobile enhed hver 1. uge for at få optimal ydelse fra din enhed. Ligner problemer som iMessage synkroniserer ikke på Mac, kan du blot genstarte din enhed for at løse den.
Genstart iPhone X eller nyere
Trin 1: Tryk og hold på sidetasten og enten lydstyrketasten, og vent, indtil du får skyderen.
Trin 2: Træk skyderen for at slukke for din enhed. Tryk nu på sidetasten igen for at tænde den.
Genstart iPhone 8 eller tidligere
Trin 1: Tryk og hold på Side- eller Top-tasten, indtil du ser skyderen.
Trin 2: Træk skyderen for at slukke for din enhed. Tryk nu igen på din Side- eller Top-tast for at tænde for din enhed.

Del 2: Bonustips: Et klik for at overføre alle iPhone-meddelelser til Mac
Når det kommer til iOS-dataoverførsel fra enenhed til en anden, det er ikke let. Men ved hjælp af værktøjer som iCareFone kan du nemt overføre dataene fra iPhone-enheden til andre enheder. Vil du overføre alle iPhone-beskeder til Mac? Du kan godt prøve https://www.tenorshare.com/products/icarefone.html for at overføre alle meddelelser på iPhone til Mac. iCareFone er et Tenorshare-produkt, der drives af en masse funktioner, der gør det muligt for brugeren let at overføre enhver type data, inklusive meddelelser, kontakter, videoer, fotos fra iPhone til Mac-computer. Det er et komplet datahåndteringsværktøj, og her overføres iPhone-meddelelser til Mac:
Trin 1Download og installer iCareFone.
Trin 2 Tilslut din iPhone og Mac-computer og gå til fanen Administrer øverst.

Trin 3 Fra de 8 typer filer, der er anført til venstre, skal du blot vælge "Meddelelser" her.

Trin 4 Vælg meddelelserne, og tryk på Eksporter.
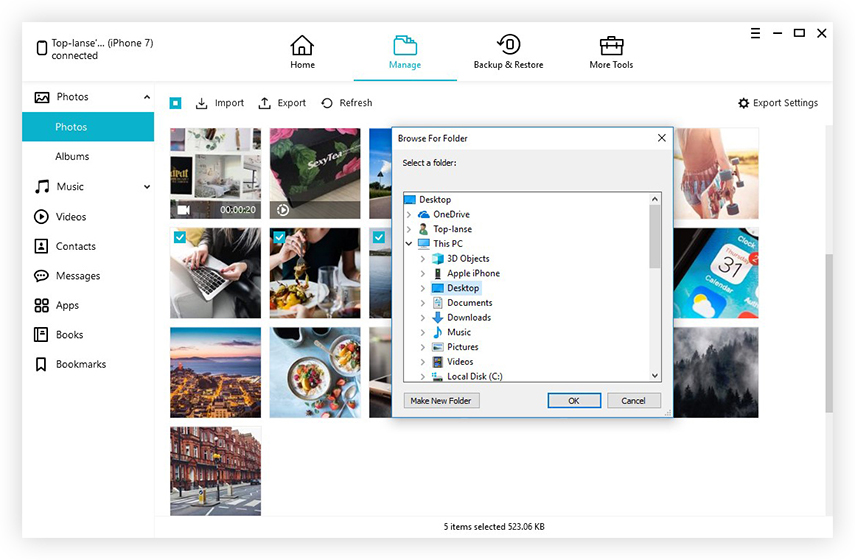
Så dette er, hvordan du kan eksportere alle dine beskeder fra iPhone til din Mac ved hjælp af Tenorshare iCareFone.
Videovejledning til, hvordan man løser iMessages, der ikke synkroniserer mellem iPhone / iPad og Mac
Konklusion
Samlet set, hvis du oplever iMessage synkroniserer ikke på Mac, kan du følge ovenstående procedurer tilfejlfinding og løsning af problemet. Følg dem nøje, og vi håber inderligt, at det får dit job løst. Hvis du vil have den enkleste måde at eksportere beskeder og andre data på, anbefaler vi dig at gå til https://www.tenorshare.com/products/icarefone.html. https://www.tenorshare.com/ios-12/transfer-files-from-ios-12-iphone-to-computer.html lettere!


![Sådan slettes iMessages på Mac og iPhone / iPad [understøttet iOS 12]](/images/topics/how-to-delete-imessages-on-mac-and-iphoneipad-ios-12-supported.jpg)


![[Løst] Sådan repareres iOS 10 iMessage-effekter, der ikke virker](/images/iphone-tips/solved-how-to-fix-ios-10-imessage-effects-not-working.jpg)



