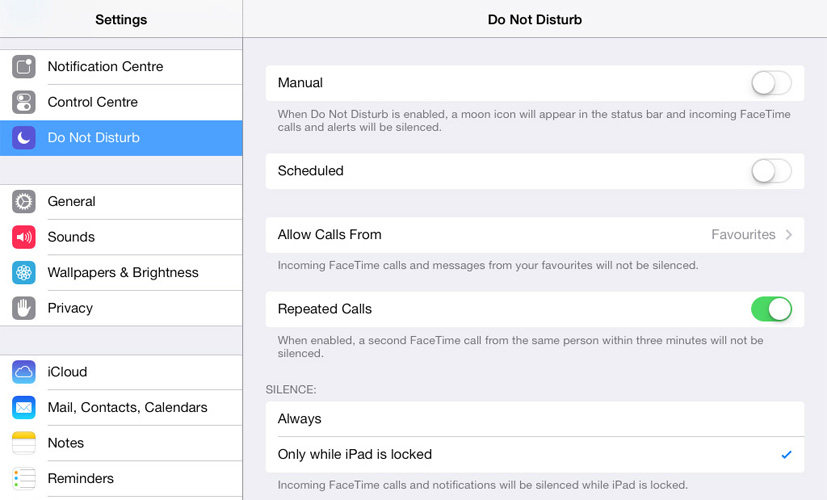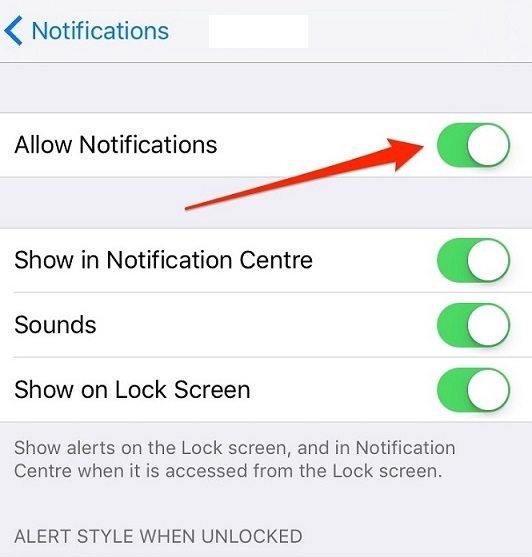Mac Sound virker ikke - Sådan repareres
Nogle gange er de interne højttalere på din Macfungerer ikke korrekt, der er mange grunde til, at dette sker. Nogle af dem er let omvendt, og andre er meget mere problematiske at rette op og kan kræve mere intense løsninger. Uanset årsagen til problemet vil denne guide dele med dig nogle af de trin, du kan tage for at reparere en Mac uden lyd.
1. Spil noget
Den første ting, du vil gøre, når MacBook slyden virker ikke, er at bekræfte, at der ikke kommer lyd ud af enhedens højttalere. For at gøre det skal du blot åbne iTunes og klikke på "Songs." Vælg et spor og tryk på afspilning. Hvis du ser linjen skrider frem, men kan ikke "t høre enhver musik, Mac'en har et lydproblem.
2. Vend lydstyrken op
Du kan også være sikker på, at lydstyrken ikke er slået ned. Tryk på volumen op-knappen på tastaturet, eller klik på volumenindstillingen i menulinjen øverst på skærmen.
3. Start Mac'en igen
Hvis problemet vedvarer, kan du muligvis genstarte Mac'en for at rette den. Følg disse enkle trin for at genstarte Mac:
- Trin 1: Klik på "Menu" knappen øverst til venstre på skærmen.
- Trin 2: Klik på "Genstart" og klik derefter på "Genstart" igen i den pop op, der vises.

4. Frakobl tilbehør fra Mac
Hvis du genstarter Mac'en og stadig ikke kan lide lydfra Mac'en, prøv at afbryde alt andet tilbehør, der kan være tilsluttet til Mac'en. Afbryd eventuelle HDMI-kabler og USB-enheder, der kan være tilsluttet, da de kunne kanalisere lyd væk fra højttalerne.
5. Opdater softwaren
Opdatering af din software kan også være en vis lydproblemer, der kan skyldes software relaterede fejl. Det skyldes, at en opdatering ofte opdaterer MacOS, hvilket eliminerer eventuelle problemer eller indstillinger, der kan forårsage problemet. Følg disse enkle trin for at opdatere din Mac:
- Trin 1: Åbn App Store på din Mac, og klik derefter på "Opdateringer".
- Trin 2: Klik på "Opdater alle" for at opdatere al software

6. Genstart lydkontrolenheden
Du kan også løse problemet ved blot at genstarte lydcontrolleren. For at gøre det, følg disse enkle trin;
- Trin 1: Åbn aktivitetsovervågningen på din Mac.
- Trin 2: Se efter "coreaudio" i listen over processer og vælg det.
- Trin 3: Klik på "X" for at afslutte processen, og den genstarter med det samme, og dette bør forhåbentlig løse problemet med din lyd.
7. Kontroller Systemindstillinger
Hvis Mac'en ikke afspilles lyd gennem en andentilsluttet enhed, såsom et tv, der forbinder til Mac'en via HDMI, kan du kontrollere systemindstillingerne for at sikre, at alt er korrekt konfigureret. For at gøre det, følg disse enkle trin;
- Trin 1: Åbn systemindstillingerne på Mac og klik på "Lyd".
- Trin 2: Klik på fanen "Output"
- Trin 3: Hvis du forsøger at afspille lyden til et tv, skal du vælge HDMI-indstillingen.
8. Reset PRAM
Nulstilling af PRAM kan også hjælpe dig med at løse dette problem. Følg disse enkle trin for at nulstille PRAM;
- Trin 1: Genstart Mac'en, og hold hurtigt Kommando, Option, P og R nede.
- Trin 2: Hold dem nede, indtil computeren starter, og du hører en klokkeslæt.
- Trin 3: Vent, indtil du hører en anden klokkeslæt, før du lader tasterne gå.
9. Gå til en reparationsbutik
Hvis alle ovenstående løsninger ikke virker, skal dineneste mulighed ville være at få din Mac til en værksted, så en ekspert kan tage et kig på det. Det er vigtigt at sikre, at værkstedet du vælger, har kvalificerede eksperter, som ikke vil forårsage yderligere skade.
Hvis du har mistet nogle af dataene på Mac på grund aftilfældigt slette eller virus angreb, det bedste data opsving program at vælge er Tenorshare Any Data Recovery for Mac. Med dette program installeret på din Mac, kan du blot vælge en partition og scanne de tabte filer hurtigt.

Nu har du løsninger, der kan hjælpe dig med at lave en Mac uden lyd. Del dine oplevelser med os i kommentarfeltet nedenfor.

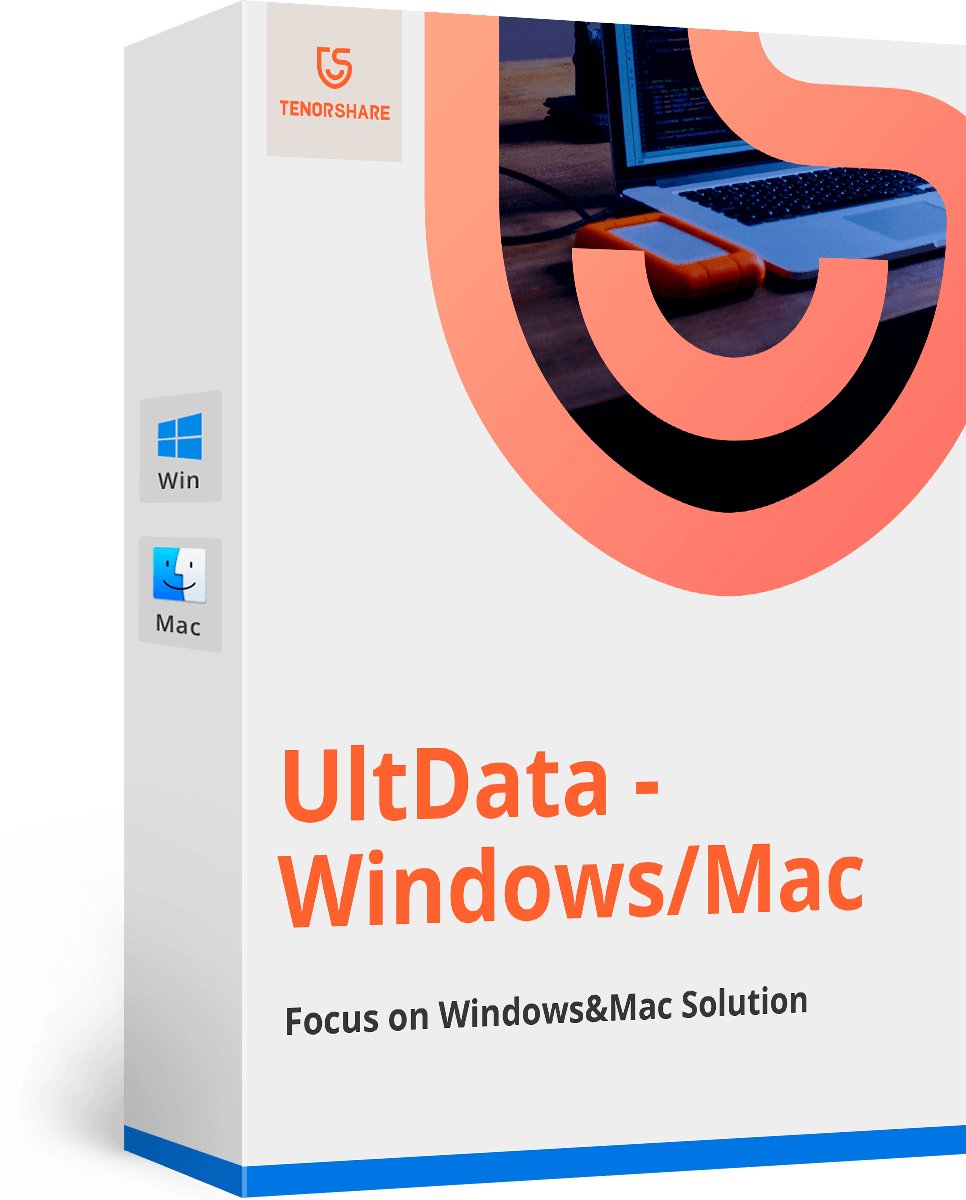





![[Løst] Sådan fixes iOS 11 / iOS 12 Ingen lydproblem](/images/ios-11/solved-how-to-fix-ios-11ios-12-no-sound-issue.jpg)