Trin-for-trin vejledning til at reparere Mac Won't Shut Down
Selvom det er meget sjældent, men nogle brugere klager over detderes Mac lukker ikke ned. Hvis du er i en lignende situation, og din Mac bare ikke har slået fra, uanset hvad du laver, hjælper denne guide dig med at ordne dit problem. Guiden lærer, hvordan du kan tving nedlukning Mac så din maskine lukker ned og dybest set er det det.
Der er forskellige grunde til, hvorfor din Macnægter at slukke. Der er måske nogle apps, der forhindrer din maskine i at slukke, eller måske er der et problem i NVRAM. Vi tjekker alt dette i guiden herunder, så lad os komme i gang. Her er, hvordan du tvinger din Mac til at lukke ned:
- 1. Tving temmelig den frosne app på Mac
- 2. Nulstil SMC
- 3. Nulstil NVRAM
- 4. Tving nedlukning af Mac
- 5. Geninstaller macOS
- Ekstra tip: Sådan gendannes mistede filer efter nedlukning af kraften eller macOS geninstalleres
1. Tving temmelig den frosne app på Mac
Hvis en app forårsager det problem, hvor din Mac erforhindret i at lukke ned, kan du tænke at lukke appen, så din Mac derefter får lov til at slukke. Hvis du aldrig har tvunget lukket en app på din Mac, og du ikke er sikker på, hvordan det gøres, vil følgende lære dig, hvordan du gør det.
Trin 1. Tryk på Kommando + Valg + Esc taster på samme tid på din Mac 's tastatur, og det åbner en dialogboks.
Trin 2. Når dialogboksen åbnes, vil du se en liste over apps, der kører på din Mac. Klik på den app, du gerne vil tvinge tæt, og klik derefter på Tving op knap.

Den valgte app lukkes på din Mac. Det er sådan, du tvinger tæt Mac-apps, så din Mac kan slukkes.
2. Nulstil SMC
SMC står for System Management Controller ogat nulstille den vil sandsynligvis løse Mac'en, som ikke vil lukke det problem, du står over for på din maskine. Denne del er ansvarlig for at levere energi til dine Mac-komponenter.
Et af trinnene nedenfor beder dig om at slukke for dinMac, så denne metode er velegnet til dig, hvis du ikke altid står over for problemet med nedlukning på din maskine. At nulstille SMC på en Mac er en temmelig nem opgave, og følgende er trinnene til, hvordan du kan gøre det på din maskine.
Trin 1. Klik på Apple-logoet i øverste venstre hjørne af din skærm, og vælg Lukke ned for at slukke for din Mac.

Trin 2. Hvis din oplader er tilsluttet din Mac, skal du afbryde forbindelsen nu.
Trin 3. Hold Shift + Control + Option og tænd / sluk-tasterne på dit tastatur. Hold dem nede i ti sekunder.
Trin 4. Slip tasterne og tryk på Strøm for at tænde for din Mac.
Du har nulstillet SMC på din maskine, og du vil ikke møde problemet med lukning igen på din Mac.
3. Nulstil NVRAM
NVRAM er en slags hukommelse med tilfældig adgang, som dinMac bruger til hurtigt at levere oplysninger til sin processor. Rydning af indholdet af denne RAM-type hjælper dig med at løse problemet med lukning, og følgende er, hvordan du kan gøre det ved at gøre det på din Mac.
Husk, at metoden er velegnet til dig, hvis du ikke altid står over for problemet med nedlukning.
Trin 1. Sluk for din Mac, og hold Option + Command + P + R-tasterne nede på dit tastatur.
Trin 2. Hold tasterne nede i cirka tyve sekunder.
Trin 3. Slip tasterne, og din Mac startes op.
Problemet med nedlukning skulle sandsynligvis være løst på din maskine.
4. Tving nedlukning af Mac
Hvis du stadig ikke er i stand til at lukke din Mac nednormalt kan du tvinge systemet til at lukke din maskine til enhver pris. Der er faktisk en funktion på din Mac, der lader dig gøre det, og følgende skulle hjælpe dig med det.
Sådan tvinges nedlukning af MacBook Pro:
Trin 1. Gem dit arbejde, og luk alle apps, der kører på din Mac.
Trin 2. Tryk og hold nede Kommando + Kontrol + Valg + Strøm knapper på samme tid på din Mac.
Din Mac bliver tvunget til at lukke ned.
5. Geninstaller macOS
Hvis ingen af metoderne ovenfor fungerede for dig, duønsker måske at køre til den endelige løsning, der er at geninstallere macOS-operativsystemet på din Mac. Det erstatter dit nuværende system og installerer en frisk version af operativsystemet på din maskine.
Det følgende er, hvordan du gør det:
Trin 1. Sluk for din Mac. Lær, hvordan du lukker MacBook Pro ved hjælp af ovenstående metode, hvis du ikke ved, hvordan du gør det.
Trin 2. Start din Mac op og tryk og hold Kommando + R nede taster sammen, når du starter boot chime.
Trin 3. MacOS-gendannelsen indlæses. Vælg den indstilling, der siger Geninstaller macOS.
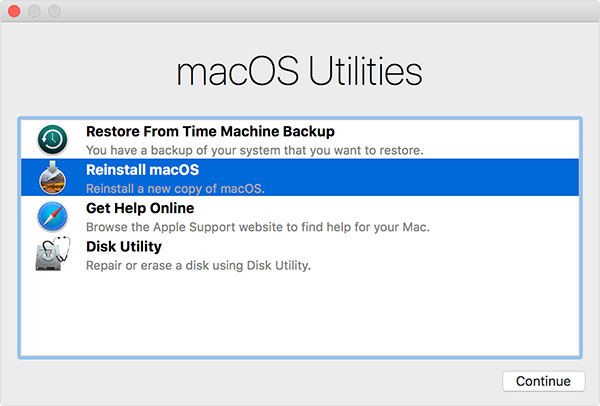
Følg instruktionerne på skærmen, og en ny version af OS installeres på din Mac.
Ekstra tip: Sådan gendannes mistede filer efter nedlukning af kraften eller macOS geninstalleres
Det er sjældent, men nogle gange mister du filernår du tvinger nedlukning eller geninstallerer en version af macOS på din Mac. Hvis dette er sket med dig, og du har mistet dine filer, kan du gendanne dine filer ved hjælp af følgende instruktioner.
Indtast Tenorshare UltData - Mac, en software dergør det muligt for dig at gendanne mistede filer på din maskine. Det bruger specielle algoritmer til at registrere og gendanne filer fra forskellige drev på din Mac-maskine. Følgende er, hvordan du bruger det.
Trin 1 Download og kør softwaren på din Mac. Vælg det drev, hvor dine slettede filer var placeret, og klik på Scan.

Trin 2 Hvis du kører macOS High Sierra eller senere på din Mac, skal du deaktivere SIP ved hjælp af instruktionerne på følgende billede.

Trin 3 Gennemgå scanningsresultaterne, vælg de filer, du gerne vil gendanne, og klik på Gendanne.

Trin 4 Vælg en mappe for at gemme dine filer.
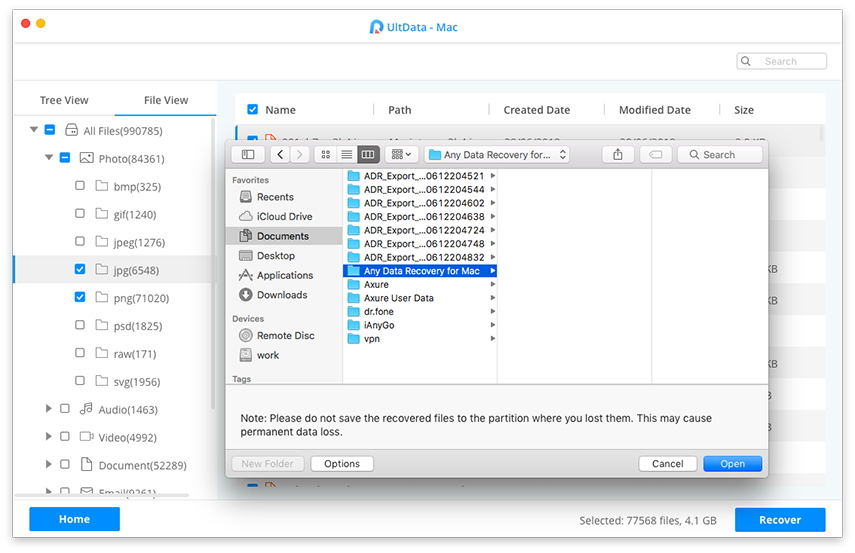
Du har succesfuldt gendannet tabte filer på din Mac.
Konklusion
Hvis din Mac ikke lukkes af en eller anden grund, voresvejledning ovenfor skal hjælpe dig med at løse problemet, så din maskine lukker ned, når du vil have det. Det viser også, hvordan du kan gendanne dine data, hvis du mister dem, mens du udfører en af de metoder, der er beskrevet i vejledningen.


![[Full Guide] Sådan Reset SMC på Mac](/images/os-x/full-guide-how-to-reset-smc-on-mac.jpg)






![[Full Guide] Sådan løses iOS 12 Ingen meddelelser Fejl](/images/ios-12/full-guide-how-to-solve-ios-12-no-notifications-error.jpg)