[Full Guide] Sådan Reset SMC på Mac
SMC reset er en vigtig del af Intel-baseret Macenheder. Du kan bruge et andet udvalg af Mac fra MacBook Pro til iMac, men i sidste ende bruger du en Intel-processorstyret Mac-enhed, og SMC'en er et undersystem af denne processor. At vide om SMC reset og Sådan nulstilles SMC på MacBook er meget vigtigt. Det hjælper dig med at opretholde enheden korrekt, og du behøver ikke at køre til et servicecenter, hver gang du tror, at noget er galt med din Mac. Det meste af tiden vil en enkel SMC reset løse problemet.
- Del 1: Hvad er SMC og Hvad styrer det
- Del 2: Når du skal udføre SMC Reset
- Del 3: Sådan Reset SMC på Mac
Del 1: Hvad er SMC og Hvad styrer det?
Apples Macintosh-computere er designet medIntel-baserede processorer og System Management Controller eller almindeligvis kendt som SMC er en del af et delsystem af den pågældende processor. Det er mere eller mindre det samme som SMU- eller PMU-systemet på de ikke-Intelbaserede Mac-computere fra Apple.
Så i grunden kontrollerer SMC forskellige faktorer i din Mac, herunder nogle meget lavtliggende funktioner, men kun på Intel-baserede computere. SMC-funktionerne omfatter:
- Det svarer til tænd / sluk-knappen.
- Når du åbner eller lukker displaydækslet på Mac'en, svarer SMC på den.
- Det reagerer også på batteristyring.
- Termisk styring og SMS, også kendt som Sudden Motion Sensor.
- Ambient Light Sensing og Keyboard-baggrundsbelysning er også blandt listen.
- Der er også SIL- eller Statusindikatorlampestyring og batteriets statusindikatorlampe.
- SMC vælger også de interne og eksterne videokilder til Mac-skærme.
Del 2: Når skal du udføre SMC Reset?
Så, hvordan ved du, når du har brug for Mac-nulstil SMC? Der er få indikationer, hvilket vil betyde, at din computer har brug for en øjeblikkelig SMC reset. De er anført nedenfor:
- Hvis fansen på din computer drejer med maksimal hastighed, men du ikke laver noget hårdt arbejde, skal du SMC nulstille din enhed.
- Hvis baggrundslyset på tastaturet eller statusindikatorlyset viser unormal adfærd.
- Hvis din strømknap ikke reagerer.
- Hvis dit batteri ikke oplades korrekt, eller Mac'en går i dvaletilstand uden at gøre noget.
- Der er også andre grunde som batteriindikatorlampe, unormal baggrundslysvisning eller displaylåget ikke reagerer på den rigtige måde, når du lukker eller åbner det.
- Hvis du har MagSafe strømadapter LED, og det oplader ikke apparatet korrekt.
- Ydelsen af din Mac er blevet meget langsom.
- USB-C-porten virker ikke korrekt.
- Endelig, hvis belysningen til I / O-porten på den nyeste Mac Pro ikke tænder, når du flytter din computer, skal du have SMC-nulstilling.
Så det er nogle få grunde til, at SMC nulstiller din enhed. Hvis du står over for nogen af disse til enhver tid, ville det være sikkert for din enhed, hvis du straks udfører SMC-nulstillingen.
Del 3: Sådan Reset SMC på Mac
Apple har fremstillet forskellige versioner af deresMac-enheder. Der er MacBook Pro, MacBook Air, iMac, Mac Mini, Mac Pro, iMac Pro. SMC-nulstillingsprocessen vil variere afhængigt af den Mac-model, du bruger.
Nulstil SMC på MacBook Pro / Air
Hvis du vil vide om MacBook reset SMC, såførst skal du bestemme hvilken model af MacBook du bruger. Da de ældre modeller af enhederne har aftagelige batterier og modellerne fremstillet efter 2009 ikke har aftagelige batterier. Så vil SMC-nulstillingsprocessen være anderledes afhængigt af batteriets tilstand. Begge metoder uddybes nedenfor:
Til MacBook Pro / Air med aftageligt batteri
1. Først skal du lukke din enhed.
2. Fjern nu batteriet.
3. Tryk derefter på og hold strømbryderen nede i ca. 5 sekunder.
4. Sæt batteriet i igen.
5. Tænd enheden.

Til MacBook Pro / Air med ikke-flytbart batteri:
1. Gå først til Apple Menu og sluk for enheden.
2. Efter dette skal du trykke på "Shift + Control + Option" knapperne og derefter trykke og holde tænd / sluk-knappen samtidig.
3. Du skal holde disse knapper i omkring 10 sekunder.
4. Slip dem derefter på samme tid.
5. Nu skal du tænde din enhed igen.

Så det er sådan, hvordan du nulstiller SMC på MacBook Pro eller Air.
Nulstil SMC på iMac, Mac Mini / Pro
Hvis du vil vide, hvordan du gør SMC reset på din iMac eller Mac Mini eller Mac Pro, skal du læse følgende trin for at gøre det korrekt:
1. Først skal du slukke for din enhed. Så du skal gå til din Apple-menu fra din iMac og lukke den ned.

2. Når din enhed er slukket, skal du afbryde netledningen.
3. Når du har afbrudt ledningen, skal du vente i ca. 15 til 20 sekunder.
4. Tilslut derefter netledningen igen.
5. Vent nu i 5 sekunder, og tryk derefter på tænd / sluk-knappen på din iMac for at tænde den.
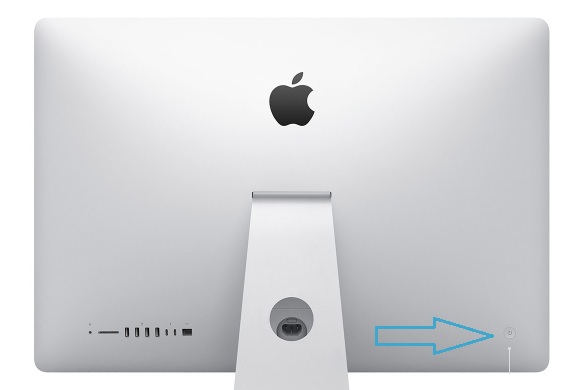
Til Mac Mini / Pro:
1. Sluk for enheden
2. Afbryd strømledningen og vent i 15 til 20 sekunder.
3. Tilslut nu netledningen igen.
4. Vent lidt, og hold tænd / sluk-knappen nede for at tænde den.

Nulstil SMC på iMac Pro
Hvis du vil vide, hvordan du nulstiller SMC på iMac, skal du følge nedenstående trin:
1. Først skal du lukke din iMac Pro. Gå til Apple Menu og luk det ned.

2. Når du har slukket enheden, skal du trykke på afbryderen i mere end 8 sekunder.
3. Slip afbryderen og vente i nogle sekunder.
4. Tryk igen på tænd / sluk-knappen for at tænde for enheden.
Konklusion
At vide, hvordan SMC reset er en vigtig del afBrug en Apple-fremstillet enhed, i grunden er det Mac eller en hvilken som helst version af Mac. Hvis du ved om SMC-nulstilling, behøver du ikke at køre til din nærmeste Apple-butik, hver gang din enhed fungerer. Det giver dig også viden og magt til at opretholde din enhed korrekt. Også hvis du er bekymret for at slette vigtige data ved et uheld eller hvis du har mistet nogle filer, anbefaler vi dig stærkt at gå til en potent tredjepartsapp, https://www.tenorshare.com/products/mac-data-recovery .html for at gendanne de tabte eller slettede data. Det er ekstremt effektivt og hurtigt!





![[Full Guide] Sådan Soft Reset iPhone 6 / 6s](/images/iphone-tips/full-guide-how-to-soft-reset-iphone-66s.jpg)
![[Full Guide] Fix en frossen skærm iPhone](/images/iphone-fix/full-guide-fix-a-frozen-screen-iphone.jpg)



![[Full Guide] Sådan løses iOS 12 Ingen meddelelser Fejl](/images/ios-12/full-guide-how-to-solve-ios-12-no-notifications-error.jpg)