Gratis måder at skrive til NTFS-drev på Mac
En af de største forskelle mellem et Windowscomputer og en Mac er, at de ofte bruger forskellige filsystemer til deres enheder. Windows bruger mest NTFS, mens Mac bruger FAT eller sit eget filsystem. Da begge bruger forskellige filsystemer, kan du ikke skriv til NTFS-drev på en Mac. Du kan dog skrive til et FAT-filsystem på en Windows-computer.
Apple understøtter ikke indfødt skrivning af data tilNTFS-drev på en Mac, men der er nogle måder at gøre det samme på, men de fungerer muligvis ikke altid normalt. Vores guide nedenfor viser, hvordan du bruger NTFS til Mac og skriver data til det fra din maskine.
- Måde 1. Skriv til NTFS-drev på Mac med Paragon NTFS til Mac
- Måde 2. Aktivér NTFS-skrivning på Mac ved hjælp af Apples eksperimentelle NTFS-skrivningssupport
- Ekstra tip: Sådan gendannes mistede data fra NTFS-drev
Måde 1. Skriv til NTFS-drev på Mac med Paragon NTFS til Mac
Da din Mac ikke har en officiel mulighedfor at skrive data til NTFS-drev, er du tvunget til at bruge en tredjepartsapp til at få jobbet gjort. Hvis du foretager en hurtig Google-søgning, ville du støde på mange software, der hævder at hjælpe dig med Mac OS NTFS skriveopgave. Mange af disse er falske påstande, og softwaren fungerer ikke, som de skulle.
Heldigvis er der en der fungerer nøjagtigt som den skal. Det kaldes Paragon NTFS, og det giver dig mulighed for at arbejde problemfrit med NTFS-drevene, der er knyttet til din Mac.
Det er en betalt software, men det giver dig ti dagegratis prøveversion for dig at tjekke dens funktioner. Hvis du kan lide det, kan du derefter købe en licens til at fortsætte med at bruge softwaren. Følgende er, hvordan det fungerer på en Mac.
Trin 1. Gå over til det officielle Paragon Software-websted, og download og installer softwaren på din Mac.
Trin 2. Genstart din Mac for at bringe ændringer i kraft på dit system.
Trin 3. Når din Mac genstarter, finder du alle dine tilknyttede NTFS-drev vises i Finder på din Mac.

Du kan derefter tilføje de data, du vil have, til dine drev, der bruger NTFS-filsystem. Det er sådan, du udfører en Mac NTFS-skrivning på din maskine.
Måde 2. Aktivér NTFS-skrivning på Mac ved hjælp af Apples eksperimentelle NTFS-skrivningssupport
Apple har en eksperimentel funktion til at lade digskriv data til dine NTFS-baserede drev. Det er dog stærkt afskrækket, at du bruger funktionen til at skrive data. Funktionen er stadig i eksperimentel tilstand, og den kan forårsage datakorruption eller datatab på dine drev.
Hvis du gerne vil prøve metodentil trods for at kende dets ulemper, skal følgende hjælpe dig med at gøre det. For at være på den mere sikre side skal du oprette en sikkerhedskopi af dit NTFS-drev, hvis du har gemt dine vigtige filer på det. Udførelse af følgende handling kan resultere i, at du mister dine værdifulde data på dit drev.
Trin 1. Sørg for, at dit NTFS-drev bruger et enkelt ordmærke. Frakobl dit drev fra din Mac.
Trin 2. Klik på Launchpad i din Dock, og søg efter og klik på Terminal. Den starter appen Terminal på din Mac.
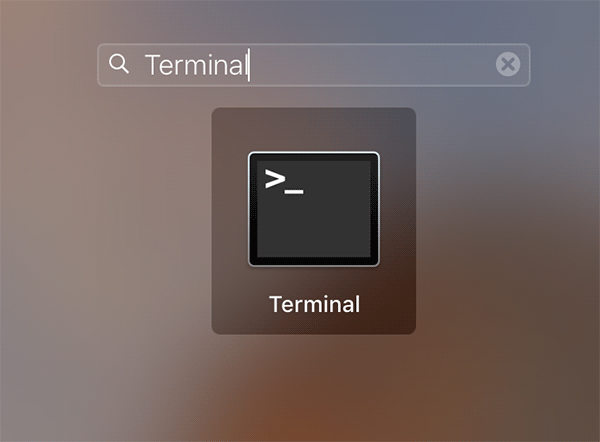
Trin 3. Når Terminal-appen starter, skal du indtaste følgende kommando og trykke på Gå ind.
sudo nano / etc / fstab

Trin 4. En fil åbnes i en editor på din skærm. Føj følgende linje til filen, og gem filen ved at trykke på Ctrl + O. Erstatte DINE med etiketten på dit NTFS-drev.
LABEL = DIN ingen ntfs rw, auto, nobrowse
Trin 5. Tryk til sidst på Ctrl + X nøgle for at lukke editoren. Tilslut dit NTFS-drev til din Mac, så finder du det i / Mængder klar til at tilføje data.
Værsgo. Sådan bruger du Apples eksperimentelle NTFS-skrivemetode til at tilføje data til et NTFS-baseret drev. Det er et NTFS til Mac-gratis værktøj, du kan bruge på din Mac.
Ekstra tip: Sådan gendannes mistede data fra NTFS-drev
Hvis den eksperimentelle funktion ikke fungerede godt, kan du møde en datatabssituation på dit NTFS-drev. Hvis dette er sket, kan du muligvis gendanne de data, der er gemt på dit drev.
Da dataene er blevet slettet fra dit drev,du kan ikke bruge nogen af de indbyggede indstillinger på din Mac til at gendanne dataene. Heldigvis er der en tredjeparts software kaldet Tenorshare UltData - Mac til at hjælpe dig med at gendanne dataene på dine drev.
Softwaren er specialiseret i at hjælpe brugere med at komme sigdata fra forskellige datatabsscenarier. Det har understøttelse af flere filsystemer, kan gendanne data fra eksterne drev og er ekstremt let at bruge. Følgende er, hvordan du bruger dem til at gendanne dine data.
Trin 1 Tilslut dit NTFS-drev til din Mac og download, installer og start softwaren på din Mac. Når softwaren åbnes, skal du klikke på dit NTFS-drev og trykke på Scan knap.

Trin 2 Lad softwaren scanne dit drev for at gendanne filer. Når resultaterne vises, skal du vælge de filer, du gerne vil gendanne, og klikke på Gendanne.

Trin 3 Vælg en mappe, hvor du gerne vil gemme de gendannede filer.

Du er færdig. Dine valgte filer gendannes fra dit NTFS-drev og gemmes på din Mac.
Du kan også være interesseret i Sådan gendannes data fra APFS Drive.
Konklusion
Selvom det er let at læse NTFS på Mac, er det detnæsten umuligt at skrive data til et NTFS-drev på en Mac. Selvom vi har været hårde, har vi vist dig metoderne til at skrive data til dine NTFS-drev fra din Mac. Vi håber, det hjælper dig.









