Trin-trin vejledning om, hvordan du formaterer USB-drev på Mac
Oftere end ikke, du skal bruge formateringdit USB-drev på din Mac. Uanset om du har brugt USB-drevet med en anden computer, som muligvis bærer virus eller USB-drevet, blev det funktionssvigt. For at løse problemerne og få flashdrevet tilbage på sporet, skal du arbejde rundt pålidelige løsninger. Medmindre du udnytter den bedste metode i denne sag, er der ingen sikkerhed for sikkerheden af din Mac eller USB. I stedet for at ødelægge dit system eller flashdrev med et forkert valg, kan du altid søge efter vores hurtige løsninger. Du har fået dig dækket!
- Del 1: Sådan formaterer du USB Dive på Mac?
- Del 2: Formater valg for USB-flashdrev
- Del 3: UltData - Mac: Den bedste USB Drive Data Recovery Software
Del 1: Sådan formaterer du USB Dive på Mac?
Til formatering af USB-drev Mac behøver du ikke at være en professionel teknologi. Husk at formatering sletter alle drevdata. Processen er ens for Firewire, USB og Thunderbolt
Her er vejledningen:
Trin 1. Fastgør USB til din Mac, mens du starter "Diskværktøj". Gå til "Programmer" og derefter "Hjælpeprogrammer".
Trin 2. Søg efter dit USB-drevnavn over det venstre panel af "Diskværktøj" og tryk på det.
Trin 3. Tryk på "Slet" fanen og derefter mod "Format" -alternativet tryk på kontekstmenuen.

Trin 4. Vælg "Mac OS Extended (Journaled)" og omdøb det om ønsket. Klik nu på "Slet" -knappen for bekræftelse på følgende skærmbillede. Tiden er afhængig af mængden og størrelsen af dataene i drevet.

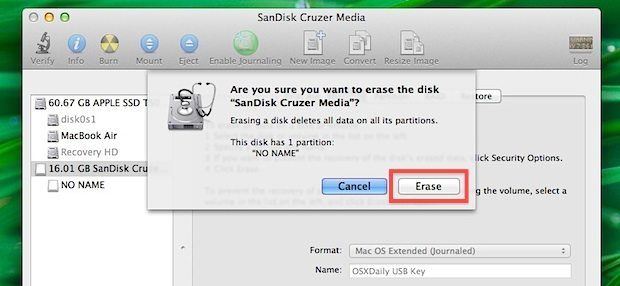
Del 2: Formater valg for USB-flashdrev
Nu hvor du ved, hvordan du formaterer USB på Mac, hvad med at lære de forskellige USB-formater og deres fordele og ulemper. Vi har samlet en liste over de mest populære formater.
APFS: Dette er standard Apple-filsystemet, der er udformet til at erstatte HFS + med iOS 10.3 og MacOS 10.13. Det er udviklet med tanke på SSD'er, flashdrev samt kryptering.
Fordele:
- Disk hastighed og mappe / fil duplikering er hurtigere.
- Krasjbeskyttelse og rumdeling.
- Nanosekund tidsstempler understøttes.
- Copy-on-Write og Sparse fil understøttes.
- Maksimalt antal filer er steget
- Understøtter ikke versioner forud for MacOS 10.13.
- Ingen AFP- eller Directory Hard links-understøttelse.
- Understøtter ikke kodepunkter i Unicode 9.0-standarden.
- Understøtter OS X Lion
- Med den rigtige fil understøttes opsætning af OS X startup drev.
- Der er ingen størrelsesgrænse med "Mac OS Extended (Journaled)" mulighed.
- Maksimalt antal filer er steget
- Windows-systemer kan læse det, men ikke skrive til det.
- Du kan ikke overføre filer fra Windows til Mac i dette format.
- Brug mindre hukommelse og kører hurtigere.
- Scanner skiver hurtigt.
- Mere ledig plads til data.
- Filer større end 4 GB understøttes ikke.
- Mac startup drev kan ikke oprettes med dette format.
- Understøtter ikke Mac OS X Lion version.
- Du kan læse skrivefiler ud over 4 GB størrelse.
- Forbedret diskpladsstyring.
- Du kan oprette 32 GB eller større partitioner.
- Understøtter ikke ældre Mac-versioner før 10.6.5 eller Windows XP SP2.
- Ikke understøttet af camcodere, kameraer, videospil systemer.
- Støtter kun computersystemer.
Ulemper:
Mac OS ExtendedDet er standardformatet til Mac OS.
Fordele:
Ulemper:
MS-DOS (FAT): Det er en populær Windows og DOS-understøttet filformat. Du kan ikke formatere flashdrev over 32 GB i dette format. Det betyder ikke, du vil undre sig over, hvordan du formaterer USB til FAT32 på Mac. Da det understøtter store OS'er.
Fordele:
Ulempe:
exFAT: Hvis du er op for større partitioner, så kan det være en passende mulighed.
Fordele:
Ulempe:
Del 3: UltData - Mac: Den bedste USB Drive Data Recovery Software
Når du ønsker den bedste måde at formatereUSB på Mac, hvorfor ikke give Tenorshare UltData - Mac, en tanke, hvis data recovery er din bekymring. Dette vidunderlige værktøj fra Tenorshare kan endda gendanne tabte data til din Mac. 550 datatyper tabt på grund af utilsigtet sletning, softwarefejl, virusangreb eller naturkatastrofe kan hentes tilbage til din Mac-computer med UltData-Mac. SSD, iMac, mikrokort, musik og videoafspiller, kamera eller iPad-data kan også hentes. Du får 100% sikkerhed for, at dine data forbliver beskyttede, mens de genvindes ved høj hastighed.
Her kommer hurtig vejledningen til USB data recovery på Mac:
Trin 1 Tilslut USB med din Mac. Efter installation af Tenorshare UltData - Mac, kør det på din Mac. Her skal du vælge dit USB-flashdrev som placeringen og derefter trykke på "Scan". Det vil finde de tabte, slettede eller formaterede filer.

Trin 2 Når de slettede filer er scannet, kan du forhåndsvise dem over resultatafsnittet. Alt du skal gøre er at trykke på dem.

Trin 3 Tryk på "Gendan" knappen og vælg en målmappe på Mac for at gemme filerne. Husk ikke at vælge USB som mål, da det kan føre til permanent tab af data.

Endelige Ord
Uanset om du formaterer eller formaterer USB påMac. Hvis du vil gendanne de utilsigtede tabte data, er der intet bedre end Tenorshare UltData - Mac til din redning. Det er 100 procent sikkert og hurtigt. Det understøtter over 550 datatyper, hvad skal du mere for at være foran spillet?




![[2019 Guide] Trin for trin for at gendanne filer fra formateret harddisk på Mac](/images/mac-data/2019-guide-step-by-step-to-recover-files-from-formatted-hard-drive-on-mac.jpg)




