Sådan bruges Tenorshare Free Partition Manager?
Tenorshare Free Partition Manager er en partitionsadministrator, der indeholder en række partitioneringsfunktioner som oprette, slette, formatere, ændre størrelse, kopiere partitioner og andre funktioner.
Når du har downloadet og installeret denne software, skal du følge denne nemme vejledning herunder for at administrere dine partitioner.
Sådan opretter du en partition?
Hvis du vil oprette en ny partition, skal du sørge for, at der er noget ufordelt plads på din disk.
Trin 1: Vælg det ikke-allokerede rum i partitionslisten, og klik på "Opret" -knappen i topmenuen. Alternativt kan du vælge "Partition" -> "Create Partition" på menulinjen.

Trin 2: Indtast eller vælg følgende information i den næste popup: Partition Type (Primær eller Logisk Partition), partition størrelse og drive letter. Og klik derefter på "Ja".

Trin 3: Klik på "Apply" i topmenuen for at afslutte opgaven.

Sådan slettes en partition?
Trin 1: Du kan se alle partitionerne sammen med størrelse, partitionstype, filsystem og etc. Vælg den, du skal slette, og vælg "Slet".

Trin 2: Et vindue ser ud til at minde om, om du vil slette partitionen. Klik på "Slet" for at bekræfte.
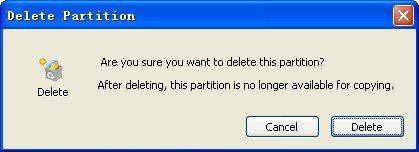
Trin 3: Tryk "Apply" i topmenuen for at anvende operationen.

Sådan formateres en partition?
Trin 1: Før du formatterer, skal du bemærke, at processen med formatering af en partition vil slette alle dataene på denne partition. Hvis du er sikker, skal du vælge den, du skal formatere, og vælge "Format".

Trin 2: Angiv nogle oplysninger om denne partition, f.eks. Filsystem, drevbogstav og tildelingsenhedsstørrelse. Derudover kan du vælge at hurtigformatering eller aktivere komprimering også.

Trin 3: Vælg "Apply" i topmenuen for at aktivere operationerne. Din partition er allerede formateret.

Sådan krympes en partition?
Trin 1: Vælg den partition, du skal krympe, og vælg "Flyt / Resize" i topmenuen, eller gå til "Partition" -> "Flyt / Resize partition" på menulinjen.

Trin 2: Træk skydepanelet for at indstille partitionsstørrelse, eller indtast nummeret direkte. Klik på "OK". Du vil se en ny ikke-allokeret partition i partitionslisten.
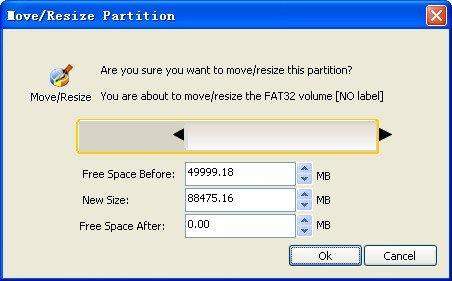
Trin 3: Klik på "Apply" i topmenuen for at anvende operationerne.

Hvordan udvides en partition?
For at udvide en partition skal der være nogleIkke allokeret plads til rådighed på din disk. Og det ikke-allokerede rum skal være ved siden af den partition, som du skal udvide. Hvis ikke, skal du bytte mellemrummet med partitionen, der ligger ved siden af din målretningspartition med "Resize" -funktionen.
Trin 1: Vælg den partition, du skal udvide, og vælg "Flyt / Resize" i topmenuen, eller gå til "Partition" -> "Flyt / Resize partition" på menulinjen.

Trin 2: Træk skydepanelet for at indstille partitionsstørrelse, eller indtast nummeret direkte. Klik på "OK".
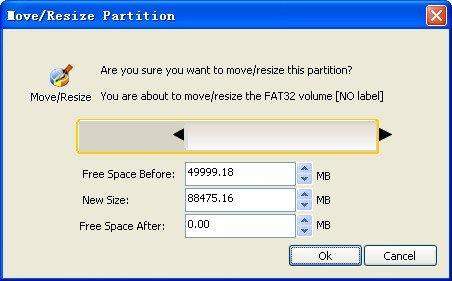
Trin 3: Klik på "Apply" i topmenuen for at anvende operationerne. Din partition er blevet krympet.










