Sådan gendannes data fra MacBook Pro Hard Drive
"Hej, nogen har slettet mine filer på min mbp2015, vidste nogen, hvordan eller hvornår det er gjort? Hvilke måder jeg kan spore fra systemlogfilerne eller nogle hvor? Thx."
MacBook Pro anses for at være en meget robustapparat. Men der er tidspunkter, hvor styrken måske ikke garanterer et fejlfri scenario altid. Mange af brugerne derude klager over en død harddisk på deres MacBook Pros. Hvis du er i en lignende situation, viser vores vejledning nedenfor nogle af MacBook Pro harddiskgendannelse løsninger, så du i det mindste kan gendanne dine data fra din harddisk.
Selv når en harddisk går i stykker eller det stopper bareat reagere på nogen af dine handlinger, er der stadig nogle måder, hvorpå du kan gendanne de data, der er gemt på din harddisk. Der findes en række metoder derude, der hjælper dig med at gendanne og gendanne data fra din MacBook Pros harddisk. Følgende vejledning viser nogle af disse måder for dig.
- Del 1. Sådan gendannes data fra MacBook Pro Hard Drive
- Del 2. Sådan gendannes data fra Dead / Failed / Crashed MacBook Pro Hard Drive
Del 1. Sådan gendannes data fra MacBook Pro Hard Drive
Hvis du stadig kan starte din Mac ogdin harddisk synes at virke i nogen grad, du har en nem metode til rådighed til at gendanne dine data. Så længe din MacBook Pro er startbar, og du er i stand til at installere en software, kan du fortsætte med denne metode til at gendanne dine data.
Metoden bruger en software kaldet UltData - MacData Recovery, der giver dig mulighed for at finde og gendanne filer fra harddisken til din MacBook Pro. Softwaren scanner først dit drev og lader dig derefter vælge de filer, som du ønsker at gendanne på din maskine. Lad os finde ud af, hvordan du gendanner data fra MacBook Pro-harddisken ved hjælp af en software:
Trin 1 Download og start den ovennævnte software på din Mac. Når det starter, er det første, du skal gøre, at vælge harddisken, hvor dine data blev gemt. Klik derefter på den knap, der siger Scan at scanne drevet.

Trin 2 Hvis din MacBook Pro sker med at køre MacOS High Sierra eller senere, skal du først deaktivere SIP på din maskine. Det kan gøres ved at følge trinene i nedenstående billede.

Trin 3 De scannede filer skal vises på skærmen. Vælg de filer, du vil gendanne fra harddisken, og klik på knappen, der siger Recover.

Trin 4 På den følgende skærm skal du vælge en mappe, hvor du vil gemme de genoprettede filer.
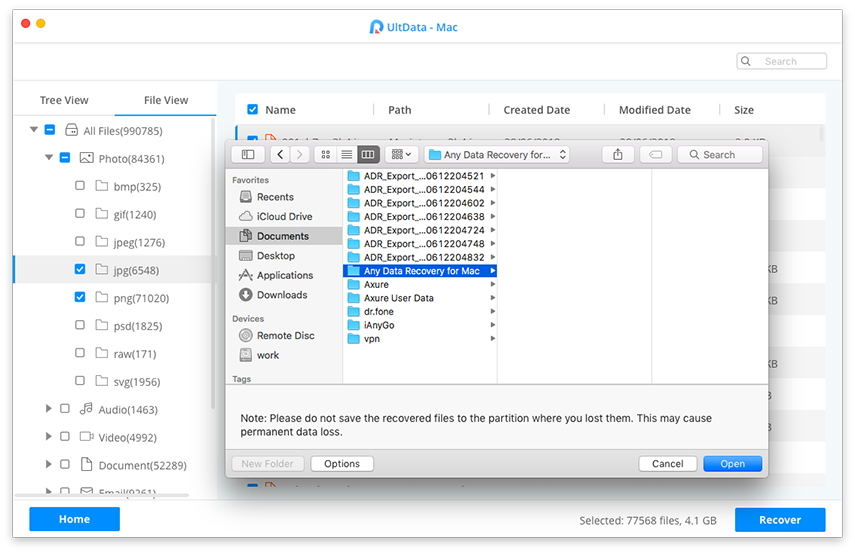
Det er alt. Alle dine valgte filer bliver hentet fra din MacBook Pros harddisk til din valgte mappe.
Del 2. Sådan gendannes data fra Dead / Failed / Crashed MacBook Pro Hard Drive
Hvis du ikke kan starte din Mac op, så har du detkan ikke bruge ovenstående metode, da det kræver, at din Mac skal starte op først. I så fald kan du lave en bootbar MacOS USB disk til at starte din Mac op og derefter bruge softwaren til at gendanne dine data. Følgende viser, hvordan du kan gøre det.
Fase 1. Opret en bootable macOS USB Disk
For at oprette et bootbart medie tilmacOS, skal du bruge et USB-flashdrev med tilstrækkelig hukommelse på den. Følg derefter følgende trin for at gøre det til et bootbart drev til din MacBook Pro.
Trin 1. Download MacOS Installer fra App Store på en fungerende Mac. Tilslut dit USB-flashdrev til din Mac.
Trin 2. Åbn Terminal-appen på din Mac ved at klikke på Launchpad og søge efter og klikke på Terminal.

Trin 3. Når appen Terminal åbnes, skal du bruge en af følgende kommandoer til at oprette en bootbar MacOS USB disk. Brug kommandoen, der er til den version af MacOS, du har downloadet fra App Store.
Mojave:
sudo / Programmer / Installer macOS Mojave.app/Contents/Resources/createinstallmedia --volume / Volumes / MyVolume
High Sierra:
sudo / Programmer / Installer macOS High Sierra.app/Contents/Resources/createinstallmedia --volume / Volumer / MyVolume
Sierra:
sudo / Applications / Installer macOS Sierra.app/Contents/Resources/createinstallmedia --volume / Volumes / MyVolume --applikationpath / Applications / Installer macOS Sierra.app
El Capitan:
sudo / Programmer / Installer OS X El Capitan.app/Contents/Resources/createinstallmedia --volume / Volumes / MyVolume --applikationpath / Applications / Installer OS X El Capitan.app

Trin 4. Skub USB-flashdrevet ud af din Mac, når det er klar til brug.
Fase 2. Gendan data fra Dead / Failed / Crashed Macbook Pro
Nu hvor du har en bootbar MacOS-disk med dig selv, kan du bruge den til at starte din døde MacBook Pro op. Du skal bare tilslutte den til din ikke-arbejdende Mac og starte din Mac fra den.
Når Mac'en starter op, skal du installere operativsystemetsystem på din maskine. Derefter skal du installere UltData - Mac Data Recovery og bruge den til at gendanne data fra død Mac-harddisk. Du kan følge ovenstående trin for at gendanne dine tabte filer.
Sådan hentes data fra MacBook Pro-harddisken ved hjælp af en bootbar MacOS-disk.
Hvis der er sket noget med din MacBook Pro sharddisk, og du kan ikke få adgang til filer som du normalt ville gøre. Vores vejledning ovenfor skal hjælpe dig med at genoprette filer fra den nedbrudte eller endda døde harddisk på din MacBook Pro.









