En nem måde at kontrollere opbevaring på MacBook Air / Pro
Har du nogensinde blevet advaret om utilstrækkelig opbevaringplads på din MacBook efter dig downloadet en masse fantastiske apps, spil og film? Dit lagerplads er begrænset, især nu de fleste nye MacBooks med flashbaseret lagring, bliver den gennemsnitlige mængde plads mindre, end den har været tidligere. Hvis du spekulerede på, om lagerplads på MacBook Air / Pro løber tør for eller farligt tæt, kan du prøve at kontrollere den ledige plads på harddisken på en Mac.
Del 1: Sådan kontrolleres opbevaring på MacBook Air / Pro
Trin 1: Gå først til "Apple logo" øverst på skærmen, og tryk så på "Om Mac".

Trin 2: Op næste kan du vælge "Mere info" og klikke på "Opbevaring" fanen.

Trin 3: Der kan du få opbevaringsallokering af din Mac-bog.
Del 2: Sådan frigøres opbevaringsplads på din MacBook Air / Pro
Du kan frigøre lagerplads ved at gemme dinindhold i skyen, hvis du vil fjerne uønskede filer efter kontrol af opbevaring på MacBook Air / Pro. Klik på knappen Store i iCloud, og vælg derefter mellem disse indstillinger:
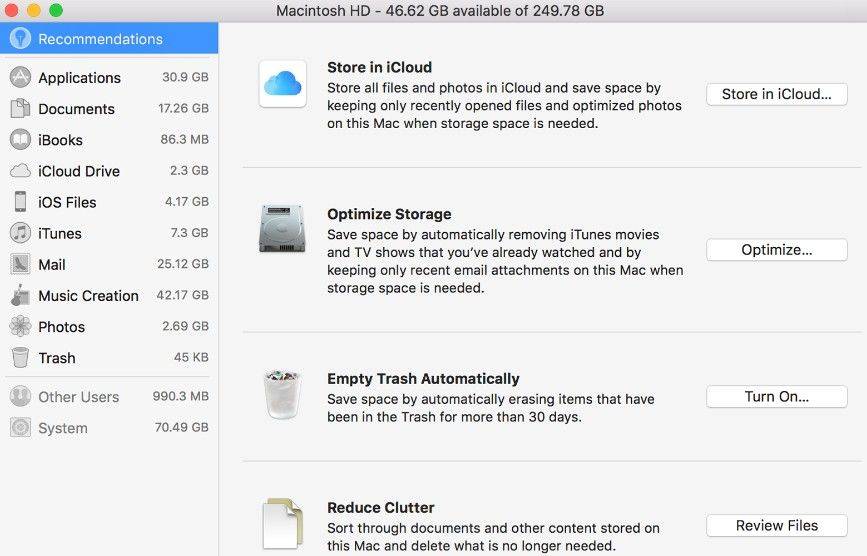
Filer fra skrivebord og dokumenter i iCloud Drive. Gem alle filer på disse to steder i iCloud Drive. Når der kræves lagerplads, gemmes kun de filer, du for nylig har åbnet, på din Mac, så du nemt kan arbejde offline. Filer, der kun gemmes i skyen, viser et downloadikon, som du kan dobbeltklikke på for at downloade den oprindelige fil.

Billeder og videoer i iCloud Photo Library. Alle originale fotos og videoer i fuld opløsning gemmes i iCloud Photo Library. Når der kræves lagerplads, gemmes kun pladsbesparende (optimerede) versioner af fotos på din Mac. For at downloade det originale foto eller video skal du bare åbne det.
Del 3: Gendan de slettede filer med eventuel datagendannelse til Mac
Hvis du fejlagtigt har slettet nogle væsentlige filer,du har stadig en chance for at gendanne dem ved hjælp af Tenorshare Data Recovery for Mac, det er den kraftfulde Mac File Recovery-software, der kan gendanne tabte, slettede eller formaterede filer fra Mac. Her er hvordan
Trin 1: Download og installer dette program til din computer, vælg derefter en partition for at scanne slettede / tabte filer på din Mac i hovedgrænsefladen.
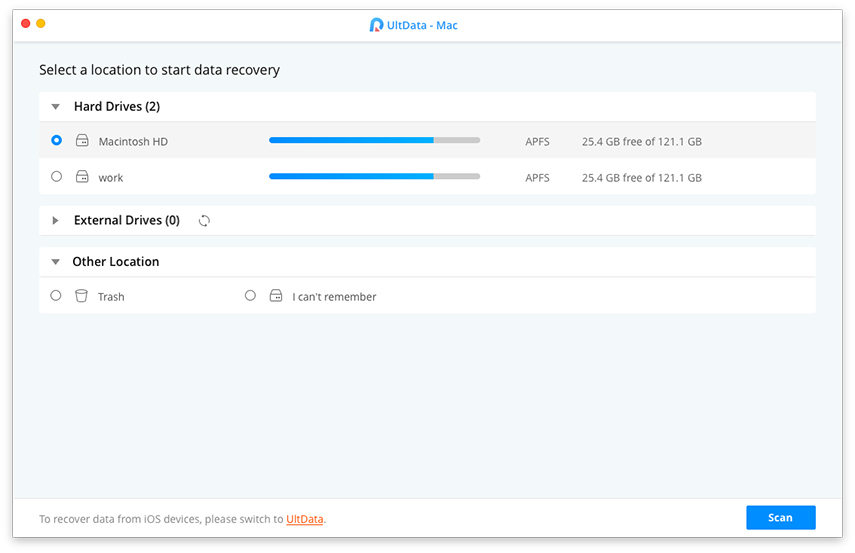
Trin 2: Efter scanningen er alle de genoprettelige filervises efter filtype og filsti. Kontroller de filer, du har brug for, og klik derefter på "Gendan" for at hente filerne igen. Før du kan gendanne, kan du forhåndsvise fotos og audios for at kontrollere, om de virkelig er dit behov.

Trin 3: Angiv placering for at gemme de genoprettede filer. Husk at du ikke kan gemme dem til partitionen, hvor du har mistet filer. Ellers overskrives de tabte filer.
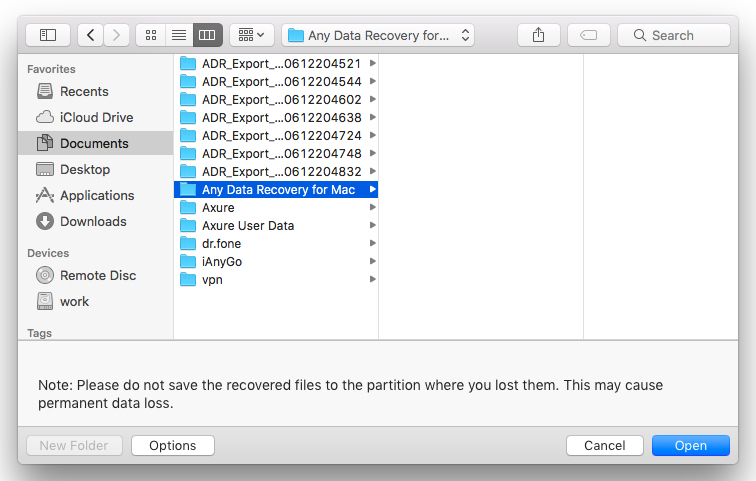
Det er den uddybte vejledning til at lære dig at kontrollere lagerplads, hvordan du frigør lagerplads og hvordan du gendanner slettede filer. Velkommen din feedback og kommentar.









