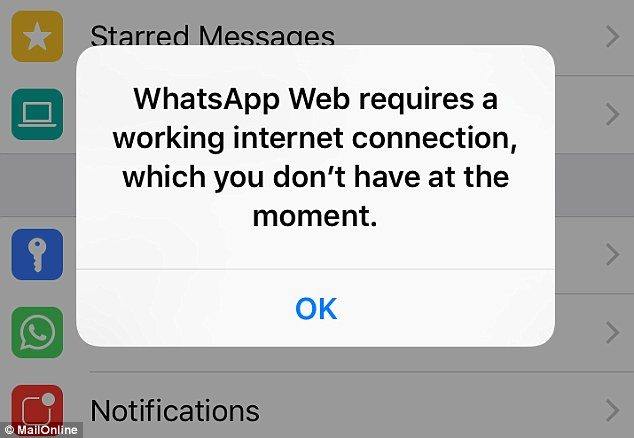Måder at løse syniske problemer fra iPhone til Mac
”Hej alle sammen, for nylig har jeg lige købt ensplinterny MacBook Pro, men jeg ved ikke, hvordan synkroniserer jeg min iPhone med den nye Mac? Når jeg gør det, som jeg normalt gør, fortæller det, at det vil slette min iPhone. Hjælp mig venligst fyre! "
Det er en meget almindelig forespørgsel, der rejses aftusinder af Apple-brugere på forskellige fora. I modsætning til Android er Apples operativsystem til deres mobil og computer ret kompliceret, især hvis du for nylig har skiftet fra Android til iOS. Nå, hvis du står over for et problem, mens du prøver at synkronisere iPhone til Mac, skal du følge denne vejledning. artikel, skal vi tale om, hvordan man løser synkroniseringsproblemet på Mac. Lad os så uden videre lægge os til guiden om hvordan man synkroniserer iPhone til Mac computer.
- Del 1: Sådan synkroniseres iPhone til Mac med iTunes
- Del 2: Synkroniser selektivt iPhone-data til Mac med iCareFone
- Del 3: Hvis iMessages ikke kan synkroniseres til Mac, hvordan pakkes dine iMessages ud?
Del 1: Sådan synkroniseres iPhone til Mac med iTunes
For at gøre dataoverførsel lettere og mere praktiskmellem computer og iOS-enhed har Apple introduceret softwaren iTunes til Windows og Mac-computer. Grundlæggende er iTunes et telefonstyringsværktøj, der gør det muligt for brugeren at administrere deres iOS-enhedsdata direkte. Desuden giver iTunes også brugeren mulighed for at sikkerhedskopiere, gendanne og opdatere deres enhedssoftware med Apples officielle vejledning. Når det tager en vis pris for dette værktøj, kan du downloade dette værktøj fra Apples officielle websted gratis.
Hvis du står over for problemer, mens du synkronisereriPhone til Mac derefter, kan du prøve iTunes. Ved du ikke, hvordan man knytter iPhone til Mac? Du kan godt gennemgå nedenstående guide for at vide, hvordan man linker og synkroniserer iPhone til Mac.
Trin 1:På det allerførste trin skal du downloade og installere den seneste version af iTunes på din Mac-computer.
Trin 2:Når installationsprocessen er afsluttet, skal du starte iTunes og tilslutte iPhone til Mac-computeren via USB-kabel.
Trin 3:Kontroller, om din iPhone-enhed er tilsluttet computeren ved at klikke på ikonet "Telefon" på iTunes.

Trin 4:Klik derefter på Musik, Apps, noter eller en hvilken som helst anden mulighed og tryk på knappen "Synkronisering" i bunden for at starte synkroniseringsprocessen.

Derefter synkroniseres de iPhone-data, du valgte, til iTunes.
Del 2: Synkroniser selektivt iPhone-data til Mac med iCareFone
Står over for det samme problem, når du synkroniserer mediPhone med iTunes? For at gøre det lettere introducerer vi dig https://www.tenorshare.com/products/icarefone.html eller Mac, der giver dig mulighed for at administrere dine iOS-enhedsdata på en enklere måde. Tenorshare iCareFone er et kraftfuldt værktøj, der er specielt designet til at gøre iOS-datahåndtering lettere og mere praktisk. Du behøver ikke at bekymre dig, hvis du bruger de nyeste modeller af iPhone eller iPad. Dette værktøj fra Tenorshare er fuldt kompatibelt med iOS 12-enheder. Mere vigtigt er det, at du kan synkronisere dine data selektivt. Desuden beskytter iCareFone også din iPhone mod forskellige problemer - takket være den integrerede kraftfulde reparationsfunktion.
Trin 1 Besøg Tenorshare officielle hjemmeside og download værktøjet Tenorshare iCareFone.
Trin 2 Når download er afsluttet, skal du installere iCareFone-værktøjet på din computer.
Trin 3 Tilslut din iOS-enhed til computeren, og start iCareFone-værktøjet.

Trin 4 I Tenorshare iCareFone-interface skal du klikke på fanen "Administrer" og vælge den filtype, du vil importere til iPhone eller Eksporter til Mac.

Trin 5 For at importere eller eksportere filen skal du klikke på knappen "Importer" og "Eksporter".

Så dette er, hvordan du kan synkronisere iPhone-data til Mac ved hjælp af iCareFone. Som du kan se, med bare et par trin kan du gøre det nødvendigt. Ekstremt let og effektivt!
Del 3: Hvis iMessages ikke kan synkroniseres til Mac, hvordan pakkes dine iMessages ud?
Forsøgte at synkronisere iMessages til Mac, men mislykkedes? Vil du udpakke dine iMessages fra iPhone-enheden? Nå, en af de bedste løsninger til dette problem er https://www.tenorshare.com/products/icarefone.html. Grundlæggende er dette et dataekstraktionsværktøj designet til at gendanne enhver type data fra iOS-enheden med et par enkle trin. Dette gendannelsesværktøj har integreret 3 kraftige gendannelsestilstande-gendannes direkte fra iOS-enheden, gendannes fra iTunes-fil-sikkerhedskopi og gendannes fra iCloud-sikkerhedskopifilen. Det er designet til alle versioner af Windows- og Mac-computers operativsystem. Så behøver du ikke bekymre dig om kompatibiliteten.
Funktioner ved UltData - iOS:
- UltData giver dig mulighed for at gendanne mere end 20 typer data fra iOS-enhed.
- Drevet af tre kraftfulde gendannelsestilstande, herunder gendanne data fra iOS-enheden direkte, gendanne fra iTunes-sikkerhedskopifil, gendanne fra iCloud-sikkerhedskopifiler.
- Kompatibel med næsten hver eneste model af iPhone, iPad og iPod Touch-enheder.
- Ren og enkel brugergrænseflade gør det lettere og mere praktisk at bruge.
Her er vejledning i, hvordan du gendanner data fra iOS-enheder ved hjælp af UltData:
Trin 1 Download og installer UltData på din computer.
Trin 2 Forbind din mål iPhone og computer sammen.

Trin 3 Vælg de krævede data, og tryk på "Start scanning" for at scanne alle data på din iPhone.

Trin 4 Forhåndsvis nu alle de data, der gendannes i det næste vindue.
Trin 5 Til sidst skal du vælge filerne og trykke på Gendan.

Det er det! Alle dine valgte data gendannes sikkert.
Konklusion
Hovedformålet med denne artikel er at levere de bedste løsninger på hvordan man synkroniserer iPhone til Mac apparat. Efter analyse af ovenstående artikel fandt vi, at Tenorshare iCareFone er det bedste værktøj, der giver dig mulighed for nemt at administrere iOS-data i få lettere trin. Når det kommer til gendannelse af data, fandt vi, at UltData fra Tenorshare er det bedste dataekstraktionsværktøj. Vi anbefaler begge disse værktøjer, og du skal gå efter det!