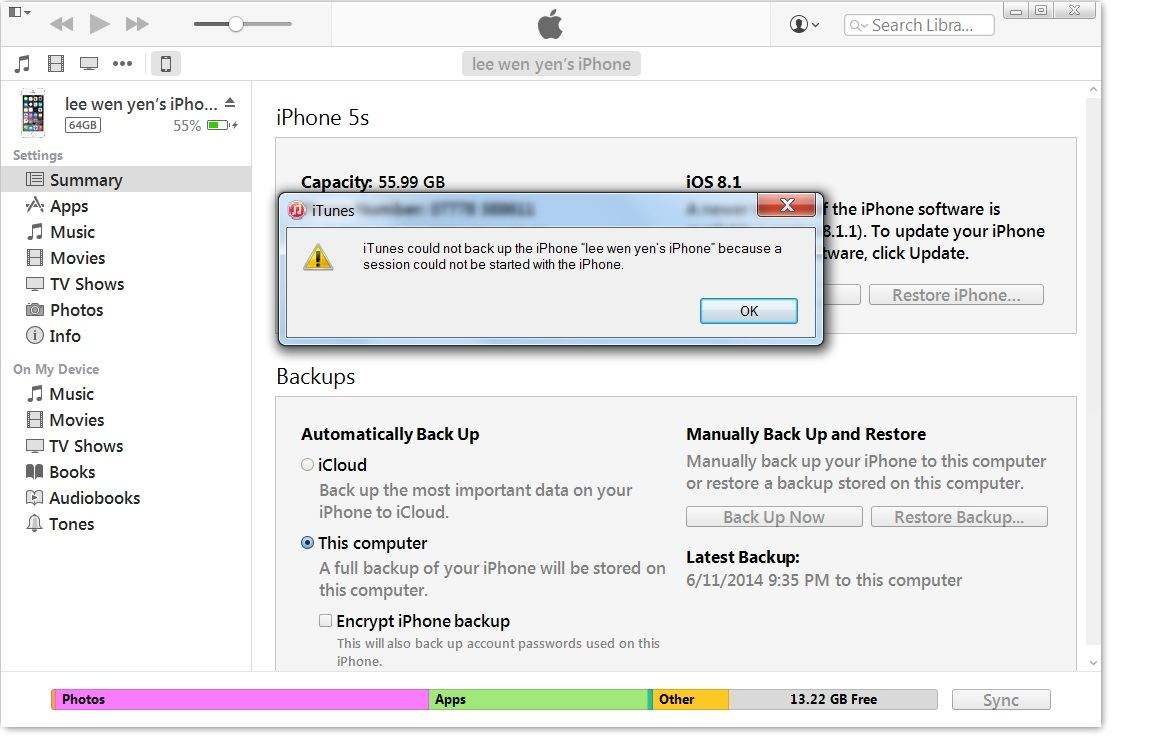Filer App Problemer og rettelser i IOS 11 på iPhone / iPad
Filer-appen er ny i iOS 11 og gør det muligt for digorganiser (se, rediger og gem) alle dine filer ét sted. iPhone / iPad-brugere, der opdaterer til iOS 11 eller iOS 12, kan drage fordel af appen Filer nu. I mellemtiden er der nogle mennesker, der løber ind i problemer med Filer-appen i iOS 12 / 11.4 / 11.3 / 11.2 / 11.1. Her opsummerer vi de mest almindelige problemer med Filer-app på iPhone / iPad, og hvordan man løser disse Filer-app, som ikke fungerer.
Problemer med apperne Filer i iOS 12 / 11.4 / 11.3 / 11.2 / 11 på iPhone / iPad og hvordan fikser man dem
Problem 1: Den resulterende skærm er tom eller bemærkes vises i appen Filer
"Når jeg åbner filer-app for at udforske minfiler, intet set ... under fanebladet Browser, det er bare tomt. under fanebladet placeringer, kun fanen iCloud Drive set, og når den blev åbnet, viste den 0 vare. hvorfor? Nogle løsninger? "
Dette er et af de problemer, der er fundetmest af iPad-brugere. Appen Filer, der ikke viser filer, og fungerer ikke som den skal. Når det stopper med at vise filer, kan du ikke åbne filer fra appen Filer.
Rette op:
For at løse iOS 12/11 Files app-tomt problem, skal du følge trinnene for at aktivere iCloud-drev på iPhone / iPad eller iPod touch.
Gå til appen Indstillinger på iPhone / iPad, tryk på profilnavn> iCloud> Aktivér iCloud Drive

Problem 2: Arkiverer app nedbrud / frysning og reagerer ikke
Nu og da kan appen Filer fryse og afslutte uventet, når du uploader eller downloader filer. Når dette sker, reagerer skærmen ikke, og du er nødt til at tvinge afslut File-appen.
Rette op:
For at tvinge lukke en app på iPhone 8 eller tidligere, skal du blot dobbeltklikke på knappen Hjem, indtil du ser app-switcher. Find appen Filer, og svej op på appens forhåndsvisning for at lukke den.

På iPhone X: Tryk på din finger til bevægelsesområdet i bunden af skærmen> stryg op og hold fingeren på plads et øjeblik, indtil du ser appskifteren> tryk og hold på den app, du vil afslutte, indtil den røde cirkel med " - "symbolet vises> flip appen op.
på en iPad Air / Pro / Mini: Dobbeltklik på Start-knappen på iPad 's skærm for at åbne app-switcher, og find Filer-appen for at skubbe den op for at tvinge den til at lukke den.
Læs også: Sådan nedgraderes iOS 11 til iOS 10
Problem 3. Dropbox fungerer ikke med iOS 12/11 Files App
Dropbox er opdateret til support med iOS 11-filerapp. Hvis du ikke kan få adgang til Dropbox-mappen i Files-appen, skal du først opdatere din Dropbox-app til version 64.3 eller nyere. Hvis du allerede bruger den nyeste version, skal du følge trinnene for at integrere Dropbox-app med Files-appen.
Rette op:
Trin for at tilføje Dropbox til appen Filer.
Trin 1. Start app-filer på din iDevice.
Trin 2. Tryk på fanen Gennemse fra højre bund.
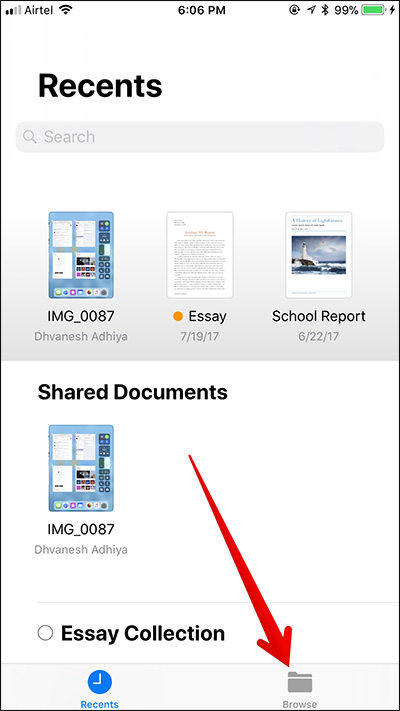
Trin 3. Tryk på Rediger indstillingen.

Trin 4. Skift kontakten ved siden af Dropbox, og tryk på Udført for at afslutte.

Problem 4: På min iPhone eller på min iPad Mangler i filer-appen
"Kan nogen hjælpe mig med dette problem? Jeg bruger iPhone 6 og kører iOS11. I filappen kan jeg ikke se nogen mulighed for filer på min iPhone. Jeg gik for at redigere placering, og det vises bare ikke der også. Jeg prøvede også at tage en tilfældig fil og prøvede at bruge indstillingen "Gem til fil". På de tilgængelige placeringer viser iPhone-indstillingen nu, men knappen "Tilføj" er grå. "
Rette op:
Hvis du har den samme "På min iPhone" eller "På min iPad", der ikke vises i Files-appen, skal du følge nedenstående trin for at aktivere denne mulighed i iOS 12/11 Files-appen.
- 1. Åbn Fotos-appen på iPhone, iPad, og åbn ethvert foto.
- 2. Tryk på delingsknappen, og find "Gem i filer-indstillingen" i popup-indstillingerne.
- 3. Vælg en placering i appen Filer for at gemme dette foto. Vælg "På min iPhone" og tryk på "Tilføj".
- 4. Nu kan du gå til Filer-appen og trykke på fanen Gennemse for at se alle filer.



Ultimate Fix til filer-app, der ikke fungerer på iPhone X / 8/7 / 6s / 6 / 5s, iPad
Hvis du støder på et problem med iOS 11 og iOS12 Filer app vi ikke viser ovenfor, eller en af de rettelser, vi deler ovenfor, hjælper ikke, jeg vil foreslå, at du vælgerPhone-systemgendannelsessoftware ReiBoot. ReiBoot er i stand til at reparere iPhone / iPad-systemet uden at udslette data for at løse mange systemfejl som f.eks. Nedbrud, fejl, fastklemmet osv.
Kør ReiBoot på PC / Mac, og tilslut din iOS-enhed til computeren med USB-kabel. Klik på Fix All iOS Stuck.

På det næste skærmbillede skal du klikke på "Rett nu", så går du til firmwarens downloadgrænseflade. Klik på Download-knappen for at downloade den opdaterede IPSW-fil til din enhed før systemgendannelse.

Når firmwarepakken downloades, kan du fortsætte med at reparere operativsystemet. Systemgendannelsen afsluttes om 10 minutter, og din iOS-enhed starter op til det normale.
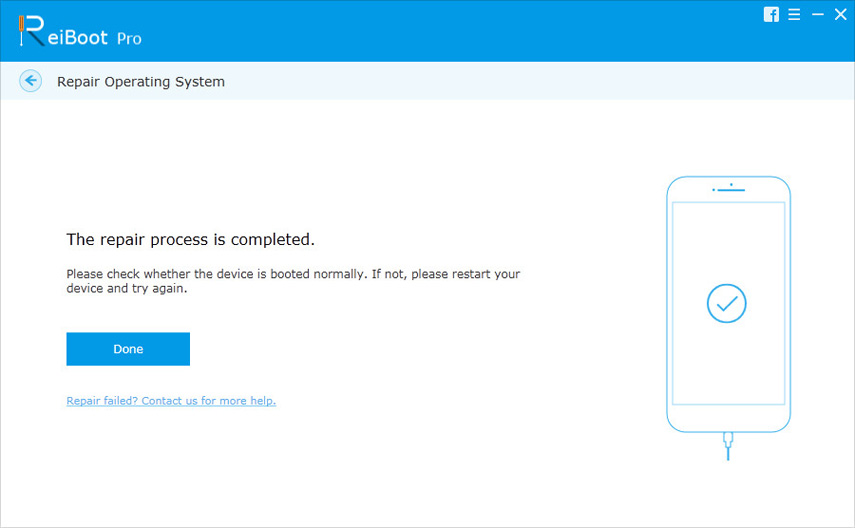
Det er det. I denne artikel viser vi de almindelige problemer med apperne Filer i iOS 11 og de mulige løsninger, der ikke løser dem. Hvis du har noget at fortælle os, skal du bare kommentere.