4 bedste måder at løse iPhone-opdatering fast
Et af de mest almindelige problemer med iOS-enheder erat sidde fast under en opdatering. Nogle brugere er så vant til, at de ikke engang svinger sig, når enheden viser en fejlmeddelelse under iOS-opdatering. Men sædvanligt eller ej, er dette et problem, og for de nye brugere, hvis iPhone-opdatering sidder fast, vil være meget chokerende. ikke nødvendigt at bekymre dig om det mere, et par meget effektive løsninger diskuteres nedenfor, som vil hjælpe dig med at løse problemet helt, og så kan du prøve igen at installere den nye opdatering.
Del 1: Eventuelle problemer med iPhone-opdatering, som du måtte støde på
Der er mange mulige grunde til diniPhone for at sidde fast i en opdateringsskærm, men du kan også sidde fast i flere øjeblikke under proceduren. Det meste af tiden er problemet meget forskelligt for forskellige brugere.
Nogle få problemer, der sidder fast i iPhone, er anført nedenfor:
- iPhone sidder fast ved at verificere opdateringen
- iPhone sidder fast ved anmodning om opdatering
- iPhone-opdatering sidder fast på Apple-logoet
- iPhone-opdatering sidder fast ved at vente på iPhone
- iPhone-opdatering sidder fast på iTunes-logoet
- iPhone-opdatering sidder fast på indlæsningsskærmen
- iPhone-opdatering sidder fast ved opdatering af iCloud-indstillinger
Del 2: Sådan rettes iPhone Update Stuck
Praktisk set kan løsningen på sådanne problemer væreopsummeret i 3 ord "Genstart", "Gendan" og "Nulstil". Grundlæggende er der ingen andre muligheder, du har brug for at få iPhone genstartet, hvis du sidder fast i en bestemt skærm, og hvis du ikke er i stand til at genstarte enheden gennem den konventionelle måde, så lav en Force Restart. Hvis det ikke fungerer, skal du gendanne enheden, og den sidste mulighed er at nulstille enheden.
Løsning 1: Tving genstart af iPhone og slet softwareopdateringen
Hvis iPhone sidder fast i opdateringstilstand, kan du prøveat tvinge genstart af enheden, og sandsynligvis efter at den starter igen, vil den ikke sidde fast. Force Restart kan slippe af med en masse problemer, men Force Restart-sekvensen er forskellig for forskellige versioner af iPhones, vi har listet hver enkelt af dem:
Kun til iPhone 6 eller tidligere versioner:
Trin 1: Tryk og tryk på tænd / sluk-tasten og Hjem-tasten.
Trin 2: Vent, indtil du ser skyderen på skærmen.
Trin 3: Kort efter bliver skærmen helt sort, men du skal holde knapperne nede, indtil du ser Apple-logoet igen.
Trin 4: Nu kan du give slip på knapperne, Force genstart er afsluttet.
Kun til iPhone 7 og 7 Plus:
Ting er lidt anderledes for iPhone og iPhone 7 Plus, da det ikke har en fysisk Home-knap;
Trin 1: Tap og tryk på tænd / sluk-knappen og lydstyrke-ned.
Trin 2: Hold dem nede, indtil skærmen bliver sort, og Apple-logoet er synligt.
Trin 3: Derefter kan du slippe dem, da Force Restart er afsluttet.
Kun til iPhone 8 eller nyere versioner:
Tingene har ændret sig dramatisk for disse nye versioner af iPhones. Så proceduren vil være helt anderledes end de foregående;
Trin 1: Tap først på lydstyrke-op-tasten, og tryk derefter på lydstyrke-ned-tasten.
Trin 2: Tryk derefter på og tryk på sidetasten, skærmen bliver sort.
Trin 3: Bliv ved med at holde det, indtil Apple-logoet vises på skærmen igen.
Trin 4: Nu kan du frigive knappen, når Force Restart er afsluttet.
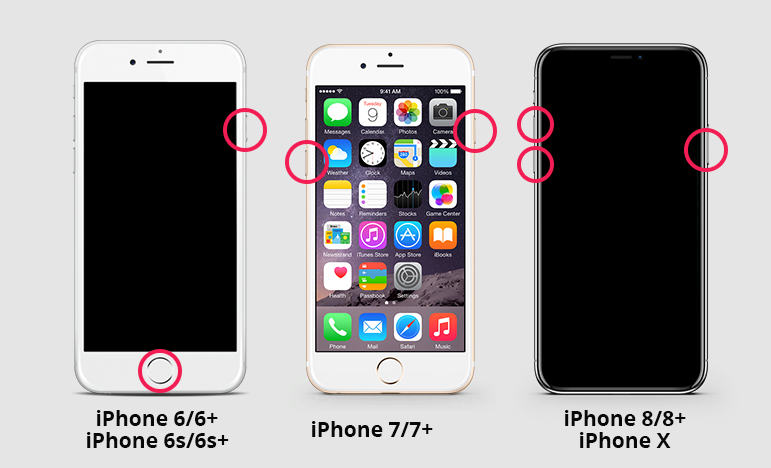
I sædvanlige tilfælde løses sådanne problemer, hvis dubare Tving genstart enheden. Én gang starter det igen, at skærmbilledet Update sidder tilbage til det normale. Men hvis din iPhone stadig kæmper med problemet, er du nødt til at slette softwareopdateringen og derefter prøve den igen fra starten.
Trin 1: Gå til "Indstillinger" og gå derefter til "Generelt".
Trin 2: Her skal du vælge "iPhone Storage" og slette iOS-opdateringen fra din iPhone.
Trin 3: Tryk bare på "Slet opdatering", og opdateringen vil blive slettet.
Nu, hvor opdateringen er blevet slettet, skal du gå tilbage til "Generelt" fra "Indstillinger" og derefter trykke på "Softwareopdatering". Download nu en ny ny kopi af opdateringen og prøv at installere den igen.
Løsning 2: Prøv at opdatere systemet med iTunes
Hvis iPhone-opdateringen sidder fast på Apple-logoet, så er du detskal prøve en anden metode til at opdatere enheden. Sådanne situationer er for det meste af brugere, hvis de opdaterer iOS via OTA, så opdatering via iTunes vil være en meget bedre mulighed.
Trin 1: Først skal du opdatere iTunes-appen på din computer, hvis du ikke har opdateret den i et stykke tid, det vil øge ydeevnen og appens effektivitet.
Trin 2: Tilslut derefter enheden til computeren og kør iTunes-appen.
Trin 3: iTunes registrerer iPhone automatisk, så skal du gå til iTunes-panelet og klikke på "Resume" i venstre side af panelet.
Trin 4: Klik på "Kontroller for opdateringer". Alle tilgængelige opdateringer vil være synlige for dig, så skal du blot klikke på Download og opdater.

Trin 5: Du bliver sandsynligvis bedt om adgangskoden til din iPhone, bare angiv den, når du bliver spurgt.
Løsning 3: Fix iPhone Update stoppet uden datatab
Hvis en af ovenstående løsninger ikke er i stand til at løsedin iPhone og enheden viser stadig "iOS-opdatering fast", så er vi temmelig sikre på, at operativsystemet på din iPhone er alvorligt beskadiget. Du kan tage det til det nærmeste Apple Support Center, og de ordner det for dig, men hvis din iPhone har en bortfaldet garanti, vil firmaet opkræve dig en masse penge for at ordne enheden.
Den bedre mulighed vil være at bruge et godt systemGendannelsessoftware til at løse problemet med iOS. Det er en meget enkel og ligefrem procedure, og enhver vil kunne gøre det. Du bruger https://www.tenorshare.com/products/reiboot.html, en tredjepartssoftware med et kæmpe ry for at fikse iOS. Proceduren diskuteres nedenfor:
Trin 1: Hvis du allerede har downloadet og installeret ReiBoot på din computer, er det eneste, du skal gøre, at forbinde iPhone til computeren og starte ReiBoot.
Trin 2: Når ReiBoot har fundet iPhone, skal du vælge "Reparer operativsystem".
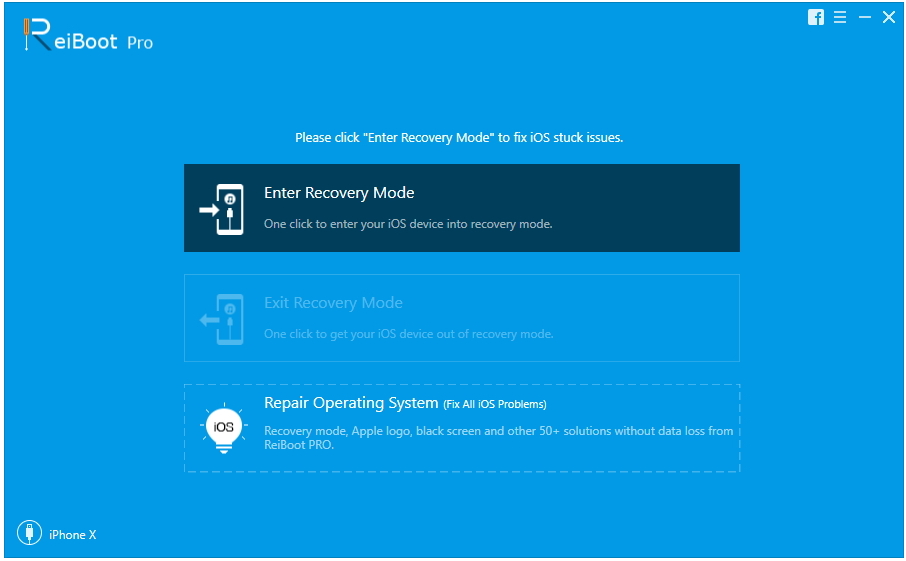
Trin 3: Klik derefter på "Start reparation" for at fortsætte. Nu skal du hente den firmwarepakke, der kræves til proceduren.
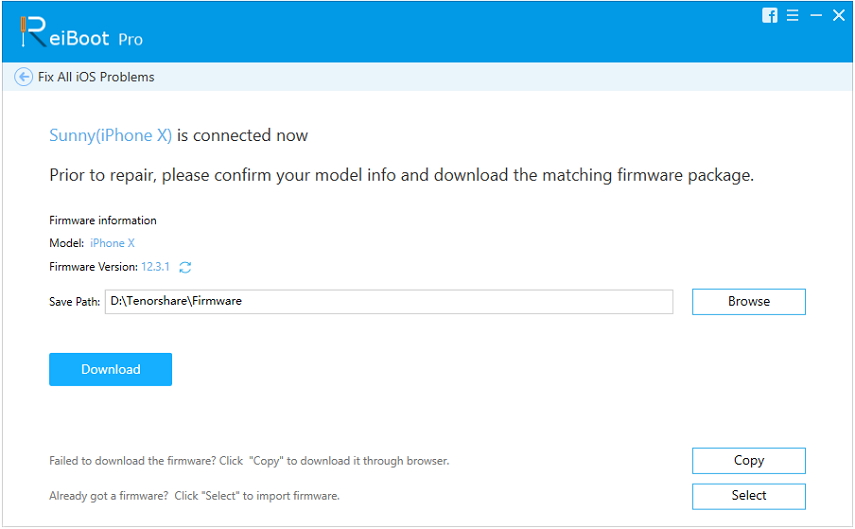
Trin 4: Firmware er en stor fil, og det vil tage lidt tid at downloade, men når den først er downloadet, kan du bare klikke på "Reparer nu" for at starte gendannelsesprocessen.
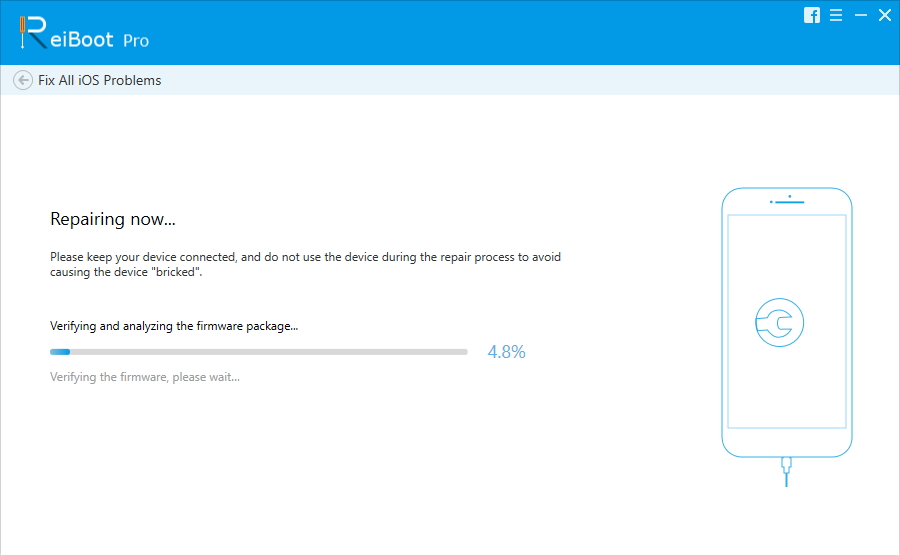
Som du kan se, en meget enkel procedure, men meget effektiv. Hvis iOS på din iPhone er beskadiget, reparerer ReiBoot det så hurtigt som muligt uden at slette dataene fra din iPhone.
Løsning 4: DFU Gendan med iTunes
Hvis iPhone sidder fast ved opdatering anmodet og du erikke i stand til at løse enheden, så er din endelige mulighed at sætte enheden i DFU-tilstand og derefter gendanne enheden med iTunes. Sandsynligheden er meget stor for at løse enheden ved hjælp af denne metode, da DFU-tilstand bruges af eksperterne i Apple Support Center til at løse problemer med iOS.
Desværre sætter enheden i DFUTilstand vil udslette alle data fra enheden, så vi anbefaler, at du bruger Tenorshare iCareFone, et ordentligt datahåndteringsværktøj, til at lave en sikkerhedskopi af enheden, inden proceduren påbegyndes.
Efter at have lavet en sikkerhedskopi kan du sætte iPhone i DFU-tilstand, men metoden til at gå ind i DFU-tilstand varierer fra enhed til enhed, de er sorteret nedenfor.
For iPhone 6 og nyere:
Trin 1: Først skal du slukke for enheden og tilslutte enheden til computeren med USB-kabel.
Trin 2: Nu skal du trykke på og trykke på både Start- og låsetasten i 8 sekunder.
Trin 3: Efterlad derefter låsetasten, men hold Hjem-knappen nede.
Trin 4: Når skærmen til sidst bliver sort, skal du slippe knappen, når du er gået ind i DFU-tilstand.
Til iPhone 7 og 7 Plus:
Trin 1: Sluk som vanligt og tilslut enheden til computeren.
Trin 2: Hold derefter både Side- og Volume Down-tasten nede i 8 sekunder.
Trin 3: Efterlad derefter sidetasten, men hold lydstyrkeknappen nede.
Trin 4: Endelig bliver skærmen sort og derefter kan du slippe knappen.
For iPhone 8 og de senere versioner:
Trin 1: Sluk for og tilslut enheden, og tryk derefter hurtigt på Volume Up og tryk derefter hurtigt på Volume Down-tasten.
Trin 2: Hold derefter sidetasten nede, og vent på, at skærmen bliver sort, og hold derefter lydstyrke ned-tasten inde med den.
Trin 3: Efter 5 sekunder skal du forlade sidetasten.
Trin 4: Nu, når skærmen er helt sort, kan du give slip på tasten, når du er gået ind i DFU-tilstand.
Dette er et par måder at placere din iPhone i DFU-tilstand, umiddelbart efter at du er gået ind i DFU-tilstand, vil iTunes give dig besked om, at den har registreret en enhed i gendannelsestilstand.
Når denne meddelelse vises, skal du bare klikke på "Gendan" for at gendanne enheden via iTunes.
Nu skal du blot trykke på "Gendan og opdater".
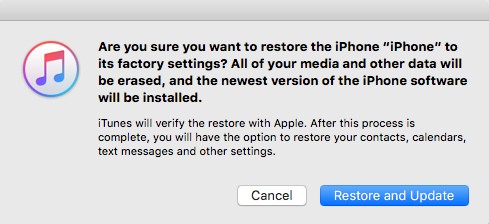
At sidde fast under en iOS-opdatering er megetfælles problem for iOS-brugere. Længere tid brugere af iOS har mindst en gang været udsat for en sådan situation. Men løsningen på dette bestemte problem er meget simpelt, for det meste at gøre en Force Restart eller ændre proceduren for opdatering løser problemet helt. Men de, der er uheldige nok til stadig at sidde fast i denne situation, kan bruge DFU-tilstand gendannelse til at ordne enheden, men det vil ende med at slette alle data fra enheden. Så den bedre mulighed vil være at bruge Tenorshare ReiBoot til at løse iOS, mens du opbevarer alle dine data.









