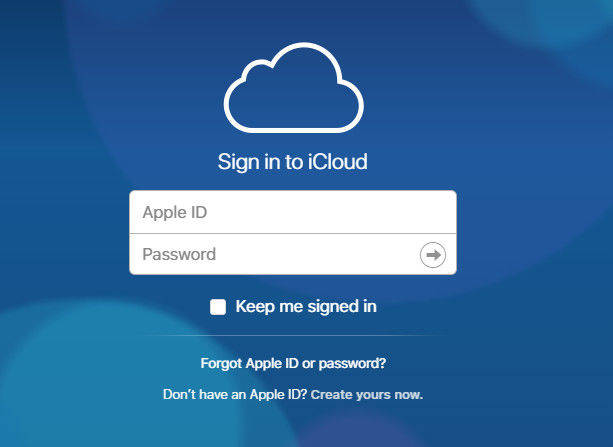[Full Guide] Sådan gendannes iPad fra iCloud
Ejer du en iPad? Nå, hvis du er en iPad-bruger, vil denne artikel helt sikkert gavne dig i dag eller på et tidspunkt i dit liv. Som vi alle ved, at iCloud generelt bruges til at gemme alle data fra iDevice og kan være nyttigt at gendanne når eller hvor det er nødvendigt. Der er mange brugere, der backup alle data og andet indhold til iCloud af forskellige grunde, og på et tidspunkt genopretter de de sikkerhedskopierede filer fra iCloud til deres enhed. Men der er et godt antal brugere, der ikke er uvidende om den enkle og nemme måde at genoprette iPad fra iCloud på. I denne artikel vil jeg vise jer Hvordan gendanner jeg min iPad fra iCloud.
- Metode 1. Gendan iPad fra iCloud [Traditional Way]
- Metode 2. Gendan iPad fra iCloud Backup uden sletning af data [Anbefalet måde]
Metode 1. Gendan iPad fra iCloud [Traditional Way
Gendannelse af iPad fra iCloud ved hjælp af traditionel måde er ikke så pålidelig, når du har mange moderne måder, der er langt mere praktisk og pålidelige i forhold til den gamle metode. På traditionel måde skal du Slet alt indhold og indstillinger på din iPad at fuldføre restaureringsprocessen. Medmindre og indtil det første trin (https://www.tenorshare.com/ipad/how-to-erase-ipad.html) ikke er afsluttet, vil du ikke kunne gå til næste trin. Selv om du vil Brug denne metode, du kan gå efter det.
Bemærk: iPad skal være forbundet til Wi-Fi under udførelsen af processen.
Procedure for, hvordan du gendanner iPad fra iCloud:
- 1. Lås din iPad op og gå til Indstillinger fra startsiden.
- 2. Søg og tryk på Generelt >> Nulstil >> Slet alt indhold og indstillinger [Denne proces er fabriksåbningsprocessen, som får dig til at opsætte din iPad fra begyndelsen].
- 3. Tænd iPad og snart vil du kunne se en Hello-skærm. Følg vejledningen på skærmen for at fortsætte videre.
- 4. Nu vil du kunne se skærmen Apps & Data. Tryk på "Gendan fra iCloud Backup" mulighed blandt alle de muligheder, du kan se på skærmen. Tilmelde dig også til iCloud ved at give dit Apple ID og adgangskode.
- 5. På skærmen kan du se alle de sikkerhedskopier, du havde oprettet. Vælg den sikkerhedskopi, du vil gendanne til din iPad. [Det anbefales at vælge den seneste sikkerhedskopi].
- 6. Du kan blive bedt om at logge på Apple ID for at genoprette apps og købe. Det er bedre at logge ind.
- 7. Det tager lidt tid at gendanne dataene på iPad (Tiden der tages for at fuldføre processen afhænger af internetens hastighed og størrelsen af filer, der gendannes).
- 8. Endelig færdig installationsprocessen og nyd at bruge din iPad.

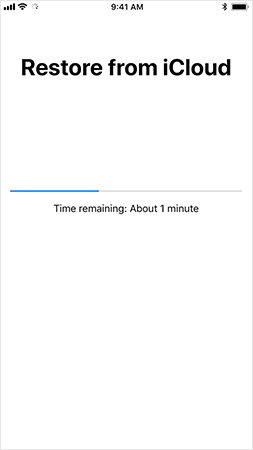
Metode 2. Gendan iPad fra iCloud Backup uden sletning af data [Anbefalet måde]
Jeg tror ikke, der ville være mange brugere, der ønsker detat slette data fra deres iPad for at gendanne iPad fra iCloud-backup. Den bedste måde, der hjælper dig med at fuldføre restaureringsprocessen uden at miste data, er ved at bruge https://www.tenorshare.com/products/iphone-data-recovery.html. Dette værktøj gendanner alle data uden problemer bare med få klik. Sørg for at gå igennem hele trinnet korrekt.
Proces på, hvordan du gendanner iPad fra iCloud-backup:
Trin 1 Først skal du downloade og installere TenorshareUltData - iOS på din computer. Næste åbner softwaren på din computer, og du vil komme ind på hovedsiden, hvor du kan se fire muligheder. Klik på "Gendan fra iCloud Backup File", som er tredje mulighed og placeret øverst i menuen. Du bliver hurtig til iCloud Log-in-siden. Indtast dit Apple ID og adgangskode for at komme ind i iCloud-kontoen.
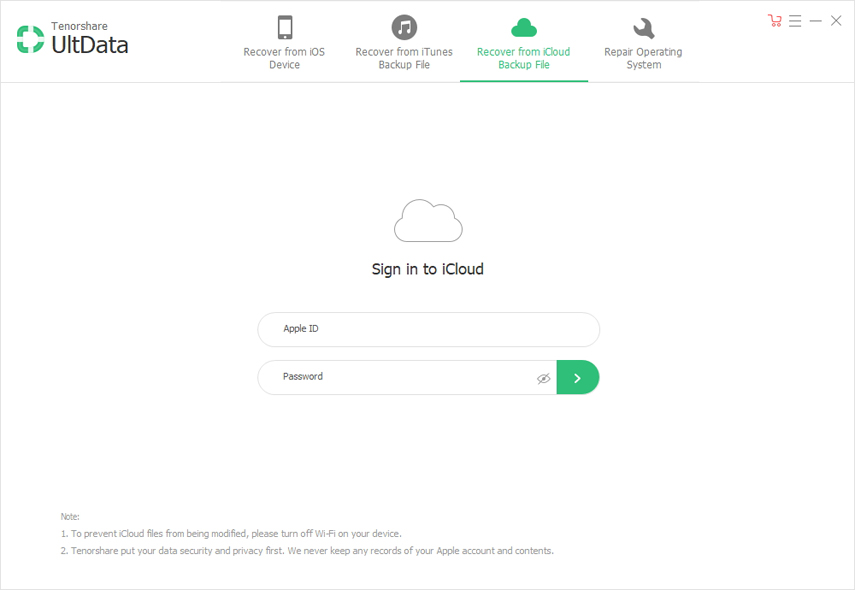
Trin 2 Du vil indtaste iCloud backup side, hvor allesikkerhedskopieringsdataene, der er knyttet til Apple ID, vises på skærmen. Vælg den sikkerhedskopi, du har oprettet til din iPad, og ønsker at gendanne. Klik også på "Næste" knappen.
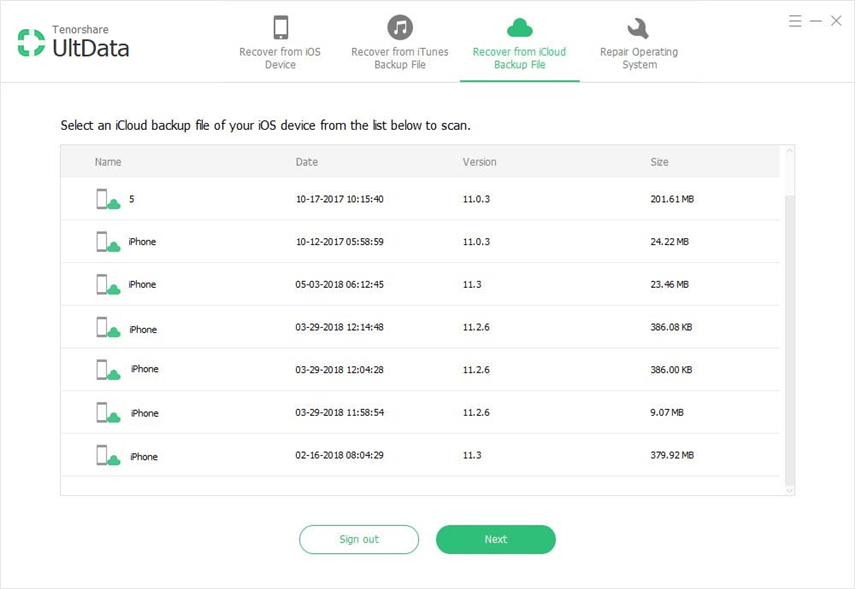
Trin 3 Alle filtyper vises på skærmen. Vælg den specifikke filtype, du vil gendanne, eller vælg blot "Vælg alle" for at få alle filerne på din iPad og klik på "Næste" knappen for at fortsætte.
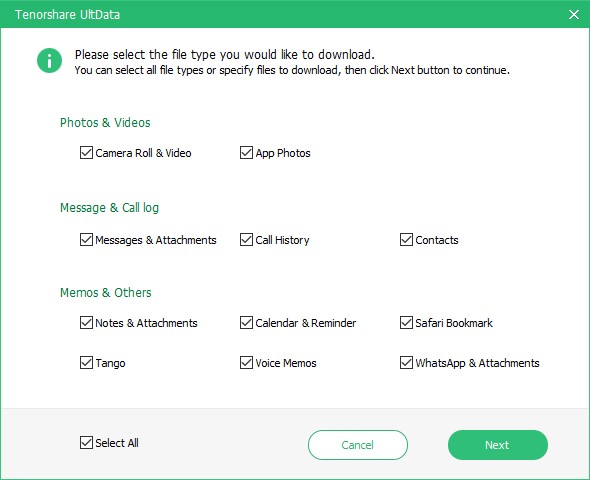
Trin 4 Afhængig af hastigheden på internettet såvel somstørrelsen af filen bestemmer downloadingsprocessen for at blive afsluttet. Snart bliver downloadprocessen færdig, og du kan se alle genstande på skærmen. Klik på det pågældende emne for at se forhåndsvisning og bekræft det, før du genopretter det. Du kan også vælge de elementer, der skal genoprettes selektivt eller alle på én gang. Klik på "Gendan" knappen for at gendanne dataene til din iPad.
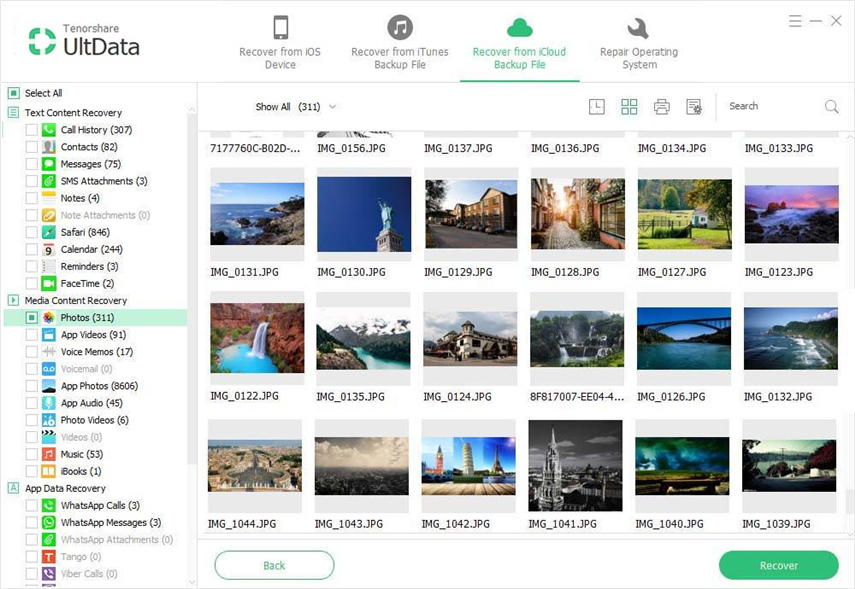
I dag fik du at vide om, hvordan du gendanner iPadfra iCloud backup. Den bedste måde at genoprette din iPad på bruger UltData - iOS. Dette værktøj understøtter mere end 20 filtyper som https://www.tenorshare.com/ios-data-recovery/how-to-get-contacts-back-on-iphone.html, https: //www.tenorshare. com / ipad / recover-deleted-imessage-ipad.html, https://www.tenorshare.com/iphone-recovery/recover-deleted-call-history-on-iphone.html, https: //www.tenorshare. com / ios-data-gendannelse / gendannelse-slettede-notes-on-iphone.html, videoer, fotos, safari bogmærke, App fotos, App dokumenter og vedhæftede filer, App videoer, https: //www.tenorshare.comwhatsapp/recover- slettet-whatsapp-images.html og mange flere. Den er kompatibel med nyeste iOS version 12 og alle modellerne af iPhone, iPad samt iPod. Du kan gendanne alle genstande enten selektivt eller alle på én gang.
Lad os vide i kommentarafsnittet, hvad synes du om dette værktøj, og hvad er den bedste funktion, du kunne lide om dette værktøj?


![[Full Guide] Sådan synkroniseres iPhone Music til iTunes](/images/transfer-music/full-guide-how-to-sync-iphone-music-to-itunes.jpg)