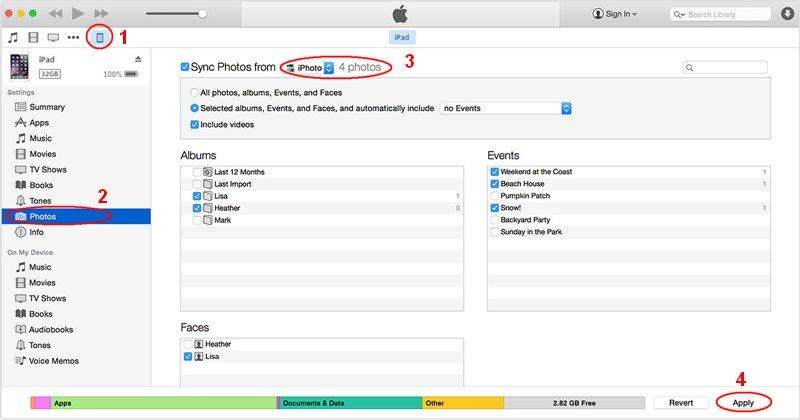Sådan overfører du billeder fra computer til iPhone uden synkronisering
For mange brugere af iOS-enheder er iTunes fantastiskværktøj når det kommer til billedoverførsel fra computer til iPhone, og i de fleste tilfælde bliver billeder på iOS-enheder synkroniseret til iTunes automatisk, medmindre du har deaktiveret det. Men hvad nu hvis der er noget galt med iTunes, hvordan kunne du kopiere billeder til iPhone uden at synkronisere? Faktisk har du flere muligheder nu end nogensinde før for at hjælpe dig med at overføre foto til iPhone X / 8/8 Plus / 7/7 Plus / 6s / 6s Plus / 6/6 Plus / 5s, læs videre og få svaret fra dette indlæg .
Del 1: Overfør fotos til iPhone uden at synkronisere med Tenorshare iCareFone
Den nemmeste og bedste måde at overføre fotos fraPC til iPhone uden iTunes, i min erfaring, er Tenorshare iCareFone. Det er i det væsentlige et gratis alternativ til iTunes. Med Tenorshare iCareFone kan du selektivt importere billeder fra pc og Mac til iPhone Camera Roll og Photo Library selv uden at synkronisere, mens du holder dine data sikre. Nedenfor er, hvordan det virker:
For at komme i gang skal du downloade og installere Tenorshare iCareFone til din computer.
Trin 1: Start Tenorshare iCareFone, og tilslut derefter din iPhone til computeren. Vælg derefter File Manager fra hovedgrænsefladen, og klik derefter på Billeder blandt 9 filtyper for at fortsætte.

Trin 2: Marker derefter målbillederne og klik på Importer knap for at overføre fotos gemt på din computer til iPhone.

Trin 3: Efter overførsel kan du låse din iPhone op og gå til Fotos app << Albums på din enhed. Alle overførte billeder gemmes der.
Del 2: Kopier billeder fra Mac til iPhone uden Sycning
Hvis du er en Mac-bruger, at din Mac understøtter AirDrop, kan du trådløst kopiere billede fra computer til iPhone uden at synkronisere.
Men før du bruger Airdrop, er der nogle grundlæggende krav, du skal vide, så kontroller din enhed, om du kan bruge Airdrop.
- En lynkontakt skal medtages i din iOS-enhed.
- Understøtter enhed installeret iOS 7or kun senere.
- Mac skal være en 2012 eller nyere model med OS X Yosemite installeret
- Bluetooth og WIFI på både din Mac og iOS-enhed tændt.
Hvis alle ovenstående krav er opfyldt, kan du komme i gang med at overføre fotos ved hjælp af Airdrop.
Først skal du sørge for, at AirDrop på din iOS-enhed er tændt.
Derefter åbner du et Finder-vindue og klikker på AirDrop. Vælg Finder i vinduet Finder "Tillad mig at blive opdaget af alle".

Træk og slip derefter billedet på iPhone-ikonet, og tryk derefter på Send-knappen.
Efter afsendelse vil du se ordet Sendt vises under enhedsikonet
Træk op på Control Center på din iPhone. Når Mac-brugeren deler billedet, skal du se en advarsel, der beder om din godkendelse af overførslen, inden den kopieres over, bare tryk på accept og filen begynder at overføre.
Når den er færdig med at uploade, kan du se dine billeder på destinationen i Camera Roll.
Sammenlignet med disse ovennævnte to metoder,Metoden 1 er selvfølgelig langt lettere end metoden 2. Desuden kan metoden 1 fungere godt på både Windows PC og Mac, mens metoden 2 kun er nyttig til Mac-brugere. Derfor foreslår vi stærkt, at du prøver Tenorshare iCareFone direkte til tidsbesparelse.
Hvis du mener, at der er flere metoder til at flytte fotos fra computer til iOS-enheder, der ikke er dækket her, så lad mig det vide i kommentaren, jeg vil helt sikkert sætte det op og give dig tilskrivning.