Effektive metoder til at overføre iPhone-fotos til computeren
"Er der nogen effektive måder at overføre fotos fra min iPhone til computer? Jeg har allerede prøvet en, men det fungerede slet ikke. Please help !!"
Hvis du leder efter hvordan man sender fotos fra iPhone til computer og kender nogle effektive måder at få det gjort, diger på det rigtige sted. Vi har lavet en omfattende liste over alle de ting, du skal bruge til at få dine fotos fra iPhone til din computer effektivt og uden hikke. Så lad os komme i gang.
Del 1: Fælles måder at sende fotos fra iPhone til Computer
Hvis du ikke ved, hvordan du sender billeder fraiPhone til computer og ønsker at flytte billeder fra iPhone til computer, er der faktisk en række måder at få det gjort. Hver enkelt af dem har sine egne fordele og ulemper. Indstillingerne er anført nedenfor:
Vej 1: Send billeder til computer med e-mail
Det kan ikke krydse dig, men du kan e-maile nogleaf dine billeder til din egen e-mail-adresse og download til din computer. Det er en meget almindelig måde at sende data nemt på tværs af enheder, og vi bruger det næsten hver dag. Men du er nødt til at holde to ting i tankerne, uploads og overførsler afhænger af din internetforbindelse, og hvis du har mange billeder til at overføre på en gang, så kan det være svært og slet ikke anbefales. Da det ikke er meningen at gøre det! Så hvis du har et par billeder at overføre, så gå til det. Sådan bruger du e-mail til at overføre fotos:
- 1. Åbn kamerarullen på din iPhone X / 8/7 / 7Plus / 6 / 6Plus / SE / 5 osv.
- 2. Vælg nu de ønskede billeder, du vil overføre.
- 3. Nu er der en delikon på bunden af skærmen. Tryk på det!
- 4. Vælg "Mail" ud af de mange muligheder der findes.
- 5. Dette åbner en ny side for oprettelse af e-mail.
- 6. Indsæt nu din e-mail-adresse på det respektive felt og send e-mailen.

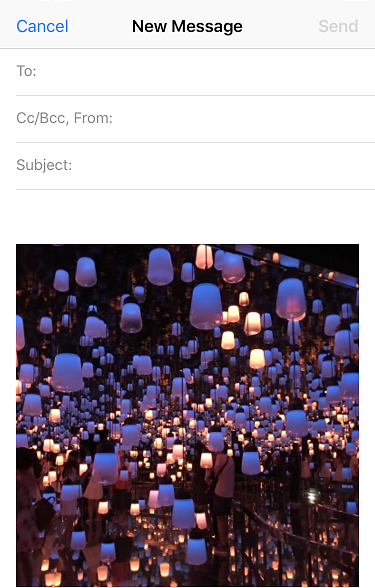
Nu skal du åbne din email på målcomputeren og bare downloade de valgte billeder på din computer. Det er det!
Vej 2: Overfør fotos med iPhone Transfer Software
Hvis du vil have den mest effektive måde at flytte fotos påfra iPhone til computer, brug simpelthen Tenorshare iCareFone software. Dette er et alsidigt værktøj til at overføre data til din computer på ingen tid. Den har støtte på tværs af alle OS versioner, herunder Windows og Mac.
Der er gyldige grunde til, at vi anbefalerdenne fantastiske software til overførsel af fotos. Først og fremmest er det enkelt og brugervenligt og leveres med overlegne overførselshastigheder på tværs af alle overførselsplatforme. Det kan fungere uden Wi-Fi-forbindelse til at overføre selektive og bulkbilleder til din computer. Der er ingen lagringsbegrænsninger i modsætning til iCloud og vigtigst af alt, i modsætning til i iTunes, vil billederne blive læsbare efter overførsel.
Nu kan du bruge denne software til at overføre fotos til din computer:
- 1. Download først den nødvendige Mac / Windows-version på din computer.
- 2. Start nu softwaren ved at følge vejledningen på skærmen.
- 3. Tilslut din iPhone og din computer med det originale USB-kabel (anbefales)
- 4. Du får se hovedgrænsefladen nu. Du skal blot trykke på "File Manager" indstillingen.
- 5. Find og klik på "Billeder". Nu vil alle dine iPhone billeder blive kronologisk sorteret på din computerskærm.
- 6. Vælg nu de ønskede billeder til overførsel, og klik blot på "Eksporter" -knappen.
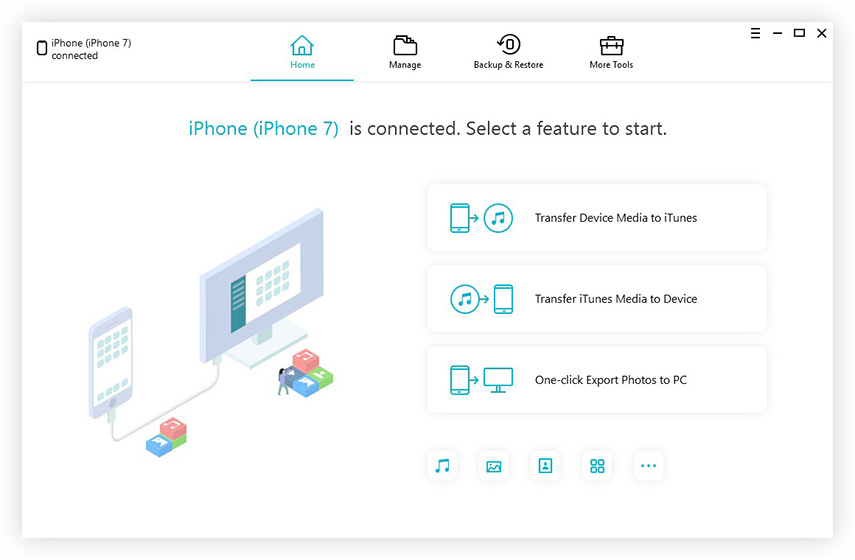
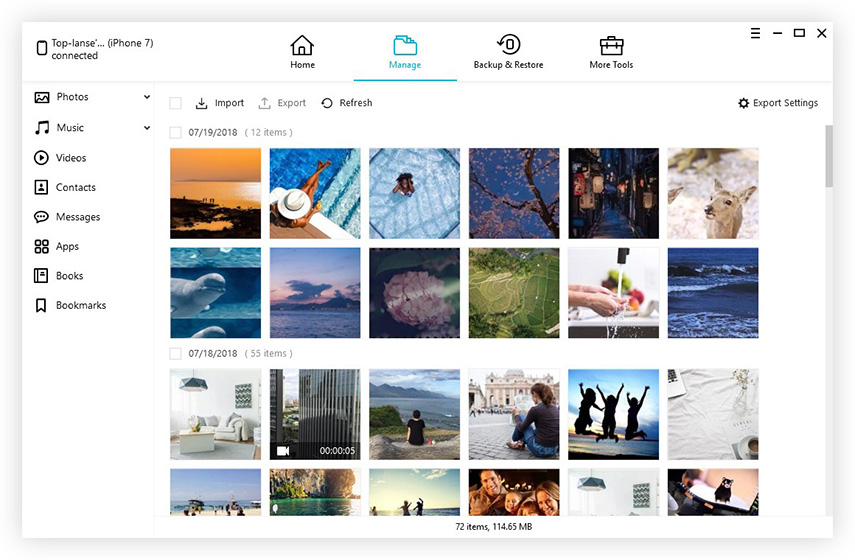
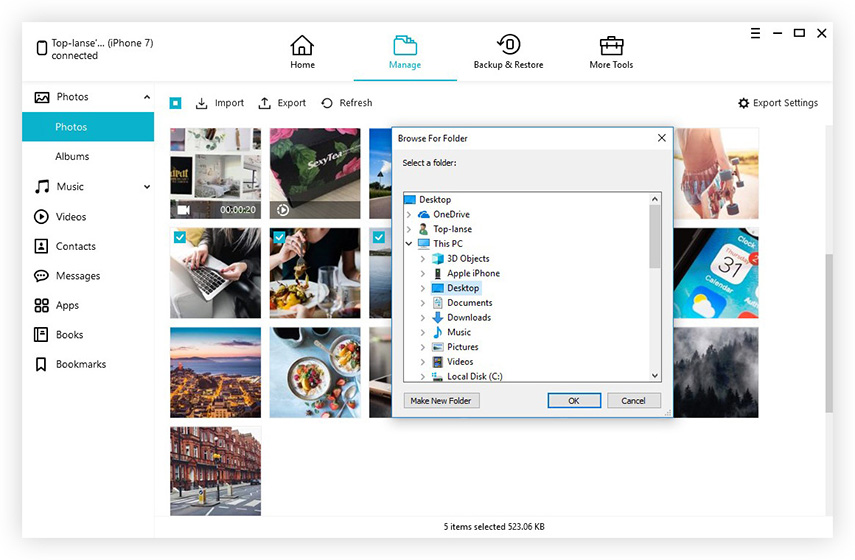
Dette vil starte overførselsprocessen, og du vilfå fat i dine billeder på ingen tid. Det kan også håndtere dine data, rette OS-problemer, sikkerhedskopiere og gendanne, fremskynde og rense og tilbyder forskellige andre nyttige funktioner.
Gå ikke glip af denne software!
Vej 3: Download billeder til computer med iCloud
Du kan bruge Apple Cloud-tjenester til at synkronisere alle dinefotos mellem din iPhone og computer. På denne måde kan du hente billederne til din computer til enhver tid. Metoden bruger iCloud Photo Library-funktionen til iCloud på både din iPhone og computer. Og den er tilgængelig til både Windows og Mac. Sådan sender du billeder fra iPhone til bærbar computer ved hjælp af iCloud:
- 1. Først skal du få din iPhone X / 8/7 / 7Plus / 6 / 6Plus / 5 / 5s / SE og trykke på "Settings".
- 2. Vælg nu "Billeder" til iOS 11-enheder og "Fotos og kamera" til iOS 10 og tidligere.
- 3. Tænd nu "iCloud Photo Library" -alternativet med den medfølgende skifteknap.

Hvis du bruger Windows-computer:
- 1. Start iCloud og åben "Billeder" ved siden af Valg og vælg blot afkrydsningsfeltet for "iCloud Photo Library" og tryk på "Apply".
- 2. For at få billederne skal du åbne File Explorer og finde "iCloud Photos" fra listen. Åbn mappen "Downloads" og tryk på download, når du bliver bedt om det.
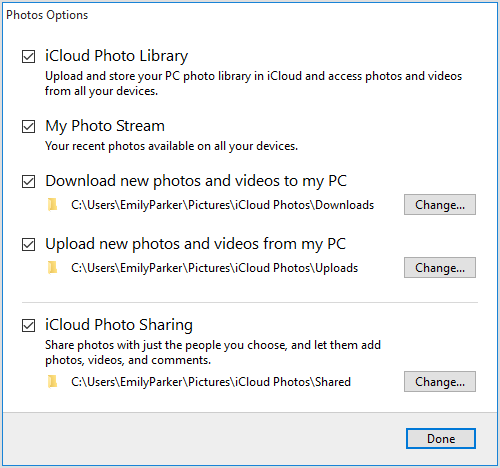
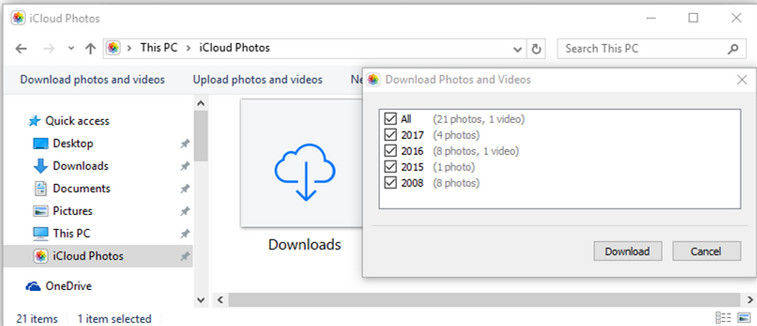
Hvis du bruger Mac-computer:
- 1. Aktiver iCloud Photo Library på Mac ved at gå til "Systemindstillinger" og derefter til "iCloud". Klik nu på "Indstillinger".
- 2. Nu skal du åbne Photos App for at se alle iCloud-fotos.
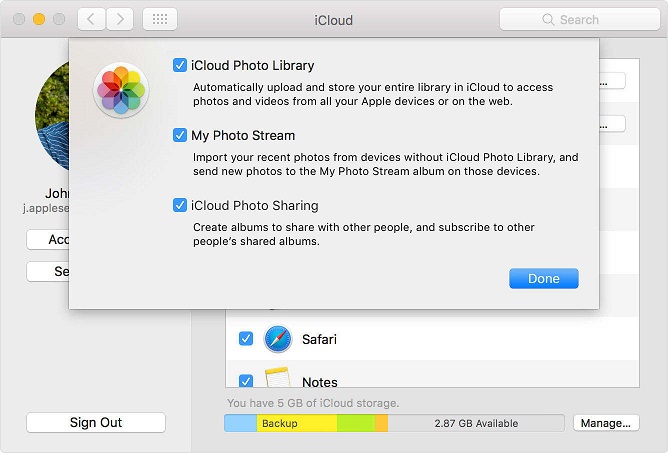
Så det er sådan, hvordan du bruger iCloud til at overføre alle dine billeder fra iPhone til Windows og Mac.
Del 2: Specifikke måder at sende billeder fra iPhone til Windows og Mac Computer
Hvis du vil vide den mest grundlæggende måde at sendebilleder fra iPhone til computer til både Windows og Mac, kan du bruge Windows File Explorer til Windows PC og Airdrop til Mac. Hver af dem er anderledes, da sidstnævnte er en fuldstændig trådløs fotooverførsel. Så lad os se på dem begge:
Vej 1: Send billeder fra iPhone til Windows Computer med File Explorer
Du kan bare bruge et USB-kabel og File Explorer til at flytte fotos fra iPhone til computer. Men før du kan starte denne proces, skal du sørge for, at du har den nyeste iTunes installeret på din Windows-pc.
- 1. Tilslut først din iPhone til din pc.
- 2. Vent lidt, så computeren registrerer din enhed.
- 3. Efter detektion, for Windows 10 / 8.1 / 8 brugere, skal du åbne File Explorer, navigere til "Denne pc", find din iPhone fra listen, åbne "Internal Storage" og derefter får du "DCIM" -mappen.
- 4. For Windows 7 skal du bare gå til "Denne computer", åbne din iPhone som en bærbar enhed og få "DCIM" -mappen med alle dine iPhone-billeder.
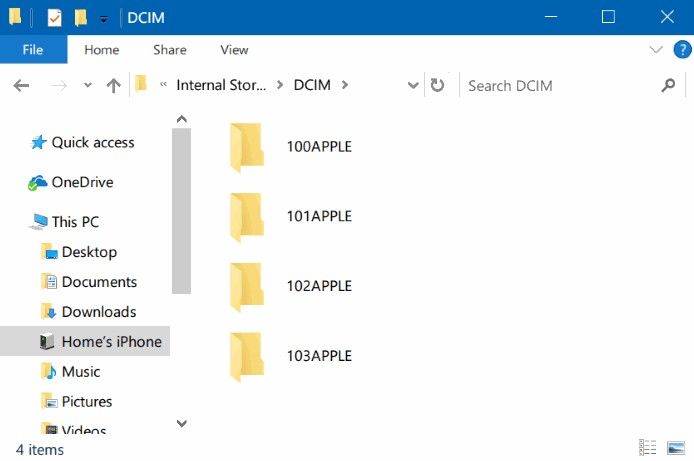
Vej 2: Flyt fotos fra iPhone til Mac Computer med Airdrop
Airdrop er en unik funktion på iOS-enheder, somder kan dele billeder fra din iPhone til Mac bare trådløst bare ved at bruge Wi-Fi-netværk. Den understøttes med Mac OS X Yosemite / El Capitan / MacOS Sierra / MacOS High Sierra og er helt afhængig af en stabil mobil forbindelse. Sådan sender du billeder fra iPhone til computer ved hjælp af Airdrop:
- 1. For at hele processen skal begynde, skal du sørge for, at din iPhone og Mac er forbundet til Wi-Fi.
- 2. Nu, for at oprette Airdrop, få din iPhone og aktiver Airdrop og vælg bare "Alle".
- 3. Start Finder og åben Airdrop. Sørg for, at den er klar til at blive opdaget af alle
- 4. Gå til din kamerarulle nu, og vælg de billeder, du vil AirDrop.
- 5. Klik nu på Del og gem simpelthen til Mac.
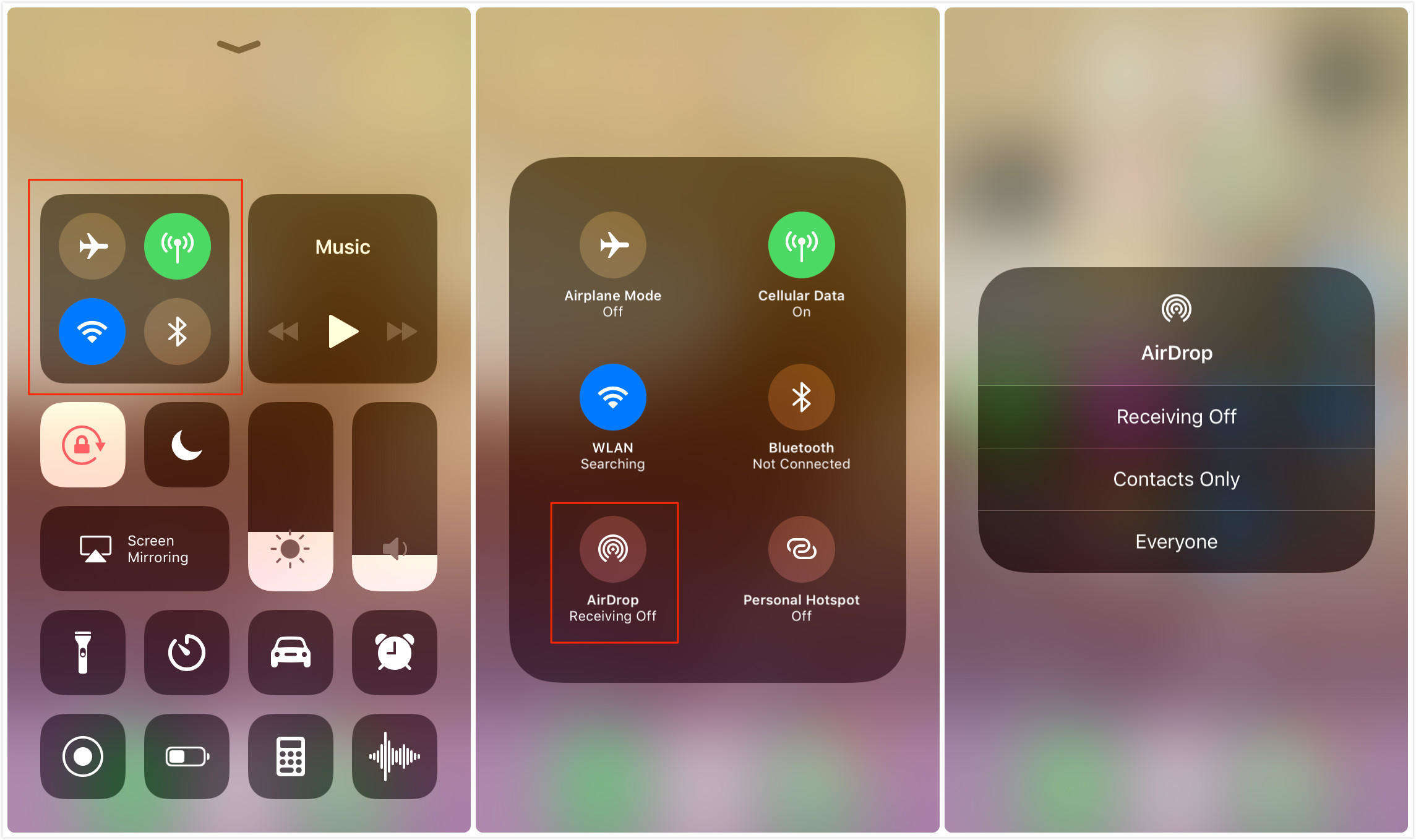
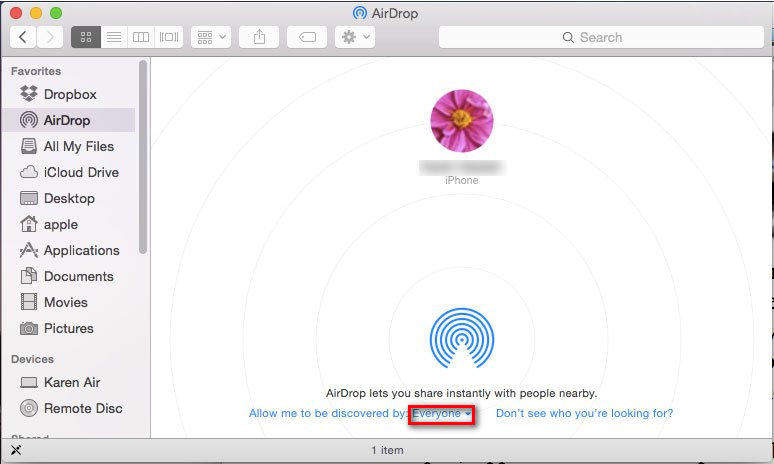

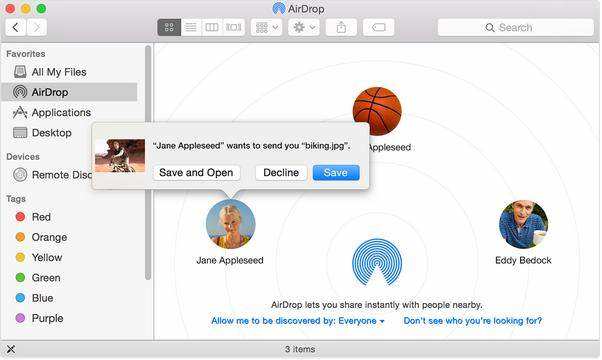
Dette begynder at synkronisere alle dine iPhone billeder til din Mac!
Konklusion
Samlet set er disse nogle effektive måder at sendefotos fra iPhone til computer, det være sig Windows eller Mac. Du kan vælge den der passer til dit behov og krav. Men vi vil helt klart anbefale dig at gå til det bedste, og det er Tenorshare iCareFone software til alle dine overførselsbehov. Gå efter det og oplev enkelheden og effektiviteten af denne fantastiske software.
Hvis du finder denne artikel til hjælp, glem ikke at kunne lide, dele og kommentere nedenfor !!









