Sådan lægges billeder fra iPhone til Computer
Både iTunes og iCloud giver brugerenevnen til at administrere deres iOS-enheder, herunder overføre fotos fra iPhone til computeren og vice versa. Men begge metoder lider af begrænsninger. iTunes tillader ikke selektiv overførsel af fotos fra iPhone til computeren. I tilfælde af iCloud tilbyder det kun 5 GB ledig plads, og du har brug for en internetforbindelse for at overføre dine fotos fra iPhone til computeren. Så her er vi vil give dig omfattende løsninger med hensyn til hvordan man indlæser billeder fra iPhone til computer.
Måde 1: Sådan indlæses fotos fra iPhone til computer med iTunes
Når vi taler om overførsel af data fra iPhonetil computeren er iTunes det første navn, der kommer til enhver iOS-bruger. En af de vigtigste årsager til dens succes er, at det er den officielle måde, der kommer fra Apple-huset. Når du kommer i kontakt med iTunes, kan du nemt administrere dine iDevices og kan også indlæse fotos fra iPhone til pc i få enkle trin.
- Trin 1: Først og fremmest skal du downloade og installere den nyeste version af iTunes på din computer.
- Trin 2: Når installationsprocessen er afsluttet, skal du dobbeltklikke på iTunes-ikonet for at åbne den.
- Trin 3: Nu skal du slutte din iPhone-enhed til computeren via USB-kabel.
- Trin 4: iTunes-applikationsvindue vises, klik på "Enhed" -ikonet for at se din iDevice.
- Trin 5: Klik derefter på "Sikkerhedskopier nu", som er placeret i højre rude i vinduet Oversigt.
- Trin 6: Klik på Udført, når sikkerhedskopieringsprocessen er afsluttet. Dine fotos sikkerhedskopieres godt. Bemærk, at disse fotos ikke kan læses på din computer.


Måde 2: Sådan indlæses fotos fra iPhone til pc / Mac med iCloud
iCloud er en cloud-lagringstjenestedistribueret af Apple Inc på dens iDevices. iCloud er den fantastiske måde at sikkerhedskopiere dine fotos uden at bruge noget kabel. Apple tilbyder 5 GB gratis cloud-lagerplads til enhver Apple-bruger til at gemme data inklusive fotos, videoer, beskeder, opkaldslogger og meget mere. Der er en lang række funktioner tilgængelige i denne cloud-lagringstjeneste, der gør overførslen lettere. Her i denne del vil vi give dig trin for trin guide til, hvordan du indlæser billeder fra iPhone til PC / Mac med iCloud.
Sådan aktiveres iCloud-synkroniseringsbilleder på iPhone
- Trin 1: Først skal du trykke på "Indstillinger" på din iPhone.
- Trin 2: Nu skal du trykke på banneret "Apple ID", der er placeret øverst på skærmen med indstillinger.
- Trin 3: Vælg iCloud fra de givne indstillinger.
- Trin 4: Klik derefter på "Fotos" under Apps ved hjælp af iCloud-kategorien.
- Trin 5: Aktivér derefter "iCloud Photo Library" -knappen.
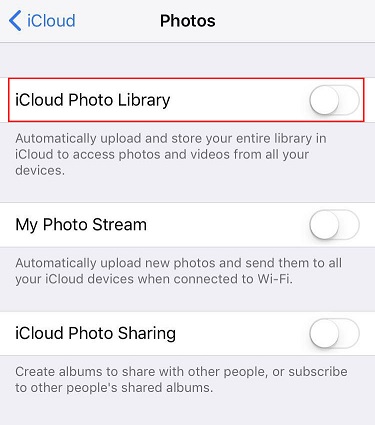
Sådan downloades iCloud-fotos til pc eller Mac
- Trin 1: På det allerførste trin skal du åbne en webbrowser som Google Chrome og skrive https://icloud.com/ og trykke på "Enter" -knappen for at åbne iCloud's officielle websted.
- Trin 2: Når iCloud's officielle websted vises, skal du indtaste login-legitimationsoplysninger til iCloud-konti, f.eks. ICloud ID og adgangskode.
- Trin 3: På iCloud's hjemmeside ser du forskellige muligheder. Klik på "Fotos" for at se alle fotos, der er gemt på iCloud-lagerplads.
- Trin 4: Vælg nu det foto, du vil hente på din pc eller Mac-enhed.
- Trin 5: Når du har valgt fotos, skal du klikke på knappen "Download" for at begynde at downloade dem.
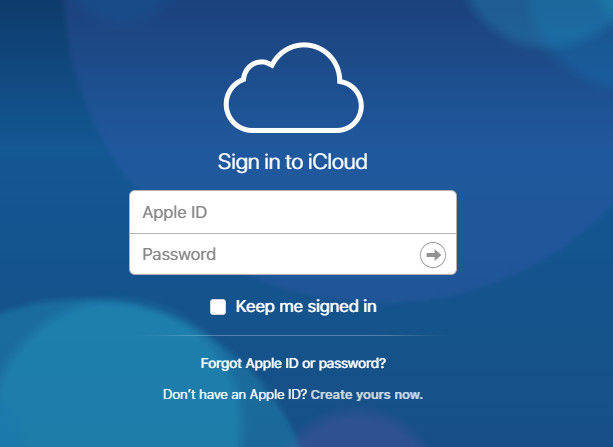
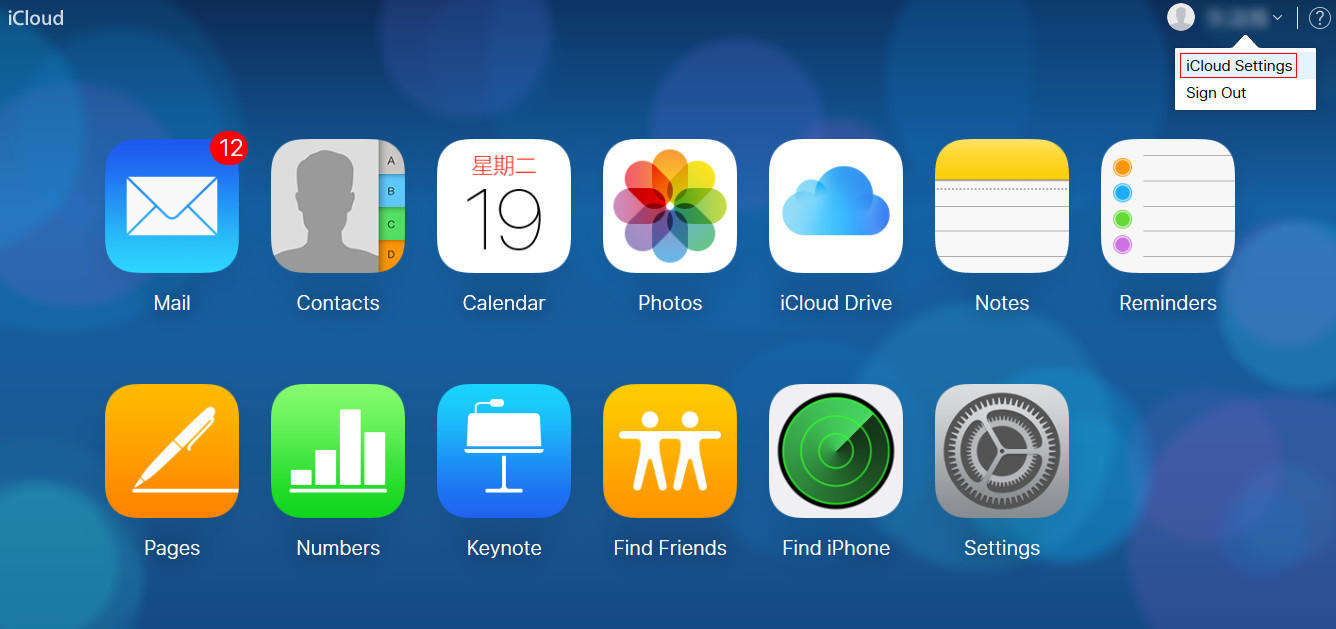

Der er dedikeret iCloud-applikation ertilgængelig for Windows-enheder. Du kan downloade det fra det officielle iCloud-websted uden omkostninger. Du skal blot downloade, installere og indtaste logindetaljer for direkte adgang til iCloud Photos and Drive fra din computer uden at åbne dens web-klient.
Måde 3: Sådan indlæses billeder fra iPhone til computer uden iTunes eller iCloud
Trods iTunes og iCloud er officielle måder, men der er masser af begrænsninger i at overføre fotos fra iPhone til computeren med dem. Nogle af de ulemper, du måtte støde på, er vist nedenfor.
Ulemper ved at bruge iTunes:
- Hvis du selektivt vil overføre fotos fra iPhone til computeren, er det ikke muligt.
- Mange brugere klager over iTunes-fejl som error-54, mens de overfører fotos fra iPhone til pc'en.
- iTunes kræver masser af systemressourcer, der bremser din computer.
I lighed med iTunes har iCloud også mange begrænsninger, som tusindvis af brugere står over for hver dag.
Ulemper ved at bruge iCloud:
- iCloud er en cloud-lager, der har brug for en højhastighedsstabil internetforbindelse for at få adgang.
- Apple tilbyder kun 5 GB cloud-lagerplads til sine brugere til datalagring. Man skal benytte en månedlig abonnementsplan for at udvide lagringsgrænsen.
Efter analyse af ovenstående scenario finder viTenorshare iCareFone er en bedre måde at indlæse billeder fra iPhone til computer på. Når du kommer i kontakt med Tenorshare iCareFone, kan du nemt overføre data selektivt fra iPhone til computeren i et enkelt skud. Derudover er det også muligt at overføre fotos fra computeren til din iPhone. Det har en mulighed for at overføre alle hovedtyper af data som fotos, videoer, apps og meget mere. I modsætning til Apple iCloud kræver dette værktøj ikke en internetforbindelse for at importere fotos fra iPhone til pc.
Hvordan bruges Tenorshare iCareFone?
- Trin 1: For det første skal du downloade og installere det på din computer.
- Trin 2: Når installationen er fuldført, skal du åbne den og tilslutte din iOS-enhed til computeren via lynkabel.
- Trin 3: Klik på "File Manager" fra hovedgrænsefladen.
- Trin 4: Vælg nu "Fotos" fra de givne indstillinger.
- Trin 5: Vælg det foto, du vil overføre fra iPhone til computeren. Klik på knappen "Eksporter" for at overføre billedet til din computer.



Står over for et problem, mens du overfører fotos fra iPhone til computer ved hjælp af iTunes eller iCloud og vil vide, hvad det er bedst? Vær ikke ivrig, kan du prøve Tenorshare iCareFone til hente fotos fra iPhone til pc. Dette kraftfulde systemplejeværktøj hjælper dig med at løse et sådant problem. Håber, dette er den bedste løsning på dit problem, hvordan du indlæser billeder fra iPhone til computer uden iTunes og iCloud-service.









