Top 10 iOS 12 / 12.1 WiFi problemer og løsninger
"Er der nogen der får denne tilfældige Wi-Fi-fejlfinding? Nogle gange når du bruger apps, min Wi-Fi ville tilfældigt bare drop og siden. Dette problem har plaget mig på den seneste iOS 12 beta 12".
Den nyeste iOS 12 synes at have WiFi problem. Dette problem er almindeligt blandt nogle af brugerne af iOS 12, især iOS 12 beta-versionen. Hvis du også er en af dem, der lider af dette problem, så er du på rette sted. I dag vil jeg vise dig den mulige måde at løse iOS 12 WiFi-slippe problem. Læs artiklen omhyggeligt for at kende den mulige årsag til iOS 12 / 12.1 WiFi-problemet og dets rettelser.
- Del 1: Fælles iOS 12 / 12.1 WiFi-problemer på iPhone / iPad
- Del 2: Sådan løser du WiFi fungerer ikke på iOS 12 / 12.1
Del 1: Fælles iOS 12 / 12.1 WiFi-problemer på iPhone / iPad
Der er mange brugere, der går igennemforskellige WiFi problem, efter at de har opdateret til iOS 12. Nogle af problemet er midlertidige, da det løser sig selv, mens der er et andet problem, der virkelig er hovedpine, og du ved måske ikke, hvordan du løser problemet. Nogle af iOS 12 WiFi-problemerne er angivet nedenfor. Tag et kig og se, om du lider af en af dem.
- iPhone forbinder ikke til WiFi efter opdatering iOS 12
- WiFi fortsætter med at falde på iPhone / iPad
- iOS 12 WiFi langsom
- iOS 12 WiFi-opkald fungerer ikke
- WiFi vil ikke slå iOS 12
- Kan ikke tilslutte WiFi-netværk
- iOS 12 accepterer ikke WiFi-adgangskode
- iOS 12 WiFi gråtonet ud
- iOS 12 WiFi fortsætter med at tænde sig selv
- WiFi anerkender ikke netværket
Del 2: Sådan løser du WiFi fungerer ikke på iOS 12 / 12.1
Du kan nemt lave iOS 12 WiFi-forbindelsenproblemer. Som du ved, er der mange problemer, som brugerne står overfor efter opdatering til iOS 12 og sammen med problemet, er løsningen også ude. En anden løsning kan arbejde for forskellige brugere i henhold til problemet. Så sørg for at gå igennem hele processen for at vide, hvilken metode der virker for dig.
Måde 1: Force genstart iOS 12 enheder
Der er en høj mulighed for at ordne din WiFiproblem, hvis du tvinger genstart din enhed. På grund af nogle mindre software problem kan du blive udsat for forbindelse problem. Så det er aldrig en dårlig ide at prøve disse metoder. Du kan muligvis løse problemet ved kun at genstarte din enhed.
1. For iPhone 6 tidligere enheder og iPad, tryk og hold tænd / sluk-knappen på din enhed.
2. Hold også startknappen nede, mens du holder tænd / sluk-knappen nede.
3. Tryk og hold begge knapper nede, indtil enhedens skærm slukker og igen tændes med Apple-logoet på skærmen.
4. Hvis du bruger iPhone 7/7 Plus, skal du trykke på volumen ned-knappen og tænd / sluk-knappen sammen.
5. Hvis du er iPhone XS / X eller iPhone 8 brugere, skal du hurtigt trykke på volumen op knappen og derefter volumen ned knappen. Hold derefter sideknappen nede, indtil Apple-logoet vises.
6. Du har styrket genstartet din enhed.
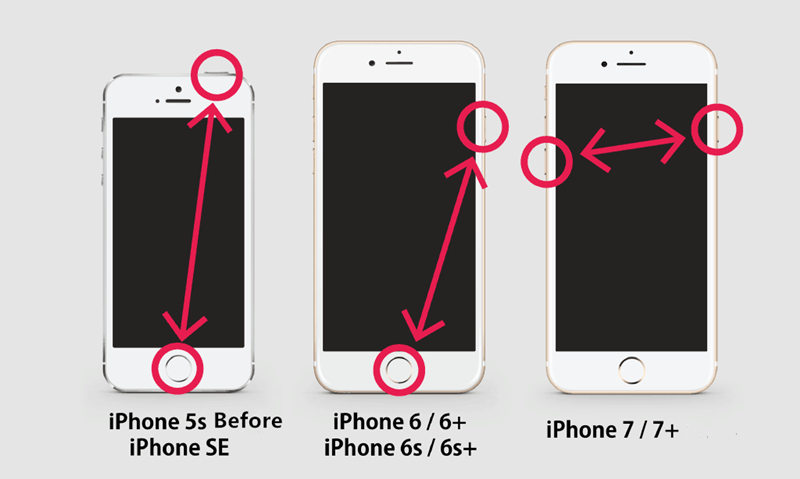
Vej 2: Tjek din WiFi Router
Nogle gange kan du blive udsat for WiFi-problemet somiPhone holder ved med at tabe WiFi på grund af din router eller den langsomme forbindelse, som din netværksudbyder har givet. Bare sørg for, hvem der er synderen bag dit WiFi problem. Første ting, du skal gøre, er at slukke din WiFi-router i ca. 5-10 minutter og derefter tænde den og kontrollere, om dit problem er løst eller ej.
Prøv også at kontrollere, om din enhed er indenforWiFi-området eller ej. Du kan endda forsøge at oprette forbindelse til andet netværk, og se forskellen er hastigheden for at vide, om det er dit routerproblem med dit enhedsproblem.
Vej 3: Glem WiFi netværk og kom igen
En anden hurtig og nem måde at reparere din WiFi påarbejder på iPhone problem ved bare at glemme dit WiFi netværk og tilslutte til det igen. Denne metode kan fungere som en charme, så prøv det en gang og se om dette løser dit problem eller ej.
1. Åbn indstillinger >> Tryk på Wi-Fi.
2. Du vil se alt Wi-Fi-netværket på skærmen >> Tryk på knappen "I" ved siden af Wi-Fi'en, du var tilsluttet.
3. Tryk på "Glem dette netværk" og bekræft igen ved at trykke på Glem valg.
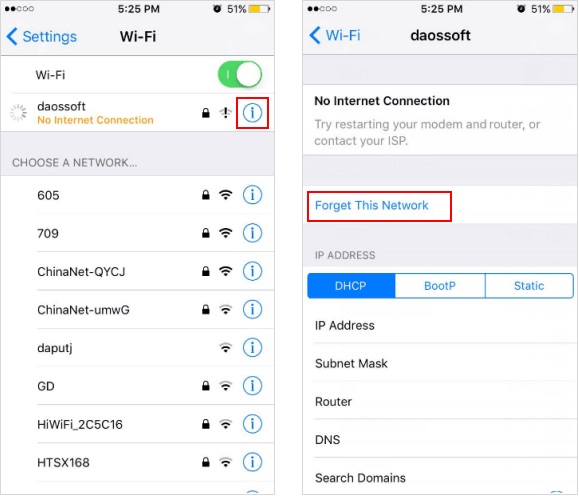
4. Nu kan du oprette forbindelse til WiFi igen med adgangskoden.
Vej 4: Sluk for WiFi-netværksindstillinger
Du kan endda slukke for WiFi netværkstjeneste tilKontroller, om dette skaber WiFi-problemet eller ej. Turing off WiFi netværkstjeneste har fungeret for nogle af brugerne, selv om de ikke var sikre på, før de anvendte denne metode. Så det er aldrig en dårlig ide at prøve.
1. Åbn indstillinger >> Gå til privatliv >> Tryk på placeringstjenester.
2. Rul nu ned og tryk på System Services.
3. Afbryd derefter Wi-Fi Networking-funktionen.

Du kan endda slå denne mulighed på, når WiFi-problemet er løst. Processen er den samme som nævnt ovenfor. Bare følg processen og vend Wi-Fi Networking indstillingen.
Vej 5: Nulstil netværksindstillinger
Mange gange du ændrer netværksindstillingernePå grund af hvilken du måske står over for WiFi, tabes problemet eller et andet problem relateret til netværket. Så prøv bare at få dine netværksindstillinger til standard, og det kan endda løse din
1. Start indstillinger app >> Gå videre til General >> Tryk på Reset.
2. Tryk på Nulstil netværksindstillinger.

3. Indtast din adgangskode for at gå videre til næste trin.
4. Klik på bekræftelsesmeddelelsen, og i nogle minutter vil dit netværk blive nulstillet.
Vej 6: Deaktiver VPN
Hvis du har aktiveret VPN-tjenester på din iDeviceså kan det være den skyldige, der forårsager problem i din WiFi. Sørg derfor for at deaktivere VPN-tjenesten og kontrollere, om du løser problemet eller ej. Hvis du stadig får problemet, kan du gå videre til næste metode.
1. Gå til Indstillinger for din enhed >> Tryk på Generelt.
2. Tryk på VPN >> Sluk for statusindstillingen, hvis den er tændt.

Vej 7: Skift standard DNS
Nogle gange at ændre standard DNS kan væreløsning til dit WiFi problem. Der er få brugere, der rent faktisk har rettet deres iOS 12 WiFi-problemer bare ved at ændre deres standard DNS til brugerdefineret DNS. Så, prøv bedre på denne metode. Du ved aldrig, om dette kan løse dit problem.
1. Gå til Indstillinger >> Tænd for din WiFi.
2. Vælg WiFi-netværket og tryk på ikonet "I".
3. Tryk på DNS-indstillingen for at redigere DNS'en og indtaste den nye.
4. Nogle af DNS er Google: 8.8.8.8, 8.8.4.4 og Open DNS: 208.67.222.222, 208.67.220.220

5. Tryk på Wi-Fi (der er øverst) for at gå tilbage. Det gemmes automatisk, når du går tilbage til indstillingen.
Vej 8: Reparation iOS 12 / 12.1 System
Dette er den sidste udvej for at rette din iOS 12 WiFiproblem. Tenorshare ReiBoot er et vidunderligt værktøj, der løser alle iOS Stuck-udgaver af din iDevice. Dette værktøj kan løse over 50 iOS-udgaver. Du kan endda nedgradere din iOS-version, som kan hjælpe dig med at rette op på WiFi og andet problem med din enhed. Bare download og installer ReiBoot på din computer og følg processen nedenfor.
Bemærk: Sikkerhedskopier alle data på din enhed, før du behandler denne metode, hvis du mister data på grund af en uventet fejl.
1. Start ReiBoot og tilslut din iDevice til din computer.
2. Klik på "Fix All IOS Stuck" indstillingen.

3. Download firmwarepakken online, når du ser på skærmen.

4. Bekræft til Start Repair, når din download er gennemført.
5. Afbryd ikke din iPhone, medmindre din proces er vellykket.

I ovenstående artikel har det vist, hvordan du reparerer iOS12 / 12.1 WiFi problem. Der er masser af metoder, der nævnes i denne artikel, men hvis du ikke vil prøve hver enkelt metode og bare ønskede at løse problemet ved hjælp af en løsning, så skal du prøve ReiBoot. Dette værktøj løser dit iOS 12 / 12.1 WiFi-opkald, der ikke fungerer problem og andet relateret problem nemt. Prøv det. Hvis du vil have vist wifi password iphone, lær mere herfra.









