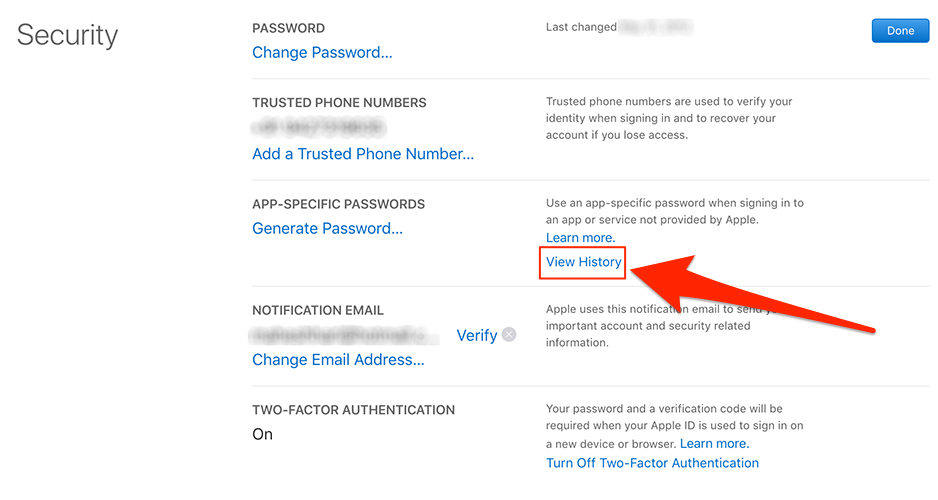iPhone accepterer ikke Wi-Fi-adgangskode, her er den rigtige løsning!
Hvis du ofte bruger WiFi-tjenesten på din iPhone, er du sandsynligvis løbet ind i iPhone accepterer ikke WiFi-adgangskode udsted mindst en gang i din levetid. Dette sker, når du prøver at forbinde din iPhone til et WiFi-netværk, men din iPhone nægter simpelthen at oprette forbindelse og lader dig nyde netværksadgangen på din enhed.
Heldigvis er der et par rettelser tilgængelige derhjælpe dig med at løse iPhone med ikke at acceptere kodeordsproblem for WiFi-netværk på din enhed. Disse rettelser foretager ændringer i konfigurationen på din iPhone og sikrer, at den er kompatibel, så du kan oprette forbindelse til dit WiFi-netværk fra din iPhone.
Lad os tjekke, hvordan du slipper for problemet og gør det muligt for din iPhone at oprette forbindelse til dit WiFi-netværk:
- Del 1. Hvorfor iPhone ikke accepterer WiFi-adgangskode?
- Del 2. Top 8 måder at rette iPhone på, at de ikke accepterer WiFi-adgangskode
Del 1. Hvorfor iPhone ikke accepterer WiFi-adgangskode?
Vi er sikre på, at du gerne vil lære hvorfor problemeter sket i første omgang. Nå, der er flere grunde til, hvorfor din iPhone ikke accepterer WiFi-adgangskoden. Følgende er to af de mest almindelige grunde, der er anført, så du ved, hvad der forårsager problemet på din enhed.
Årsag 1. Forkert WiFi-adgangskode
Når du modtager noget indhold, skal du sige atekstbesked fra nogen på din iPhone, din iPhone forsøger at finde ud af, hvem der har sendt beskeden. Næste gang du får et opkald eller en besked fra dem, fortæller din iPhone, at det måske er dem, der har sendt dig besked tidligere.
Hvis du synes, at denne funktion er lidt underlig og ikke ønsker den længere på din enhed, skal du her slippe af med den.
Årsag 2. Fejl i softwaren
Hvis du er sikker på, at du har indtastet det rigtige WiFiadgangskode på din iPhone, men din iPhone vandt ikke accepterer WiFi-adgangskode stadig, så kan der være en fejl i softwaren på din enhed. Fejlen forhindrer muligvis, at du kan oprette forbindelse til dit trådløse netværk.
Del 2. Top 8 måder at rette iPhone på, at de ikke accepterer WiFi-adgangskode
Nu hvor du kender årsagerne til, at årsagen varudgave, lad os tjekke rettelserne for at omgå problemet og for at kunne tilslutte din iPhone til et WiFi-netværk med succes. Mange af de løsninger, som du finder nedenfor, kan let anvendes ved hjælp af de indbyggede indstillinger på din enhed og du behøver ikke at downloade eller installere noget på din enhed.
Fix 1. Sluk / tænd for din WiFi
Dette er den mest basale, men alligevel fungerende løsning tilproblem. Nogle gange kan det at ændre WiFi-indstillingen på din iPhone såvel som på din router løse problemer som ikke at kunne oprette forbindelse til et WiFi-netværk, og følgende er, hvordan du gør det.

For at skifte WiFi-indstillingen på din iPhone skal du starte Indstillinger app og tryk på Trådløst internet for at åbne menuen Wi-Fi-indstillinger. Drej derefter skiftet for Wi-Fi til OFF-positionen, så det deaktiveres på din enhed. Vent cirka et minut, og vend derefter vippet tilbage til ON-position.
Se om du nu er i stand til at oprette forbindelse til dit WiFi-netværk.
Fix 2. Genstart din iPhone
Hvis det er et mindre softwarefejl, der forårsagerproblem på din iPhone, kan du prøve at genstarte din iPhone for at se, om det hjælper med at løse problemet. I mange tilfælde løser problemet ofte genstart af enheden, og det skal forhåbentlig også fungere for dig.
For at genstarte din iPhone skal du trykke på og holde den nede Strøm knappen i et par sekunder. Træk skyderen, og din iPhone slukkes. Tryk og hold på Strøm knap igen i et par sekunder, og din iPhone startes op.
Fix 3. Sluk for WiFi Assist
For at hjælpe dig med at nyde uafbrudt internettjenester på din iPhone, Apple har inkluderet en funktion kaldet Wi-Fi Assist på din iPhone, der automatisk skifter til cellulære data, når det registrerer, at dit WiFi-signal er svagt. Det kan forstyrre din nuværende situation og kan være årsagen til problemet. Derfor anbefales det, at du slukker det i et stykke tid og ser, om det løser problemet for dig. Følgende er, hvordan man gør det.

Start den Indstillinger app på din iPhone og tryk på Cellular. Drej derefter på knappen for Wi-Fi Assist til OFF position. Du har gjort det.
Løs 4. Glem WiFi-netværk, og gå sammen igen
Det tilrådes også, at du glemmer netværket og derefter går sammen igen for at friske alt op. Følgende er, hvordan du kan gøre det på din iPhone.

Start den Indstillinger app og tryk på Trådløst internet. Vælg dit WiFi-netværk, og tryk på i-tegnet ved siden af. Trykke på Glem dette netværk og så kan du muligvis igen deltage i netværket.
Fix 5. Deaktiver placeringstjenester til WiFi-netværk
Du kan prøve at deaktivere placeringstjenesterne for WiFi-netværk på din iPhone. Dette kan hjælpe dig med at slippe af med det problem, du i øjeblikket står overfor på din iPhone.

Åbn Indstillinger app på din iPhone og tryk på Privatliv efterfulgt af Placeringstjenester. Tryk på Systemtjenester og deaktiver den indstilling, der siger Wi-Fi-netværk.
Fix 6. Nulstil netværksindstillinger
Netværksindstillinger er det, der definerer, hvordan du opretter forbindelsetil forskellige netværk på din iPhone, og hvis der er en fejlkonfiguration i disse indstillinger, vil du sandsynligvis stå overfor netværksproblemer på din iPhone. Du kan nulstille disse indstillinger til fabriksindstillingerne som vist nedenfor. Det skal hjælpe dig med at løse problemet på din enhed.

Åbn Indstillinger app og tryk på Generel efterfulgt af Nulstil. Trykke på Nulstil netværksindstillinger og det får jobbet gjort for dig.
Fix 7. Skift til Google DNS
Hvis du bruger en ikke så god DNS-udbyder pådin iPhone, kan det forårsage, at din iPhone ikke accepterer dine WiFi-adgangskoder. Her ændres hvordan du ændrer disse DNS-servere til mere pålidelige Google DNS-servere.

Åben Indstillinger og tryk på Trådløst internet. Tryk på dit WiFi-netværk, og tap derefter på de numre, der vises ved siden af DNS. Skift dem til 8.8.8.8 og 8.8.4.4 og du er god til at gå.
Fix 8. Reparer din iOS for at ordne iPhone Won "t Opret forbindelse til WiFi
Hvis din iPhone ikke accepterer WiFi-adgangskode enddaefter anvendelse af ovenstående rettelser, skal du muligvis bruge en tredjepartssoftware til at løse problemet på din iPhone. Nogle gange fungerer de indbyggede rettelser ikke, og du er nødt til at bruge en software, der er udviklet specifikt til at håndtere problemer som dit.
Indtast https://www.tenorshare.com/products/reiboot.html, en software, der hjælper iOS-brugere med at løse adskillige slags problemer på dine enheder. Det fokuserer på at hjælpe brugere med at løse næsten alle slags iOS-problemer på dine iPhones og iPads, og det følgende viser, hvordan du kan bruge det til at løse dit WiFi-problem:
Trin 1: Download og kør softwaren på din computer. Tilslut din iPhone til din computer og klik på Reparer operativsystem i softwaren.

Trin 2: Klik på Start reparation på følgende skærmbillede og download en firmwarepakke til din enhed ved at klikke på Download.

Trin 3: Klik på Start reparation, når firmwaren downloades for at begynde at reparere din iPhone. Du vil se følgende, når din iPhone repareres.

Du er blevet af med WiFi-problemet på din iPhone, og du skal være i stand til at forbinde det til dit valgte WiFi-netværk uden problemer fra nu af.
Konklusion
Hvis din iPhone XS / XS Max / XR / X / 8/7 / 6s / 6 ikke accepterer WiFi-adgangskode, har du masser af rettelser som vist ovenfor for at omgå problemet på din enhed. Hvis intet fungerer, er ReiBoot vejen at gå.