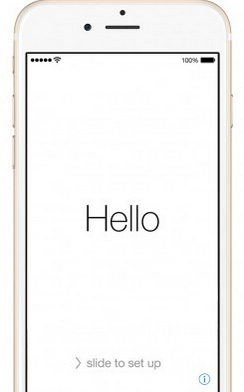Sådan Fix iPhone / iPad Touch Screen ikke arbejder på iOS 12/11
"Efter installation af iOS 11 på min iPhone 6S går jegfor at indtaste min adgangskode, og iOS 11-berøringsskærmen fungerer ikke. Jeg har nulstillet hårdt min 6S mere end 15 gange. En af disse gange fik jeg berøringsskærmen til at fungere. Jeg var i stand til at låse telefonen op. Jeg var nødt til at genstarte af en eller anden grund, og problemet er tilbage. Jeg havde overhovedet ikke dette problem med min telefon før iOS 11 i dag. Er der nogen, der har en løsning på dette problem? "

Det er velkendt, at Apple har bragt masser afnye funktioner i iOS 11, således vælger flere og flere brugere at købe en ny iPhone eller opgradere deres gamle iPhone til iOS 11. Dog sker der undertiden uventet. Nogle brugere på Apple-diskussionsfællesskabet klager over det iPhone-skærm reagerer ikke på berøring efter opdatering til iOS 11, også den nyeste iOS 12. Hvad skal man gøre, når iPhone-skærmen ikke reagerer på at berøre efter iOS 12/11-opdatering? Du får de 8 øverste tip og tricks i denne tutorial for at rette skærmen, der ikke fungerer på iPhone XR / XS / X / 8/7 / 6s / 6 / 5s / 5 eller iPad / iPod touch.
- Løsning 1. Hold fingre og skærmen ren
- Løsning 2. Stop med at bære handsker
- Løsning 3. Fjern skærmbeskytter
- Løsning 4. Kontroller 3D Touch Sensitivity
- Løsning 5. Oplad iDevice med original oplader
- Løsning 6. Genstart eller tvang genstart iDevice
- Løsning 7. Gendan Apple-enhed via iTunes (Datatab)
- Løsning 8. Genstart iPhone / iPad med Tenorshare ReiBoot (Ingen datatab)
Løsning 1. Hold fingre og skærmen ren
På grund af iPhone eller iPad er berøringsskærmen ansvarlig forikke reagerer på grund af snavs eller fugt, skal du sørge for, at dine fingre er rene og tørre, mens du bruger berøringsskærm. Desuden skal du altid forberede dig på at holde enhedens skærm ren.
Her er tip til, hvordan du renser iPhone / iPad / iPod touch-skærmen nøjagtigt:
- 1. Frakobl enheden, og luk den ned.
- 2. Aftør fingeraftryk med en mikrofiberklud.
- 3. Sæt kluden i, og fjern klæbrige stoffer.

Løsning 2. Stop med at bære handsker
Nogle handsker arbejder med berøringsskærm, mens andreArbejder overhovedet ikke. Derfor, hvis du er vant til at bære handsker udefra, især om vinteren, skal du forsøge at ikke bære handsker, mens du berører din iPhone eller iPad-skærm. Og så tjek, om berøringsskærmen er normal at bruge.

Løsning 3. Fjern skærmbeskytter
Du skal prøve dette, fordi denne metode foreslåsaf Apple. I nogle lande overalt i verden har brugere en tendens til at tilføje etui til telefonen eller skærmbeskyttelsen for at stoppe smadring eller væk fra snavs, men sagen eller skærmbeskyttelsen kan dog forhindre dig i at røre din skærm med succes. Så undtagen at rengøre dine hænder og skærm, kan du prøve at fjerne skærmbeskyttelsen, hvis den har det.
Nogle handsker arbejder med berøringsskærm, mens andreArbejder overhovedet ikke. Derfor, hvis du er vant til at bære handsker udefra, især om vinteren, skal du forsøge at ikke bære handsker, mens du berører din iPhone eller iPad-skærm. Og så tjek, om berøringsskærmen er normal at bruge.

Løsning 4. Kontroller 3D Touch Sensitivity
Forsøg ikke at løse iOS 11 / iOS 12-berøringsskærm ikkereagerer ved at kontrollere 3D-berøringsfølsomhed. Gå til Indstillinger> Generelt> Tilgængelighed> 3D Touch, og juster derefter følsomhedsknappen fra lys, medium til fast. Kontroller derefter, om berøringsskærmen fungerer korrekt nu.


Løsning 5. Oplad iDevice med original oplader
Du kan prøve at oplade din iPhone / iPad medoriginal Apple-oplader og kabel. Det er interessant, at en af en bruger skifter opladning og kabel til originalen, og endelig reagerer berøringsskærmen igen. Således kan du bruge denne måde til at prøve og derefter løse problemet.

Løsning 6. Genstart eller tvang genstart iDevice
Genstart din enhed slukker for alleprocessorer, herunder processoren, der forhindrer dig i at normalt bruge din berøringsskærm. Så prøv at løse iOS 11 / iOS 12 berøringsskærms fejl ved at genstarte, og endelig kan din berøringsskærm muligvis arbejde igen efter en genstart eller tvinge genstart.
Sådan genstartes iPhone / iPad: Hold nede og tryk på den øverste (eller side) knap, indtil skyderen vises, og træk derefter skyderen for at slukke for enheden helt. Til sidst skal du holde nede og trykke på knappen igen for at tænde enheden.

Sådan tvinges genstart af iPhone / iPad:
- For iPhone 8 eller nyere: Tryk og slip hurtigt knappen Volumen op og Volumen ned. Og tryk derefter på Side-knappen, indtil du ser Apple-logoet.
- For iPhone 7/7 Plus: Tryk og hold både side- og lydstyrkeknapper nede i mindst 10 sekunder, indtil du ser Apple-logoet.
- For iPhone 6'ere og tidligere, iPad eller iPod touch: Tryk og hold både Home og Power / Sleep-knapperne nede i mindst 10 sekunder, indtil du ser Apple-logoet.

Løsning 7. Gendan Apple-enhed via iTunes (Datatab)
Du kan også prøve at gendanne enheden mediTunes. Bemærk, at du mister data i denne opløsning, så sikkerhedskopier dine data med iTunes, før du gendanner. Slut bare den uansvarlige iPhone eller iPad til computeren, der har installeret iTunes. Derefter genkender iTunes din maskine automatisk. Følg derefter trinnene for at gendanne iPhone af iTunes:
- 1, Klik på tillid til denne computerknap på din iPhone eller iPad. Skriv derefter din adgangskode for at fortsætte, hvis den spørger. Klik på telefonlogoet på iTunes, og få derefter adgang til dine telefonindstillinger.
- 2, tryk på Resume, og du vil se Gendan iPhone-knap i højre side. Klik på den og bekræft handlingen.
- 3, Vent til din Apple-enhed er gendannet i gang, og test, om berøringsskærmen er lydhør eller ej.


Løsning 8. Genstart iPhone / iPad med Tenorshare ReiBoot (Ingen datatab)
Selv om at gendanne iPhone er et forslag, mendu mister alle data deri. Heldigvis er der en brugbar foranstaltning til at løse iOS 11/12 berøringsskærm, der ikke fungerer, det er at gøre brug af https://www.tenorshare.com/products/reiboot.html software.
Først og fremmest skal du tilslutte din enhedmed en computer, der har installeret gratis Tenorshare ReiBoot, og så genkender denne software det. Klik på Enter Recovery Mode og Exit Recovery Mode for at lade enhedens berøringsskærm blive så normal som før.
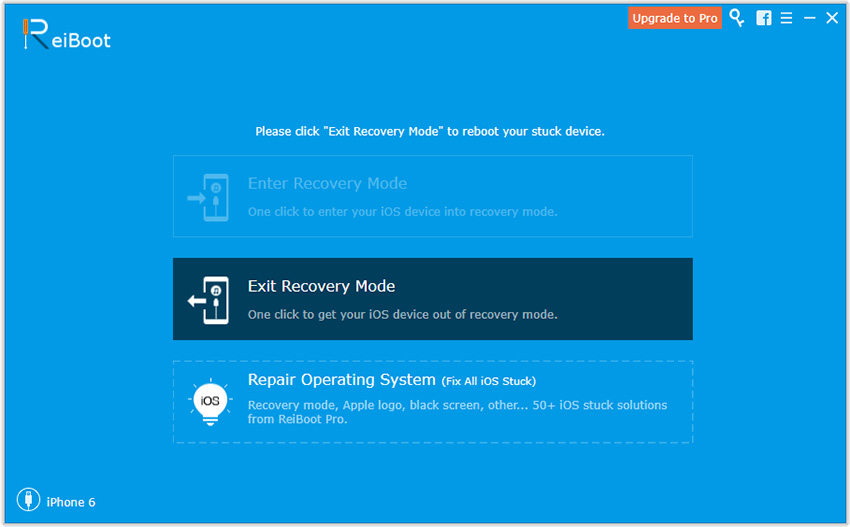
Hvis det med et enkelt klik ikke kunne løse ditproblem, opgrader til Tenorshare ReiBoot Pro og prøv at løse dette fast ved at reparere operativsystemet. Klik på Fix All iOS Stuck> Fix Now og download IPSW-filen for at begynde at reparere. Derefter genstarter din enhed automatisk og går tilbage til det normale.

Ovennævnte muligheder giver dig mulighed for at løseproblemfri berøringsskærm på Apple-enheden. Hvis du stadig støder på problemer med iPhone, iPad eller iPod touch-skærmen, anbefaler jeg dig at komme i kontakt med Apple Genius Bar eller Apple autoriseret tjenesteudbyder i nærheden.