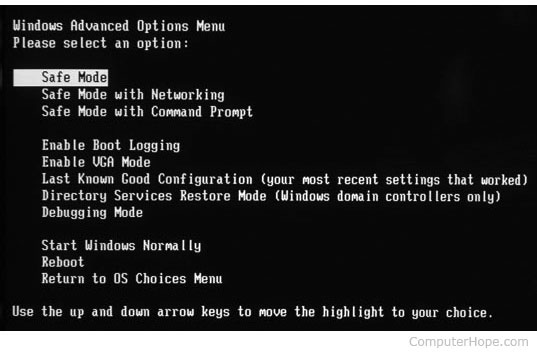Sådan repareres Windows 7 ikke starter
Er din Windows 7 ikke startet overhovedet? Startes det ikke på en ordentlig måde? Nå, den enkleste og den velkendte løsning til dette er den integrerede mulighed for "opstartsreparation". Men før vi går til løsningerne af Windows 7, der ikke starter i noget tilstandsproblem, lad os først se årsagerne til problemet.
Hvorfor kunne Windows ikke starte Windows 7?
Nå, der kan være mange årsager til dette problem. Vi har dog nævnt nedenfor de mest almindelige grunde til, at Windows 7 ikke kunne starte problemet.
Årsag 1: BCD er korrupt eller mangler
BCD'en (Boot Configuration Data) er den mestfælles årsag til dette problem. BCD'en bliver til tider beskadiget eller mangler. Årsagen bag dette kan være fejl i diskskrivning, opstartssektorvirus, strømbrud eller endda fejl under den manuelle konfiguration af BCD.
Årsag 2: Kompromitteret filsystemintegritet
Af de tilsvarende grunde, der er nævnt ovenfor, filenSystemet kan blive beskadiget eller beskadiget selv. Generelt, hvis pc'en er slukket et stykke tid, er det travlt med at skrive til boot-sektoren nogle vigtige data, kan filsystemet blive ødelagt.
Årsag 3: Beskadigede systemfiler
Og af samme årsager kan systemfilerne også blive beskadiget eller beskadiget.
Løsning 1: Boot til den sidst kendte gode konfiguration
Opstart af dit defekte Windows 7-system til i indstillingen Sidste kendt god konfiguration kan hjælpe dig med at løse Windows 7 kan ikke starte problemet. Følg nedenstående trin for at gøre det:
Trin 1: Første ting at gøre er at genstarte din pc. Tryk gentagne gange på F8, indtil startlisten vises.

Trin 2: Vælg nu optionen Senest kendt god konfiguration (Avanceret), og tryk på Enter. Bare vente på opstartsprocessen.
Løsning 2: Fra Windows installationsdisk, Kør systemgendannelse
For denne metode har du brug for installationsdisken, og du skal aktivere Systemgendannelse på Windows-kopien af dit system. Følg nedenstående trin for at reparere dit system via Systemgendannelse:
Trin 1: Først sættes Windows installationsskiven. Tryk nu på en vilkårlig tast, når meddelelsen "Tryk på en vilkårlig tast for at starte fra cd eller dvd" ses på skærmen.
Trin 2: Tryk nu på option Reparér din computer, når du er færdig med valg af tid, sprog og tastaturmetode.

Trin 3: Vælg det drev, hvor du har installeret Windows (generelt er det C :) og tryk på Næste. Vælg indstillingen Systemgendannelse til stede i Systemgendannelsesindstillingerne.
Trin 4: Nu er alt hvad du skal gøre, at følge instruktionerne i Systemgendannelsesguiden for at vælge et gendannelsespunkt. Gendan nu bare din computer ved at klikke på Afslut-knappen.
Løsning 3: Kør chkdsk
Den alternative løsning til "Windows 7 ikke starter korrekt" problemet er, at du simpelthen kan køre chkdsk for at kontrollere eventuelle relaterede problemer. Følg nedenstående trin for at løse problemet:
Trin 1: Først indsæt cd'en og genstart computeren. Ved at trykke på en vilkårlig tast, skal du starte på cd'en, når meddelelsen "Tryk på en vilkårlig tast for at starte fra cd" vises på computeren.
Trin 2: Tryk nu på tast R for at åbne den genoprettede konsol i menuen Valg.
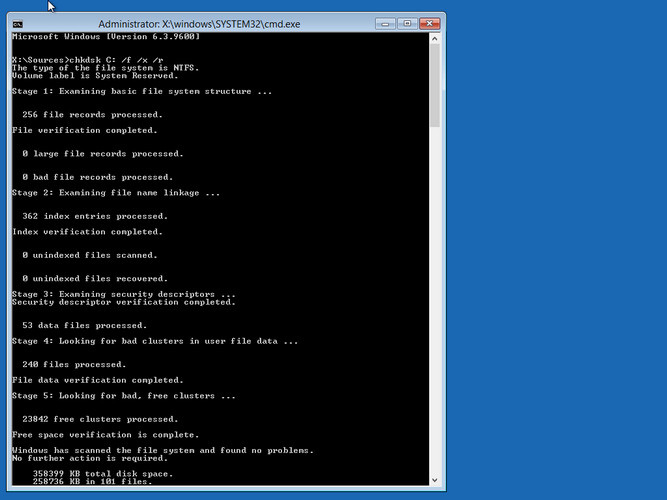
Trin 3: Indtast dit administratoradgangskode og klik på Enter.
Trin 4: Skriv chkdsk C: / f / x / r i kommandoprompten og tryk på enter. Genstart din pc, når processen er færdig.
Løsning 4: Genopbyg din Master Boot Sector
Med Bootrec.exe one er i stand til at genopbygge BCD (master boot sektor). Dette værktøj er i stand til at reparere dataene i boot-konfigurationen og er bygget i Windows RE (Windows Recovery Environment). BCD'en har mulighederne for opstartskonfigurationer, ligesom den styrer, hvordan Windows er startet. Følg nedenstående enkle trin:
Trin 1: Først indsæt cd'en og genstart computeren. Ved at trykke på en vilkårlig tast, skal du starte på cd'en, når meddelelsen "Tryk på en vilkårlig tast for at starte fra cd" vises på computeren.
Trin 2: Tryk nu på option Reparér din computer, når du er færdig med valg af tid, sprog og tastaturmetode.
Trin 3: Vælg det drev, hvor du har installeret Windows (generelt er det C :) og tryk på Næste. Vælg indstillingen Kommandoprompt til stede i Systemgendannelsesindstillingerne.
Trin 4: Skriv nedenstående kommandoer, og tryk på Enter:
- bootrec / FixMbr
- bootrec / FixBoot
- bootrec / ScanOs
- bootrec / rebuildBcd
Løsning 5: Bedste løsning til Windows 7 starter ikke
Den endelige løsning til "Windows 7 starter ikke opnormalt "problem er Windows Boot Genius. Værktøjet vil hurtigt hjælpe dig med at løse problemet med lette og enkle trin. Følg nedenstående trin for at løse dit problem.
Trin 1: Kør Windows Boot Genius på din pc. Det nødvendige for at fortsætte er en bootbar disk, og derfor bør du forberede det. Det kan du gøre ved hjælp af den allerede forberedte dvd / cd / flash-drev. Til flash-drev skal du tilslutte pendrive via USB-port. For CD / DVD, indsæt din disk i cd-rom-driveren. Klik på "Burn" for at starte brændingen af reparationsdisken.
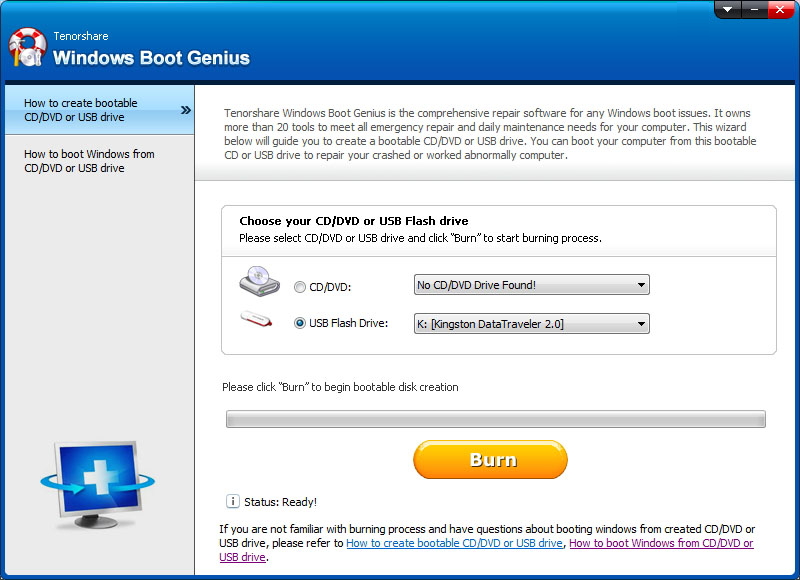
Trin 2: Indsæt denne cd i systemet, der beskæftiger sig med problemet. Tryk nu konstant på F12 for at starte computeren ved hjælp af cd / USB. Klik på Enter for den integrerede programside.

Trin 3: Når computeren er startet fra USB / CD'en, ses software grænsefladen nu. Derefter vælger du den rigtige årsag til dit computerproblem. Følg nu instruktionerne på skærmen for at løse problemet.

I ovenstående artikel har vi diskuteret alleløsninger til "Windows 7 ikke korrekt start" problem. Vi anbefaler stærkt Windows Boot Genius, da det er den bedste løsning for problemet. Vi håber, at ovenstående løsninger hjalp dig med at løse problemet. Del i nedenstående bemærkninger, hvilken løsning løst dit problem.