Sådan starter du Windows 10 fra USB Drive - 2019 Guide
Ligesom det eller ej, har optiske diske forbi deresbedste sendetid. Det er blevet erstattet af USB-flashdrevene med hurtigere og højere kapacitet. Flere og flere pc'er overgiver det optiske drev til fordel for USB-porte. Så når tiden kommer til at starte fra Windows 10-installationsprogrammet, skal du have en bootbar USB-handy.
Men hvordan får du et bootbart Windows 10 USB-drev? Og hvordan sætter du din Windows 10-pc til at starte fra USB?
Del 1: Oprettelse af bootable Windows 10 USB-drev
Selv om Microsoft sælger bootable Windows10 USB-drev, du kan oprette din egen. Du skal bruge et USB-flashdrev på mindst 4 GB, mindst 6 GB til 12 GB ledig plads på harddisken og en internetforbindelse.
Først skal du kontrollere, hvilken type Windows du har brug for. Hold Windows-tasten på din computer, og tryk på pause / pause-knappen. Oplysningerne er tilgængelige under "Systemtype”. Så kan du downloade Medieoprettelsesværktøj til 32-bit kopi eller 64-bit kopi af Windows.

Start derefter værktøjet, og du får se muligheden for at opgradere eller oprette installationsmedier. Vælg den anden og tryk næste.
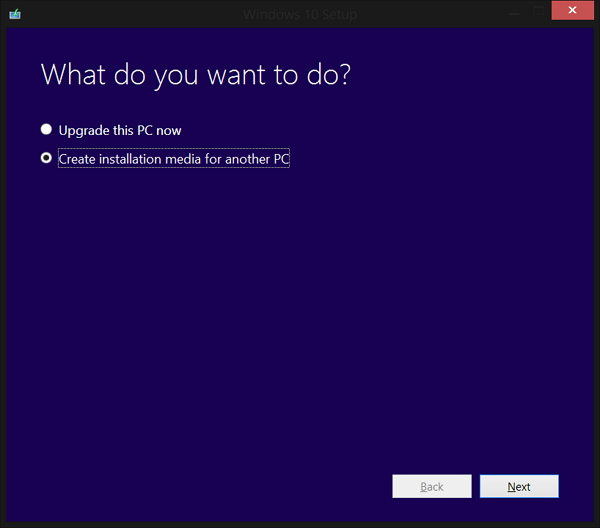
Følg trinene og vælg de indstillinger, der passer dig bedst. Bemærk venligst, at N-varianterne af installationsprogrammet ikke følger med Windows Media Player. Glem ikke at vælge USB som medietype.
- Efter at have kontrolleret det ledige plads fortsætter værktøjet ved at downloade Windows 10 installationsprogrammet. Processen kan tage et stykke tid afhængigt af din internetforbindelse.
- Og når downloadet er færdigt, opretter værktøjet automatisk et bootbart drev vha. Det USB, du vælger.
- Vær opmærksom på at det vil slette alt på drevet, så sørg for at gemme de vigtige filer, før du starter processen.
- Processen er enkel, da alt er gjortautomatisk af værktøjet. En anden mulighed er at oprette det opstartbare drev manuelt ved hjælp af kommandoprompten. Men hvorfor bruge den mere komplicerede måde, hvis du har den nemmere måde? Så vi skal ikke diskutere kommandoprompten.
Del 2: Opstart Windows 10 fra USB-drevet
De fleste computere er som standard indstillet til at starte fra den primære harddisk. Men du kan ændre denne konfiguration fra BIOS. Du kan få adgang til BIOS, når du starter eller genstarter computeren.
Fordi der er næsten for mange forskelligeopstart opsætninger, bør du konsultere din dokumentation. Men generelt skal du genstarte computeren og trykke på en af funktionstasterne for at komme ind i BIOS'en. Derefter navigerer du i BIOS menuen med pilene og indtaster nøgler.
Efter at have bekræftet ændringerne, ville din computer genstarte igen, og den vil starte fra USB. Sørg for, at du allerede har indsat den bootbare USB, du oprettede ovenfor, før genstart.

Da USB er allerede konfigureret med Windows 10, vil opstartsprocessen bruge den. Alt du skal gøre er at følge skærmprocessen.
Booting Specialist
For at hjælpe dig med at gøre hele opstartsprocessenlettere, du kunne bruge nogle hjælp fra en app kaldet Windows Boot Genius. Dette er den ultimative Windows-startlæge, der kan hjælpe dig med at oprette et bootbart Windows 10 USB-drev og reparere en række opstartsproblemer i Windows 10, herunder computerkrascher, blå skærm, tilfældig genstart, opstartsproblemer og andre Windows-opstartsproblemer.





![2 nemme måder at starte Windows 10 i sikker tilstand [2019 Guide]](/images/fix-windows/2-easy-ways-to-boot-windows-10-into-safe-mode-2019-guide.jpg)



