Sådan starter du Windows 8 eller 8.1 fra USB-drev
Det sker oftere, at det skal være: din computer fejler dig, og du kan ikke bruge cd'erne eller dvd-installationsprogrammet, fordi der ikke er noget optisk drev. Hvad kan du gøre for at få ryggen på dine fødder? Du kan bruge et USB-drev til at starte eller geninstallere din Windows. Og for dagens teknologiske verden er et USB-drev en bedre løsning, fordi vi med sikkerhed kan sige, at næsten alle computere på jorden har USB-porte.
Hvis du er klar til at få dine hænder snavset, lad os starte.
Del 1: Hvad har du brug for?
Som titlen foreslog, har du brug for en tom flashdrev eller ethvert USB-lager, som du kan sætte hænderne på. Det skal være 4 GB, hvis du planlægger at installere 32-bit version af Windows 8 eller 8,1 eller 8 GB-drev til 64-bit versionen. Hvis dit drev ikke er tomt, foreslås en forudformatering.

For det andet har du brug for Windows 8 eller 8.1 installatør i form af dvd eller ISO (anbefales) sammen med produktnøglen. Enten har du allerede det som en del af din computer køb, eller du kunne købe en ny kopi.
Hvis din installatør er i form af en optiskdisk, skal du oprette ISO-versionen af den. Da din computer ikke har det optiske drev, skal du have adgang til en anden computer, der gør det. Der er mange applikationer, der kan hjælpe dig med at konvertere en dvd til en ISO-fil som BurnAware Free.
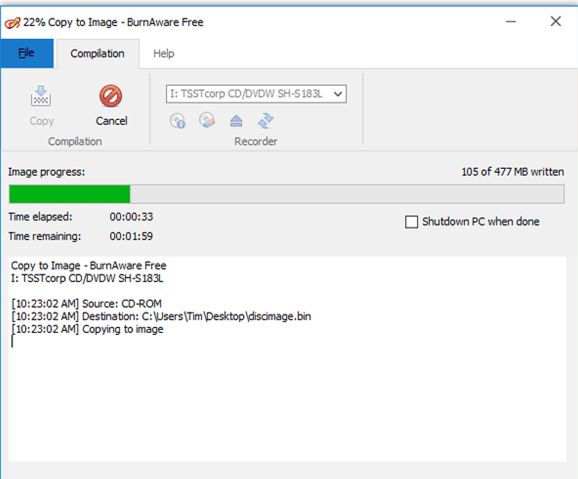
Og det er overflødigt at sige, at du har brug for en arbejdscomputer til at starte drevet og installere eller reparere Windows 8 eller 8.1.
Del 2: Opret et bootbart USB-drev fra ISO-filen
På grund af den forskellige filstruktur kan du desværre ikke bare kopiere en ISO-fil til USB-drev og håber, at den starter. Du skal oprette et bootbart drev.
Heldigvis er det ikke muligt at oprette det bootbare drevsvært. Du har brug for et gratis værktøj fra Microsoft kaldet Windows 7 USB / DVD Download Tool. Selvom værktøjet bærer navnet Windows 7, fungerer det helt fint med Windows 8 og 8.1 ISO-billeder.
Installer værktøjet, når du er færdig med at downloade det. Og afhængigt af hvilken version, Windows-versionen af computeren, hvor du installerer værktøjet, kan du blive nødt til at installere et andet gratis værktøj fra Microsoft kaldet .NET Framework.
Kør derefter værktøjet og find ISO-filen ved at klikke på Gennemse. Vælg det som kildefilen.
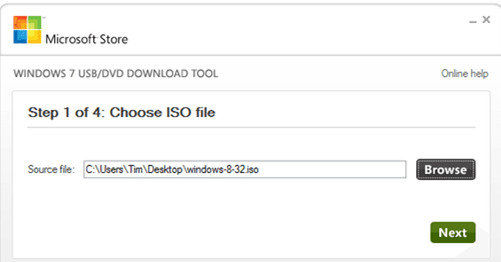
Klik derefter på Næste at fortsætte. Du bliver bedt om at vælge medietype. Vælge USB-enhed og ikke dvd. Så skal du vælge det USB, du vil bruge, og klik Begynd kopiering.
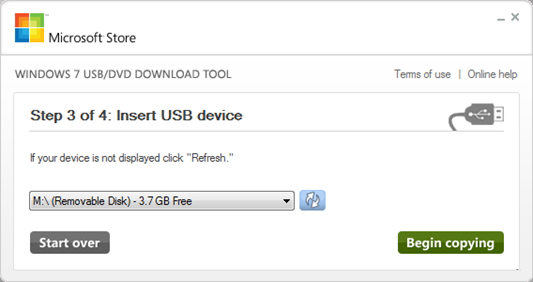
Hvis USB ikke er tomt, vil der være mulighedat slette det. Bekræft processen, og vent på værktøjet til at formatere drevet og derefter kopiere Windows 8 / 8.1 installationsfiler. Processen kan tage lidt tid, så vær så tålmodig.
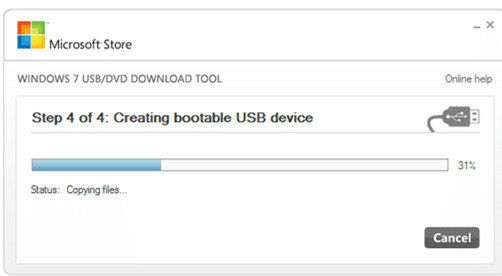
Når alt er færdigt, vil du modtage "Bootable USB-enhed blev oprettet med succes"besked.
Del 3: Start Windows 8 / 8.1 fra det bootbare USB-drev
Normalt er din computer indstillet til at starte fra hoved harddisken. Men du kan ændre denne konfiguration.
Nogle computere vil give dig muligheder for at vælgeopstartsdrev under opstart, men de fleste gør det ikke, og du skal konfigurere dette fra BIOS. Da der er næsten for mange forskellige opstartsopsætninger, bør du konsultere din dokumentation. Men generelt skal du genstarte din computer og trykke på en af Funktionstaster at komme ind i BIOS. Derefter navigerer du i BIOS menuen med pilene og indtaster nøgler.
Efter at have bekræftet ændringerne, ville din computer genstarte igen, og den vil starte fra USB. Sørg for, at du allerede har indsat den bootbare USB, du oprettede ovenfor, før genstart.
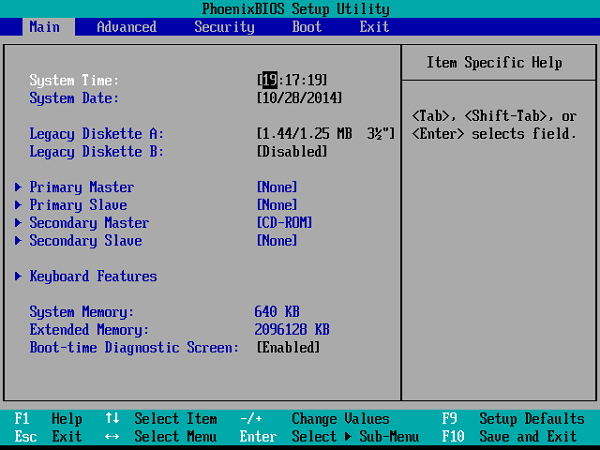
Da USB'en allerede er konfigureret med Windows 8 / 8.1, starter opstartsprocessen Windows 8 / 8.1 i USB for at fortsætte. Alt du skal gøre er at følge skærmprocessen.
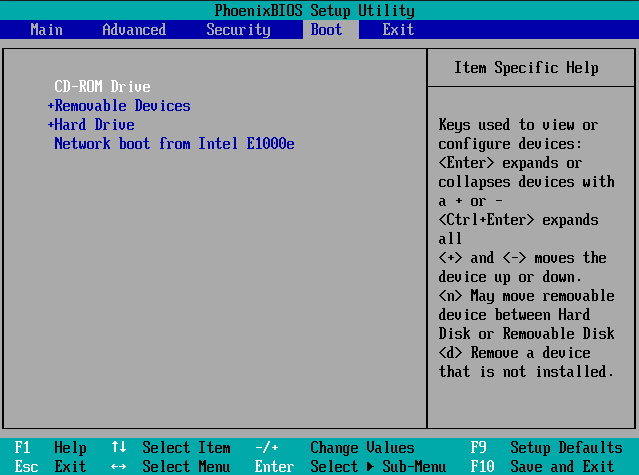
Booting Specialist
For at hjælpe dig med at gøre hele opstartsprocessenlettere, du kunne bruge nogle hjælp fra en app kaldet Windows Boot Genius. Dette er den ultimative Windows boot doctor, der har til formål at løse en lang række opstartsproblemer, herunder computerkrascher, blå skærm, tilfældig genstarter, kan ikke starte og andre Windows opstartsproblemer.









