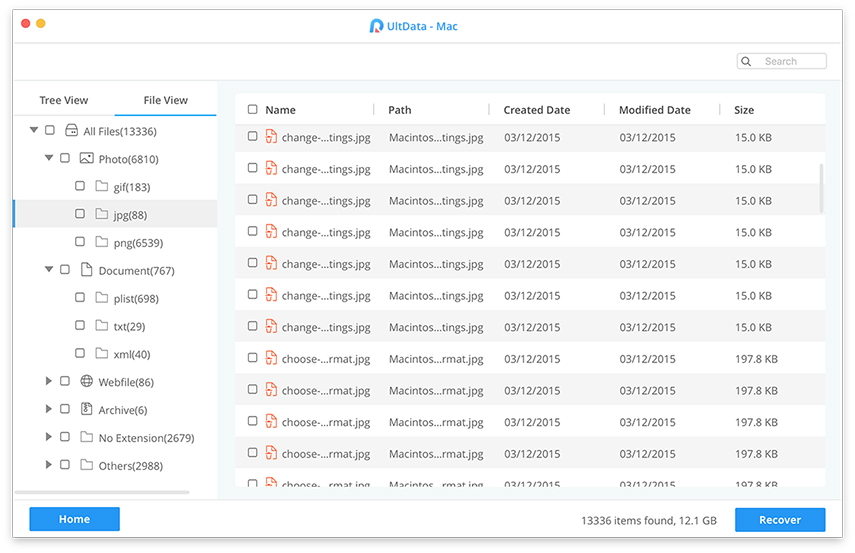Sådan nedgraderer macOS Sierra til El Capitan
En af de mange frynsegoder af Mac-brugere, Windowsbrugere kan aldrig forestille sig at få en gratis OS-opgradering. Hver gang Apple frigiver den nyeste og bedste macOS, kommer de altid med en pris på nul dollar. Det er derfor, vedtagelsesgraden for den nyeste macOS altid går gennem taget. Hvem kunne modstå det bedste operativsystem på planeten gratis på deres Mac-computere?
Men desværre betyder den nyeste og bedste macOS ikke altid det bedste for din maskine, især hvis din maskine er gammel.
Selvom din maskine stadig er kompatibel medden seneste macOS High Sierra, jo ældre din Mac er, jo mere belastning fra macOS er den nødt til at udholde. Derfor er det forståeligt, at nogle mennesker med ældre Mac'er muligvis vil nedjustere Sierra til El Capitan eller fra High Sierra til Sierra.
Hvordan nedgraderer du dine macOS? Og hvad hvis du ikke har Time Machine-sikkerhedskopier til at hjælpe dig?
Gå ned i en version
Den nemmeste måde at nedgradere er at bruge den sikkerhedskopi, du har i din Time Machine, og vi vil diskutere det senere. Men hvis du ikke har en, kan du bruge processen beskrevet nedenfor.
De trin, vi skal diskutere, vil væremere eller mindre det samme, selv under forskellige macOS. Der ville være små forskelle i detaljer, men de er ikke væsentlige. Så uanset om du nedgraderer fra Sierra til El Capitan eller fra High Sierra til Sierra eller lavere, bedes du udskrive eller læse denne diskussion på en anden enhed, så du kan gøre trinnene, mens du har instruktionerne praktisk.
Trin 1: Sikkerhedskopiér din nuværende macOS
Da nedklassificering vil slette den nuværende macOShelt, inklusive filer, programmer eller dokumenter, er det klogt at tage sikkerhedskopi af dine vigtige filer, inden processen starter. Brug ekstern harddisk eller skybaserede lagertjenester som Dropbox, OneDrive eller iCloud.
Trin 2: Opret startbart drev til den tidligere macOS
Hvis du nedgraderer fra Sierra til El Capitan, har du brug for et boot, der kan startes med El Capitan. Men hvis du nedgraderer fra High Sierra, har du brug for Sierra.
Download installationsprogrammet fra AppStore, og brug hjælp fra DiskMaker X-programmet til at oprette den startbare disk.
Trin 3: Slet den aktuelle macOS
Nu er det tid til at slette den macOS, der i øjeblikket er installeret på din computer. Hvis du nedgraderer fra Sierra til El Capitan, er dette tidspunktet for at slette Sierra. Her er trinnene.
- 1. Slut din Mac til internet via Wi-Fi eller Ethernet.
- 2. Klik på Apple-ikon i øverste venstre hjørne af skærmen.
- 3. Vælg Genstart fra rullemenuen.

- 1. Hold nede Command + R, og hold knapperne nede, indtil computeren genstarter.
Dette sætter din computer i gendannelsestilstand. - 2. Klik på Diskværktøj i OS X Utilities-vælgeren.
- 3. Klik på Blive ved.

- 1. Vælg din Startdisk.
- 2. Klik på Slette fane øverst i vinduet.

- 1. Indtast et navn på den fil, der skal destrueres (som macOS High Sierra eller noget).
- 2. Vælg Mac OS Udvidet (journalført) fra formatlisten.
- 3. Klik på Slette.

Når processen er afsluttet, skal du afslutte Diskværktøj i rullemenuen i øverste venstre hjørne af skærmen for at gå tilbage til OS X Utilities-vælgeren.
Trin 4: Geninstaller den tidligere version af macOS
Efter at have udslettet din nuværende macOS-installation,skal du geninstallere den forrige version af macOS. Hvis du nedgraderer fra Sierra til El Capitan, er det tid til at installere El Capitan. Du skal have din installation USB tilsluttet.
- 1. Slut din Mac til internet via Wi-Fi eller Ethernet.
- 2. Klik på Apple-ikon i øverste venstre hjørne af skærmen.
- 3. Vælg Genstart fra rullemenuen.

- 1. Hold nede Mulighed mens din computer genstarter. Dette vil sende dig til muligheden for at vælge en startdisk.
- 2. Vælg macOS El Capitan (eller uanset hvilken macOS, du vil installere) fra listen over startdiskindstillinger, og den vil begynde at installere på din Mac.
- 3. Klik på Blive ved i installationsvinduet.
Bare følg processen, og når den er færdig, har du din frisk installerede Mac klar til at rulle.
Den nemmeste måde at nedgradere til Mac OS X EI Captitan
Hvis du har en nylig sikkerhedskopi af din Mac, kan du omgå den temmelig komplicerede proces for at vende tilbage til EI Captain.
- 1. Tilslut din Mac til internettet via Wi-Fi eller Ethernet.
- 2. Klik på Apple-ikon.
- 3. Vælg Genstart fra rullemenuen.
- 4. Hold nede Kommando + R når du hører startklangen og holder nede tasterne, indtil computeren genstarter.
- 5. Vælg Gendan fra sikkerhedskopiering af Time Machine i OS X Utilities-vælgeren.
- 6. Klik på Blive ved.

- 1. Klik på Blive ved efter at have læst de vigtige oplysninger om gendannelse fra en sikkerhedskopi.
- 2. Vælg Sikkerhedskopikilde til hvor din Time Machine-sikkerhedskopi er gemt.
- 3. Klik på Blive ved.
- 4. Vælg den nyeste macOS Sierra-sikkerhedskopi på drevet.
- 5. Klik på Blive ved.

Derefter begynder gendannelsesprocessen. Det kan tage et stykke tid, så du kan læne dig tilbage og slappe af.
En anden metode til sikkerhedskopiering og gendannelse
Apples Time Machine er ikke den eneste spiller ifeltets backup og gendannelse af data. Et andet anbefalet værktøj til jobbet er Tenorshare Data Recovery til Mac. Denne app er en komplet Mac-gendannelsesløsning til at gendanne alle typer filer fra Mac's harddisk og andre bærbare enheder som USB-flashdrev, ekstern harddisk, SD-kort, iPhone osv. På macOS eller mac OS X.