[Løst] Ekstern harddisk ikke anerkendt i Windows 10/8/7
"Hej, jeg bruger Windows 10 på en hp elitebook8440p. Min computer genkender ikke min eksterne harddisk, og jeg kan heller ikke se mine USB-porte under "min computer". Min eksterne harddisk lyser og blinker som den gjorde, da den fungerede tidligere, og når jeg tjekker diskhåndtering, vises den ikke. "
Forestil dig dilemmaet, når dine dyrebare data erlåst inde på din eksterne harddisk, men du kan ikke hente den. Årsagen til, at harddisken gik ikke genkendelig, gør tingene værre. Så hvad ville du gøre for en så afgørende situation, hvor den eksterne harddisk ikke genkendes af din Windows-computer? Godt! Hvis du ikke er klar over de tekniske nuancer ved at gendanne data fra harddisken, er det ikke et alvorligt problem. Vi har nogle fantastiske løsninger, som du kan få fat i situationen og få harddisken til at køre problemfrit. Hold læsning for at udforske mere !
- 1. Genstart computeren, og prøv en anden USB-port
- 2. Opdater eller geninstaller enhedsdriveren
- 3. Brug den indbyggede hardware- og enhedsfejlfinding
- 4. Skift drevbogstav og sti i diskstyring
- 5. Opret en ny partition på dit flytbare drev
- Ekstra tip: Sådan gendannes data fra ekstern harddisk, der ikke genkendes?
1. Genstart computeren, og prøv en anden USB-port
Hvis dit Windows-systems harddisk ikke er detgenkendes, kan der muligvis være problemer med USB-porten. Du kan tilslutte din harddisk til en anden port og prøve, om den fungerer. Bortset fra USB-porten, skal du også kontrollere kablet og forbindelsen.
- Skift USB-kablet, hvis det ikke fungerer korrekt.
- Skift USB-porten og se, om alt er i orden.
- Få din harddisk tilsluttet en anden virusfri computer for at sikre, at den genkendes korrekt.
2. Opdater eller geninstaller enhedsdriveren
Hvis din wd-harddisk ikke genkendes, kan du prøve:
Trin 1. På din Windows desktop / laptop skal du højreklikke på "Denne pc" / "Min computer" og gå til "Egenskaber".

Trin 2. Tryk på "Enhedshåndtering" fra venstre proceslinje. Udvid muligheden "Universal Serial Bus controllers" for at finde et gult udråbstegn. Det betyder, at din diskdriver ikke er dateret.

Trin 3. Højreklik der, og vælg "Opdater driver" og derefter "Søg automatisk efter opdateret driver software".

3. Brug den indbyggede hardware- og enhedsfejlfinding
For at løse wd ekstern harddisk ikkeanerkendt problem, Windows har en indbygget fejlfinding med det. Du kan bruge denne fejlfinding til at løse problemet, i tilfælde af at du har installeret en ny hardware eller et drev.
Trin 1. Gå til "Kontrolpanel"> "Hardware og lyd"> "Konfigurer en enhed".

Trin 2. Når hardwarefejlfinding er startet, kan problemerne opdages automatisk for at blive løst eller kan rettes, som du ønsker. Vælg den ønskede mulighed, og tryk på "Næste".
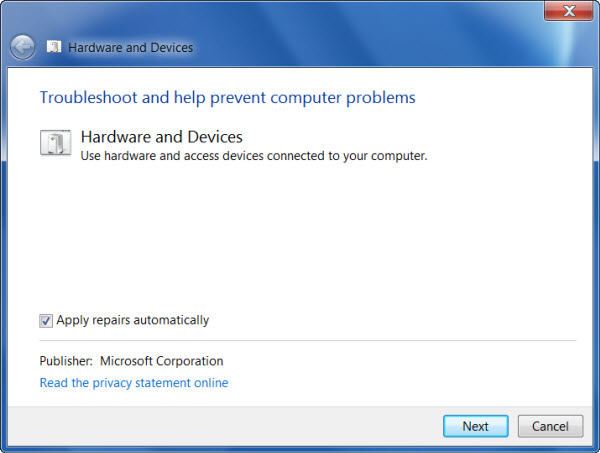
Trin 3. Fra den endelige rapport kan du vælge det problem, der skal rettes, og klikke på "Næste". Dit harddiskproblem rettes af "Fejlfinding for hardware og enheder".
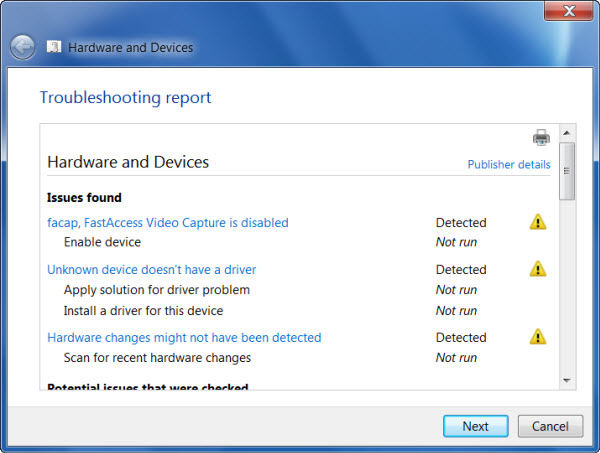
4. Skift drevbogstav og sti i diskstyring
Hvis din harddisk ikke genkendes, kan du prøve:
Trin 1. Tryk på "Windows" -tasten og "R" samtidig. Indtast "diskmgmt.msc" i boksen og tryk på "OK".

Trin 2. Find det nu, og højreklik på WD-drevet. Tryk på "Skift drevbogstav og stier….".

Trin 3. Tryk på "Skift" og tildel derefter et bogstav fra rullemenuen efterfulgt af at trykke på "OK".

Trin 4. Genstart nu dit Windows-system, og sørg for, at den eksterne WD-harddisk registreres eller ikke.
5. Opret en ny partition på dit flytbare drev
Trin 1. Hit "Windows" og "R" -tasten sammen, og indtast derefter "diskmgmt.msc" i boksen. Klik på "OK" bagefter.

Trin 2. Højreklik på "Ikke-allokeret område", og tryk derefter på "Ny simpel lydstyrke ..."

Trin 3. Opret en partition efter guiden.
Trin 4. Du er nødt til at genstarte din Windows-computer nu i tilfælde af, at drevet opdages. I tilfælde af at den eksterne harddisk ikke genkendes Windows 10 fortsætter med trin "2".
Ekstra tip: Sådan gendannes data fra ekstern harddisk, der ikke genkendes?
Når intet kunne løse det eksterne hårdtdrev, der ikke genkendes i Windows 10-problemet, kan du vælge Tenorshare UltData - Windows til at gendanne mistede data fra din harddisk. Med UltData - Windows kan den også genkende enheder, der ikke kunne genkendes af dit Windows-system. Medieafspiller, digitalt kamera, USB-drev eller HDD / SSD, det kan gendanne data fra ethvert lagringsmedium. Desuden kan formaterede, mistede eller slettede data findes i en jippy med dette værktøj. Det er helt sikkert og har en høj gendannelsesgrad.
Her er, hvad du skal gøre, når din Windows-harddisk ikke genkendes ved hjælp af UltData - Windows.
Trin 1: Vælg filplacering
Først og fremmest er du nødt til at downloade og installereUltData - Windows på din computer. Vælg det sted, hvor den mistede fil blev gemt i hovedvinduet. Hit, "jeg kan ikke" huske ", hvis placeringen er ukendt, så hele systemet bliver scannet for at finde filen.
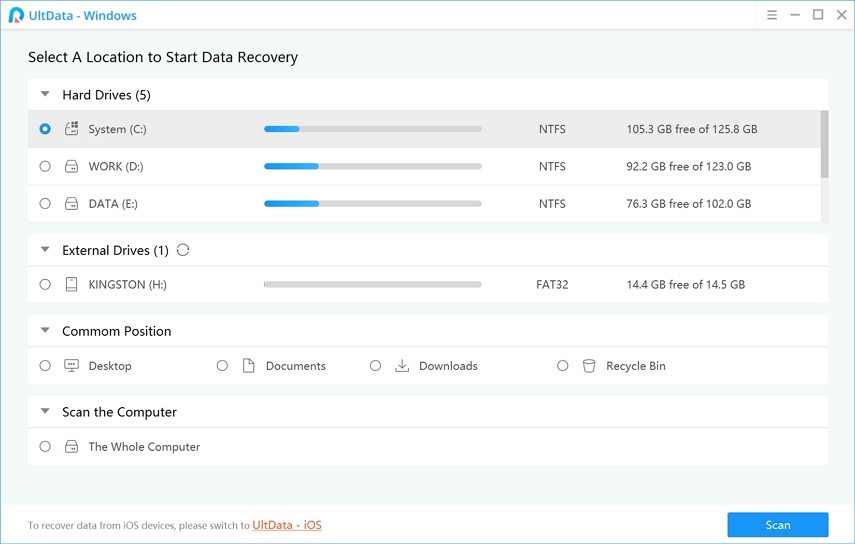
Trin 2: Forhåndsvis scanningsresultatet
Når systemet hurtigt er blevet scannet, kan du prøve "Deep Scan Mode", hvis der ikke blev fundet resultater. Klik på "Vis", når du finder filen for at bekræfte de komplette oplysninger.

Trin 3: Gendan den mistede fil
Hvis du trykker på knappen "Gendan", gemmes dataene. Sørg for at undgå den samme placering af datatab. Det kan muligvis slette dataene for evigt.

Endelig dom
Fra ovenstående artikel har vi fundet detUltData - Windows er en fantastisk mulighed, når det kommer til at hente data fra en harddisk, der ikke genkendes af dit Windows-system. Du kan altid scanne drevet og se eksemplerne på dataene, før du gendanner dem på din computer. Det eneste du skal huske på er at ikke gemme filen på kildeplaceringen, hvor du mistede den. Det være sig et eksternt drev, lagerenhed eller en computer, UltData - Windows kan problemfrit gendanne dine slettede filer uden meget besvær.









