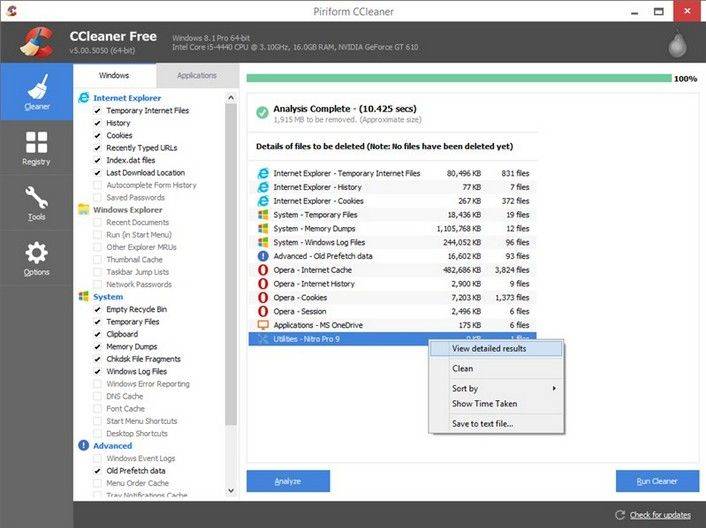Nejlepší zdarma Registry Cleaner pro Windows 10
„Můj operační systém Windows 10 je pomalý a problematický. Zajímalo by mě, jestli bych měl vyčistit registr, abych se těchto chyb zbavil. Jak mohu vyčistit registr v systému Windows 10 zdarma? “
„CCleaner používám od Windows 7, 8 a 8.1. Momentálně diskutuji o jeho instalaci na Windows 10, ale zaslechl jsem o CCleaner nějaké špatné věci program čistší registru pro Windows 10 navrženo? “
Váš registr Windows obvykle obsahujeinformace o veškerém hardwaru a softwaru počítače a také o preferencích používání. Problém je však v tom, že pokud jste registru pravidelně neodstranili, zpomalí váš systém a bude mít za následek špatný výkon systému. Zde přichází naléhavá potřeba bezplatného registru čističe a opravy nástroj.
V tomto příspěvku uvidíte nejlepší bezplatný čistič registru pro Windows 10 a jak jej použít pro čištění registru.
Nejlépe zdarma Windows 10 Registry Cleaner budete potřebovat
Pokud potřebujete vyčistit registr Windows 10, vytvořteurčitě si vyberete spolehlivý a bezpečný čistič registru. Tenorshare Windows Care Genius je vynikající volbou. Odstraňuje neplatné položky registru systému Windows 10 a čistí zbytečné soubory, takže váš systém Windows běží rychleji a udržuje váš počítač na špičkovém výkonu. Jednou z dobrých věcí je, že vám umožní zálohování registru před zahájením čištění.
Stáhněte si ji zdarma z následujícího a poté ji nainstalujte do počítače se systémem Windows 10. Můžete jej také použít pro Windows 8.1, 8, 7, XP, Vista.
Podrobné kroky pro čištění neplatného a zbytečného registru v systému Windows 10
Je snadné použít tento bezplatný nástroj pro čištění registru pro Windows 10. Stačí jen 2 jednoduché kroky:
Krok 1: Otevřete Windows Care Genius a na rozhraní klikněte na Čistič systému. V nabídce vlevo zvolte Čistič registru. Klepnutím na „Scan“ (Vyhledat) najdete položky, které by měly být odstraněny.

Krok 2: Po skenování vyberte položky, které chcete odstranit, a poté je kliknutím na tlačítko „Vyčistit“ vymažte.


To je vše, jak zrychlit počítač čistěním registru Windows. Další užitečné tipy naleznete na stránce 10 nejlepších způsobů, jak zlepšit výkon počítače.