Top 5 metod pro import iPhone videa do Mac
Existuje několik důvodů, ze kterých můžete odesílat videaiPhone pro Mac. Jedním z nejdůležitějších faktorů je skladování; díky omezenému internímu úložišti a žádné možnosti rozšíření externě se uživatelé nevyhnutelně rozhodnou pro přenos velkých videí na Mac. A další je ukládání, správa a sdílení možností, pokud jde o Mac. Jedná se tedy o běžný dotaz mezi uživateli iPhonu i iPadu. Vzhledem k tomu, že existuje poptávka, existuje řada aplikací a metod, které lze dodržovat, aby se to stalo. Problém však nastává v době výběru metody, kterou zvolit? Abychom vám pomohli s tímto rozhodnutím, sestavili jsme seznam nejúčinnějších metod, jak importovat videa z iPhone do Mac bez ztráty dat.
- Část 1: Nejjednodušší způsob, jak importovat videa z iPhone do Mac
- Část 2: Další přístupy k přenosu videa z iPhone do Mac
Část 1: Nejjednodušší způsob, jak importovat videa z iPhone do Mac
https://www.tenorshare.com/products/icarefone.html je jeden z nejjednodušších programů, který je navržen speciálně pro přenos videa nebo jakéhokoli typu dat bez Wi-Fi nebo internetu. Rozhraní je velmi uživatelsky přívětivé a přenosové rychlosti jsou mimořádně rychlé. Máte možnost selektivně vybrat videa nebo zvolit hromadné přenosy. Může přenášet jakýkoli typ videa z kamery, WhatsApp videa, stažených videí, filmů atd. Neexistuje žádné omezení úložiště a soubory budou přístupné po přenosu, kompatibilní s obousměrným přenosem a v neposlední řadě také podporuje oba Mac a Windows.
Postupujte podle pokynů k použití Tenorshare iCareFone v počítači Mac:
1. Stáhněte a spusťte software Tenorshare iCareFone pro Mac.
2. Připojte svůj iPhone a Mac přes USB

3. Počkejte na detekci a v hlavním rozhraní přejděte na „Správce souborů“ a klepněte na možnost Videa.
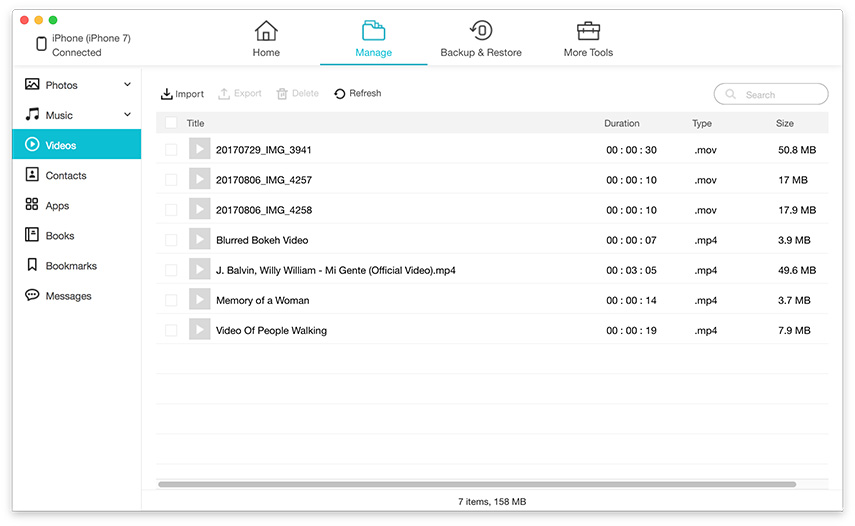
4. Nyní tento software automaticky načte všechna vaše videa do vašeho iPhone
5. Vyberte požadovaná videa, která chcete přenést, a kliknutím na tlačítko „Export“ spusťte proces.
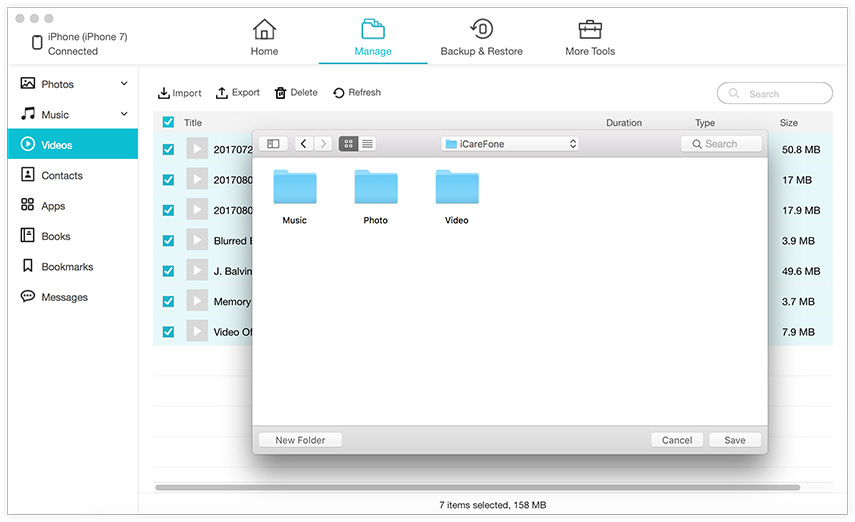
Exportovaná videa budou nyní odeslána do počítače Mac. Je to velmi rychlé a můžete to očekávat během několika minut. Takto můžete importovat videa z iPhone do MacBook Pro / iMac / MacBook / Air atd. Pomocí Tenorshare iCareFone. Tento software může také zálohovat a obnovit data, opravit problémy se zaseknutím iOS atd. Nenechte si ujít!
Část 2: Další přístupy k přenosu videa z iPhone do Mac
Výše uvedená metoda je aplikace třetí strany, kterávyniká téměř ve všem. Pokud se ale trochu obáváte o používání aplikací třetích stran, můžete jít o aplikace certifikované společností Apple, jak je uvedeno níže. Mějte na paměti; tyto metody jsou mnohem méně účinné ve srovnání s iCareFone a všechny přicházejí s určitými omezeními, která mohou bránit řádné práci a celkové zkušenosti. Nicméně jsou efektivní svým vlastním způsobem a jsou životaschopným řešením, které mnoho uživatelů používá již dlouhou dobu.
Metoda 1: Stáhněte si video z iPhone do Mac pomocí iCloud
Služba iCloud je nedílnou součástí iOS. Byl navržen speciálně pro provádění určitých funkcí, které zlepšují a zefektivňují uživatelský zážitek ze zařízení iOS. Kromě ukládání dat v cloudu vám iCloud také umožňuje synchronizovat videa a fotografie mezi jakýmkoli zařízením iOS pomocí iCloud Photo Library. Pokud je tedy v obou případech aktivována, může importovat videa z iPhone do Mac. To dělá práci automaticky pomocí Wi-Fi a to také přináší otázku povinného stabilního připojení Wi-Fi pro správnou práci. Vezměte na vědomí, že nyní postupujte podle následujících kroků:
Zapněte iCloud Photo Library na iPhone:
1. V iPhone přejděte na „Nastavení“ a připojte svůj iPhone k Wi-Fi
2. Klepněte na své jméno a poté přejděte na „iCloud“
3. Nyní zvolte "Fotografie" a zapněte funkci "iCloud Photo Library". Pro uživatele iOS 10 přejděte na „Fotografie a fotoaparáty“ a získejte „iCloud Photo Library“
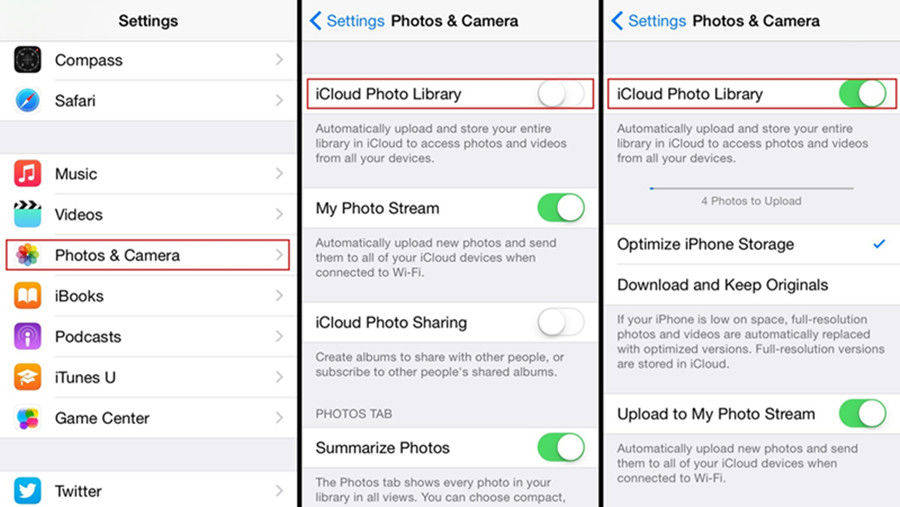
Zapněte iCloud Photo Library v systému Mac:
1. Nejprve připojte svůj Mac ke stejné síti Wi-Fi jako výše.
2. Nyní spusťte aplikaci Foto a klepněte na Fotografie
3. Přejděte na „Předvolby systému“ a přejděte na „iCloud“.
4. Najděte a povolte „iCloud Photo Library“ zde.
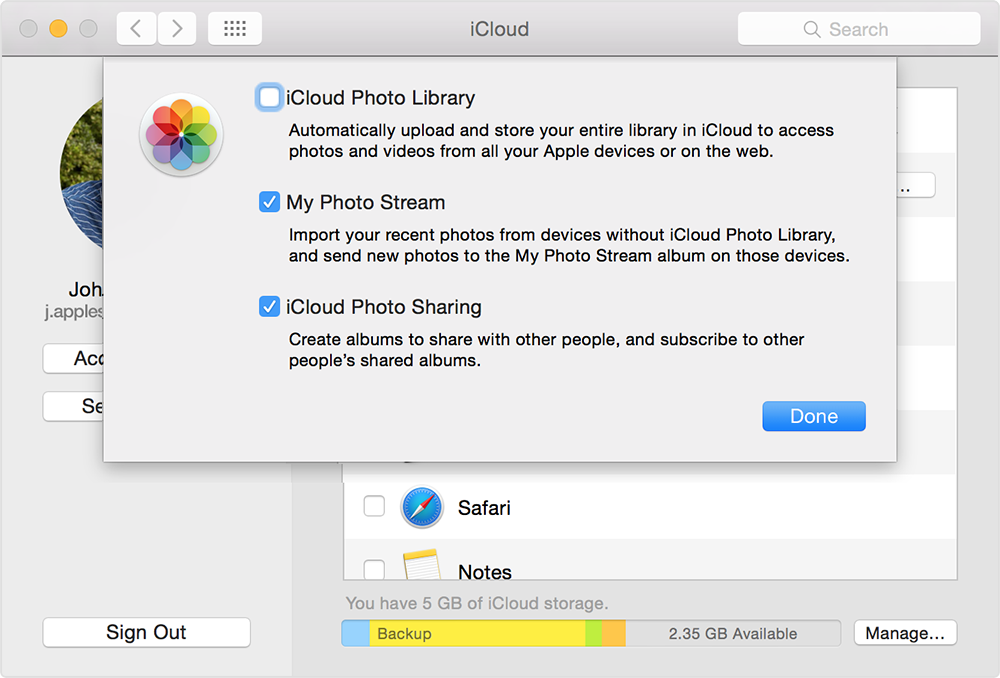
Nyní jste úspěšně aktivovali iCloud PhotoKnihovna na obou zařízeních. Nyní, kdykoli jste připojeni k síti Wi-Fi, bude synchronizovat všechny vaše fotografie a videa do počítače Mac. Rychlosti přenosu jsou obvykle pomalé a závisí na síti Wi-Fi a počtu fotografií a videí, které v zařízení máte. Synchronizovaná videa získáte, pokud spustíte aplikaci Fotografie v systému Mac. Pomocí této metody můžete také importovat video z Mac do iPhone. Také mějte na paměti, že největší nevýhodou této metody je skutečnost, že vám poskytuje pouze 5 GB volného místa. Pokud tedy chcete úložiště používat nebo platit za další úložiště, podle toho spravujte úložiště.
Metoda 2: Získejte videa z iPhone do Mac s aplikací Fotografie
Pokud jste iPhoto použili v minulosti, pakAplikace Fotografie se vám bude podobat. Je to v podstatě iPhoto na steroidech! Jedná se o novou aplikaci podporovanou ve všech zařízeních iOS, jako jsou Mac, iPhone, iPad atd. Pomáhá vám snadno spravovat, upravovat a sdílet média, zejména videa a fotografie. Podobně jako iPhoto přichází s lepším rozhraním, které je mnohem intuitivnější a má některé další výhody, pokud jde o správu souborů a přenosy. Způsoby použití aplikace Fotky jsou následující:
1. Nejprve spusťte aplikaci Fotografie na počítači Mac a ihned spusťte program
2. Připojte svůj iPhone k Macu přes USB
3. Klepněte na „Importovat“ a ze seznamu vyberte videa, která chcete přenést A to je vše!
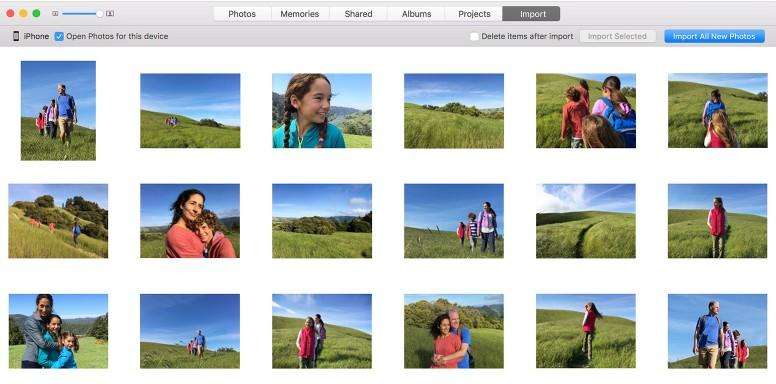
Takto můžete importovat videa z iPhone do Macpomocí fotografií. Pokud jde o kopírování videí z iPhone X / 8 / 8Plus / 7 / 7Plus / 6 / 6S / 5 / 5S / SE na Mac, je aplikace Fotografie dobrou volbou. Pokud používáte iPhoto, můžete postupovat stejným způsobem jako výše.
Metoda 3: Importujte videa z iPhone do Mac pomocí Airdrop
AirDrop není pro nové uživatele zařízení iOS nic nového. Je to bezdrátová forma přenosu dat a ukázala se jako velmi účinná. To může poslat vaše iPhone videa do Mac jen s pomocí Wi-Fi. K fungování tak, jak je navrženo, budete potřebovat stabilní a rychlé Wi-Fi nebo připojení k internetu. Rychlost přenosu také závisí na vašem připojení k internetu. Zde je návod, jak používat AirDrop pro přenosy videa:
1. Udržujte svůj iPhone i MacBook připojený k síti Wi-Fi.
2. Přejděte na Mac, otevřete Finder a zvolte AirDrop. Nyní vyberte v nastavení zjišťování možnost „Všichni“.
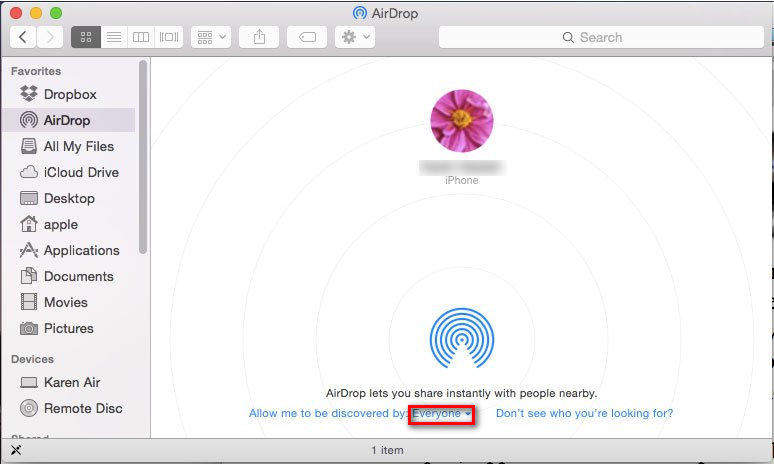
3. Nyní, podobně jako na vašem iPhone, otevřete ovládací centrum, zapněte Airdrop a klepněte na „Všichni“.
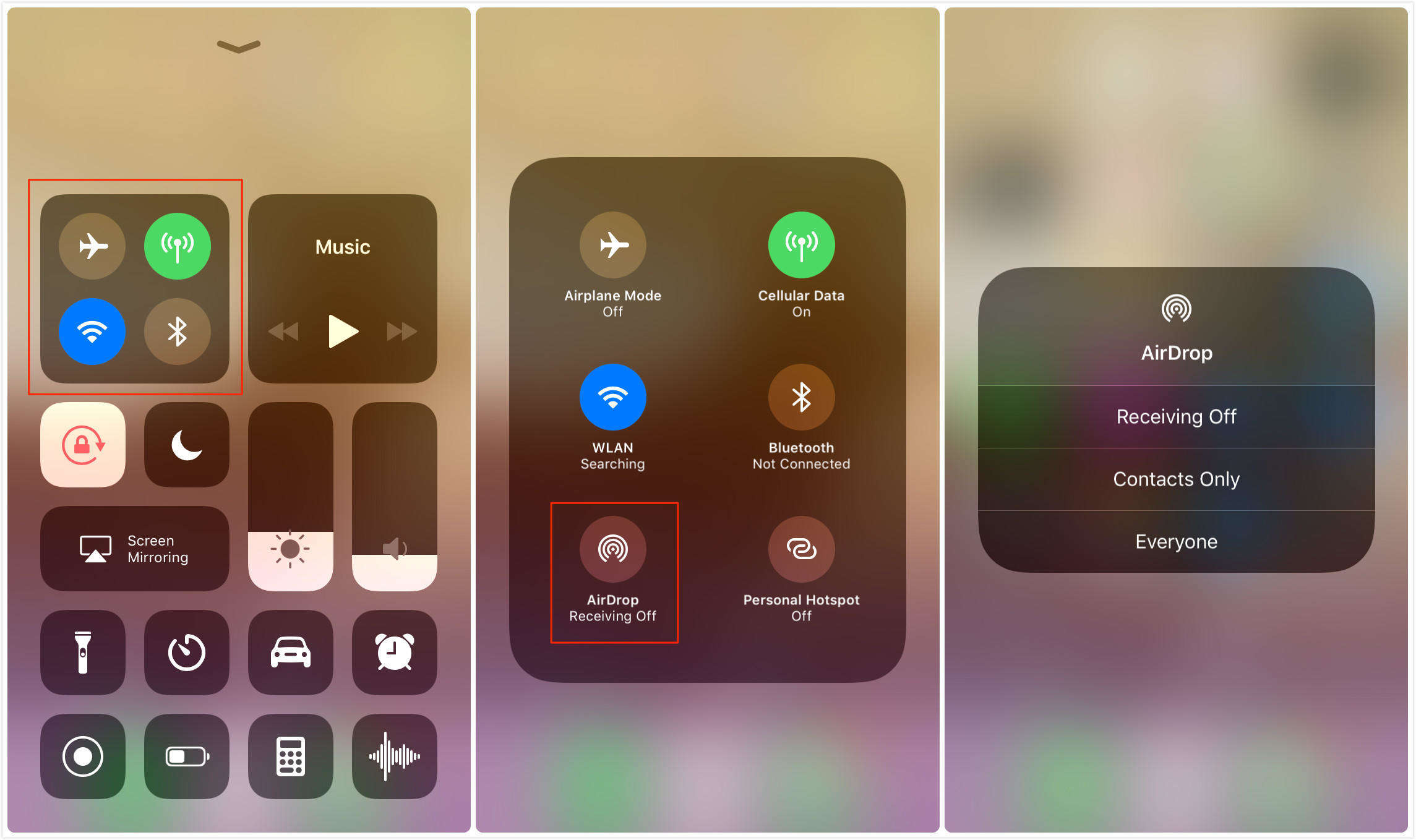
4. Nyní jednoduše otevřete aplikaci Fotografie a vyberte videa pro Airdrop pro Mac a klepněte na Sdílet.
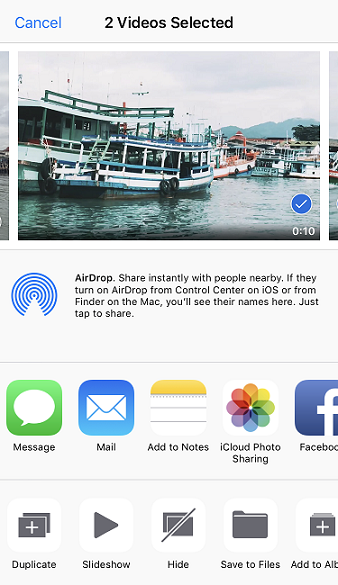
5. Na výzvu přijměte systém Mac
Tím se proces přenosu okamžitě spustí. Takto používáte Airdrop k odesílání videí z iPhone do Macu. Je to také zásadní způsob bezdrátového importu videí z iPhone do Mac.
Metoda 4: Kopírování videa z iPhone do Mac pomocí programu Image Capture
Společnost Apple navrhla Image Capture, aby vám pomohlanahrávat, upravovat, sdílet a spravovat média, jako jsou fotografie a videa z digitálních fotoaparátů, paměťových jednotek atd. Skrytou funkcí této aplikace je však schopnost ovládat celý systém po připojení iPhonu nebo iPadu k počítači Mac. Není známo mnoho, jedná se o životaschopnou možnost importovat videa z iPhone do Mac a zde je návod, jak to provést:
1. Připojte iPhone k Mac pomocí originálního kabelu USB dodaného společností Apple
2. Spusťte program Image Capture v systému Mac.
3. Vyberte svůj iPhone ze seznamu zařízení
4. Nyní vyberte videa a zadejte cestu pro uložení přenesených videí
5. Stačí klepnout na „Import“ a zahájí se přenos
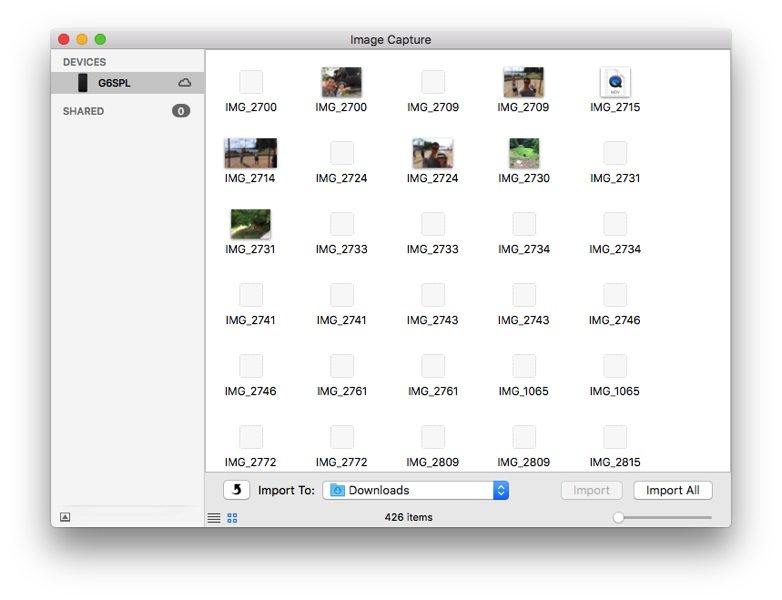
Program Image Capture je bezpečný způsob přenosu videí a v případě potřeby může být velmi užitečný.
Ve všech, tady jsou naše nejlepší metody, jak se dostatVidea pro iPhone pro Mac. Některé metody jsou zcela bezdrátové a některé nikoli. Vyberte tedy, co nejlépe vyhovuje vašim požadavkům. V případě, že chcete náš názor, bezpochyby je to Tenorshare iCareFone. Funkce, které poskytuje, účinnost a hodnota, kterou uživatelům nabízí, jsou prostě příliš dobré, aby to byla pravda. Vyhraje korunu ve srovnání s každou metodou zde při všech našich testech a pokusech, a proto ji považujeme za vítěze zde.
Pokud se vám líbí tento článek, dělejte a komentujte níže !!









