Nelze importovat fotografie z iPhonu do Mac po aktualizaci iOS 12.2 / 12 - Zde je Fix
„Po instalaci iOS 11 na mém 5c iPhoto nevyhrálimportovat fotografie. Říká se, že to „nemůže, protože můj iPhone je zamčený pomocí přístupového kódu. To se děje, i když je telefon otevřený, a to i v případě, že je můj přístupový kód vypnutý. Má někdo jiný problém? Může mi někdo pomoci?“

Kamera iPhone nám umožňuje zachytit nezapomenutelné okamžiky a zachránit stopy našeho života. Někdy my přenos obrázků z iPhone do Mac zálohování a iPhoto může být tou nejlepší volbou. Mnoho lidí upgradovalo svůj iPhone na iOS 12/11/10, aby opustili kliky nebo získali plynulejší zážitek ze sledování videí. Někteří uživatelé se však mohou po aktualizaci iOS setkat s několika nepříjemnými problémy. IPhoto nemůže importovat fotografie z iPhone, které jsem narazil na komunitu podpory Apple.
Část 1: Jak opravit „Nelze importovat fotografie z iPhone do Mac po aktualizaci iOS 12.2 / 12“
Část 2: Alternativní způsoby přenosu fotografií iPhone do Macu
Část 1: Jak opravit „Nelze importovat fotografie z iPhone do Mac po aktualizaci iOS 12.2 / 12“
Pokud po aktualizaci systému iOS nemůžete importovat fotografie z iPhonu do Macu, uvádíme několik možných oprav:
- Chcete-li to zkusit znovu, odpojte iPhone a připojte jej zpět.
- Restartujte počítač nebo přejděte na jiný počítač.
- Otevřete v počítači Správce disků a spusťte funkci Zkontrolovat disk, abyste si ověřili, že pevný disk je ve správném stavu.
- Ujistěte se, že nejsou vložena žádná nastavení zabezpečení, která by narušovala iPhoto, a poté je znovu importujte, jak byste normálně.
Část 2: Alternativní způsoby přenosu fotografií iPhone do Macu
Řešení 1: Získejte fotografie z iPhone do Mac s náhledem
Náhled umožňuje prohlížet cokoli na počítači Mac a obrázky jsou zahrnuty. Jedná se tedy o snadný způsob importu fotografií iPhone do Macu.
- Připojte svůj iPhone k počítači Mac pomocí kabelu USB a poté spusťte „Náhled“.
- Klikněte na Soubor v levé části obrazovky a vyberte Importovat z vašeho iPhone.
- Vyberte fotografie, které chcete přenést, a poté klikněte na Importovat nebo Importovat vše.

Řešení 2: Přenos fotografií z iPhone do počítače Mac bezdrátově
Pokud chcete nahrát několik obrázků do počítače Mac a iPhoto nebude fungovat, bude e-mail nejjednodušší cestou.
Otevřete na svém iPhone aplikaci Fotky a přejděte naalbum, klepněte na album a vyberte cílové. Vyberte požadovaný obrázek a klepněte na Sdílet, E-mail. Zadejte svou e-mailovou adresu a stiskněte Odeslat. Fotografie si můžete snadno stáhnout z e-mailu na počítači Mac.
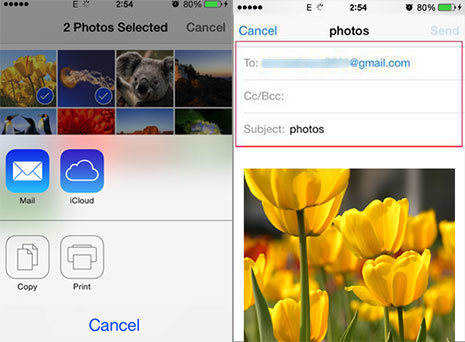
Řešení 3: Získejte fotografie z iPhone do Mac pomocí Tenorshare iCareFone
Chcete-li úspěšně importovat fotografie z iPhone do Macu,důrazně doporučujeme, abyste tenorshare iCareFone Mac, nejlepší alternativu k iPhoto, nahráli všechny své obrázky, hudbu, historii hovorů i další data do počítače bez použití iTunes.
Tenorshare iCareFone nyní plně podporuje iOS 12/11/10 a iPhone Xs / Xs Max / XR / X / 8/8 Plus / 7/6 / SE / 5.
Krok 1: Spusťte software po stažení a instalaci zdarma, připojte iPhone k počítači a poté zvolte „Správce souborů“ na hlavním rozhraní.

Krok 2: Klepnutím na ikonu „Fotografie“ zobrazíte náhled všech fotografií v iPhonu.

Krok 3: Vyberte ten, který potřebujete, a kliknutím na tlačítko „Exportovat“ uložte fotografie do počítače.

Nyní jste všechny své fotografie úspěšně importovali do počítače. Pokud máte další dotazy nebo máte nějaké lepší nápady, nezapomeňte nám zanechat vzkaz!









