Kompletní průvodce ke stažení fotografií iPhone na Mac
Apple poskytuje různé způsoby přenosu datprostřednictvím vlastních aplikací. Jsou efektivní, ale také přicházejí s určitými omezeními. Existuje iCloud a jeho funkce Photo Library je zbožňována mnoha uživateli. K dispozici je také iTunes, ale to už není příliš populární kvůli jeho špatnému výkonu. Existuje několik nových aplikací, které Apple zavedl, jako je Photo App, AirDrop atd. Několik trhů třetích stran také drží trh. Pokud tedy hledáte způsob, jak stahovat fotografie z iPhone do Macu, můžete si prohlédnout všechny tyto aplikace a jak je provést, a poté učinit vzdělané rozhodnutí. Pojďme tedy začít.
- Část 1: Přímé stahování fotografií z iPhone do Macu
- Část 2: Stáhnout fotografie z iPhone do Mac bezdrátově
Část 1: Přímé stahování fotografií z iPhone do Macu
Přímé stahování fotografií z iPhone do Mac jevelmi jednoduchý proces a tímto způsobem nehrozí ztráta dat. Tyto způsoby jsou nezávislé na připojení k internetu a nezávisí na žádném softwaru nebo funkcích. Rovněž je rychlejší. Několik přímých způsobů stahování fotografií z iPhone do Mac je následující:
Způsob 1: Použití nástroje pro přenos třetích stran
Kromě četných aplikací certifikovaných společností Appleexistuje mnoho aplikací třetích stran. Tyto aplikace fungují stejně efektivně a ještě lépe. Https: //www.tenorshare.com/products/icarefone.html je jednou z takových aplikací třetích stran. Tato konkrétní aplikace podporuje všechna zařízení iOS, konkrétně iPhone X, 8,7 / 6 / 6S / 5 / 5S / SE atd. A přenos dat aplikace je výrazně rychlejší než jiné aplikace a metody. Neexistuje žádné riziko ztráty dat a všechny přenesené fotografie nebo data budou plně přístupné. Je k dispozici pro Mac i Windows. Může přenášet jakýkoli typ fotografických souborů bez ohledu na povahu, velikost a množství. Kroky pro přenos obrázků pomocí Tenorshare iCareFone jsou uvedeny níže ...
1. Stáhněte a nainstalujte aplikaci z oficiálního webu.
2. Spusťte jej v počítači Mac.
3. Nyní připojte iPhone a Mac pomocí kabelu USB.

4. Poté, co Mac detekuje zařízení, přejděte do „Správce souborů“ a v seznamu klikněte na „Fotografie“.

5. Nyní musíte vybrat fotografie, které chcete odeslat, a poté kliknutím na "Export" přenést obrázky. Před přenosem si můžete také prohlédnout obrázky.

Dle doporučení uživatele a našich testůTenorshare iCareFone je nejlepší aplikace na trhu právě teď. Svými hodnotami se osvědčil zajištěním bezpečného přenosu fotografií nebo jakéhokoli typu dat.
Způsob 2: Použití aplikace Fotografie
Aplikace Fotografie je upgradovanou verzí aplikacevyřazené zařízení iPhoto. Je to v podstatě iPhoto s některými vylepšenými funkcemi. Tato aplikace byla navržena tak, aby ukládala a organizovala vaše fotografie a videa, bez ohledu na to, zda jsou staré nebo nové. Aplikaci můžete také použít ke sdílení své sbírky fotografií s dalšími zařízeními iDevices. Doporučuje společnost Apple před instalací aplikace Fotky předinstalovat iTunes do počítače. Proto je třeba mít na paměti následující kroky k přímému přenosu fotografií pomocí aplikace Fotky.
1. Stáhněte si nejnovější iTunes a nainstalujte do počítače Mac.
2. Spusťte aplikaci Fotky.
3. Nyní připojte iPhone a Mac pomocí kabelu USB.
4. Po rozpoznání zařízení klikněte na záložku „Importovat“.
5. Nyní vyberte fotografie, které chcete odeslat do své sbírky.
6. Po jejich výběru je můžete odeslat do systému Mac.
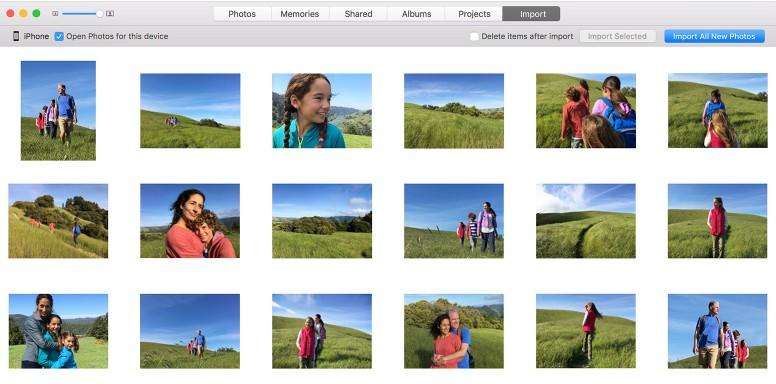
I když se jedná o novou aplikaci, získala mezi uživateli iPhone hodně popularity. Pro hladkou práci je třeba podpora iTunes.
Část 2: Stáhnout fotografie z iPhone do Mac bezdrátově
Bezdrátový přenos dat prakticky zajišťujesvoboda přenosu dat kdekoli a kdykoli. Metoda přenosu je také velmi jednoduchá a nepotřebujete žádný kabel USB ani nepřipravujete zařízení iOS na nic. Stačí přenést aplikaci a stisknutím tlačítka odeslat data přenést. Riziko ztráty dat je však vysoké a budete vždy potřebovat stabilní připojení Wi-Fi. Níže uvádíme několik velmi účinných metod bezdrátového přenosu dat…
Cesta 1: Použití Airdrop
Nejnovější a nejrychlejší arzenál Apple jeAirDrop. AirDrop je schopen bezdrátově přenášet data na různá zařízení iOS. Je efektivní a nehrozí žádné riziko ztráty dat. Způsob přenosu fotografií pomocí AirDrop je uveden níže ...
1. Připojte svůj iPhone a MacBook / Air ke stejnému Wi-Fi.
2. Pro uživatele systému iOS 11 se zapnutím Wi-Fi a Bluetooth automaticky aktivuje Airdrop. Můžete to udělat ručně tím, že jdete dovnitř Řídicího centra
3. Nyní zvolte „Všichni“

4. V počítači Mac spusťte Airdrop a zapněte nastavení zjišťování na „Všichni“.

5. Z role fotoaparátu vyberte požadované obrázky pro Airdrop

6. Po výběru jednoduše klepněte na Sdílet

7. Přijměte a uložte je nyní na Mac.
Zde je návod, jak stahovat obrázky z iPhone do Mac pomocí Airdropu.
Cesta 2: Z knihovny fotografií iCloud
iCloud je jednou z nejatraktivnějších aplikacíposkytované společností Apple. Není to lesklé rozhraní, které přitahuje uživatele, ale různé uživatelsky přívětivé funkce a hlavně iCloud Photo Library. Pokud vlastníte více než jedno zařízení iOS, musíte použít knihovnu fotografií iCloud. Tato funkce synchronizuje všechny vaše fotografie na jednom místě a můžete k nim přistupovat z jakéhokoli připojeného zařízení. Abyste mohli tuto funkci používat, musíte na všech svých zařízeních aktivovat iCloud Photo Library.
Aktivujte si iCloud Photo Library ve vašem iPhone:
1. Vyjměte iPhone a přejděte na „Nastavení“.
2. Poté připojte zařízení k síti Wi-Fi.
3. Před vstupem do iCloud klepněte na své jméno.
4. Nyní přejděte a zapněte přepínač vedle možnosti „iCloud Photo Library“ a aktivujte ji.

Aktivujte v počítači Mac knihovnu fotografií iCloud:
1. Otevřete počítač Mac a připojte jej ke stejné síti Wi-Fi jako váš iPhone.
2. Otevřete v aplikaci Mac aplikaci Fotografie a přejděte na možnost Fotografie v horní části.
3. Přejděte na „Předvolby“ a klikněte na kartu iCloud.
4. Otevře se seznam možností a zapněte jej pomocí "iCloud Photo Library".
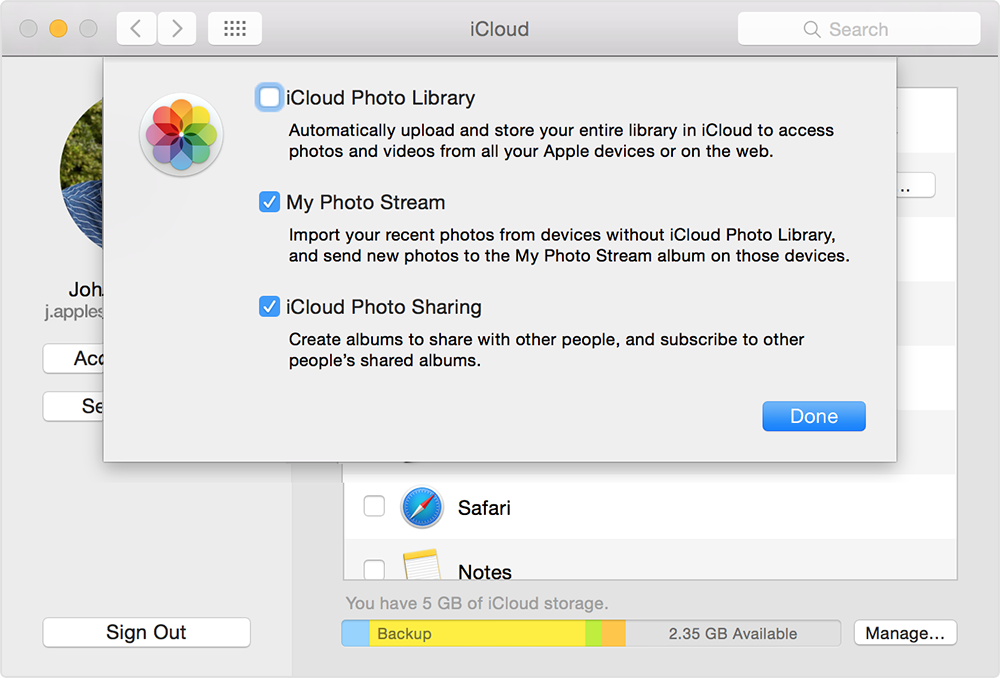
Po aktivaci budou všechny fotografiesynchronizována automaticky a synchronizace všech fotek bude trvat několik hodin. Přístup k fotografiím získáte v aplikaci Fotografie. Takto stahujete obrázky z iPhone do Mac pomocí iCloudu. Hlavní nevýhodou této metody je skutečnost, že v iCloudu máte pouze 5 GB volného úložného prostoru. Pokud chcete více místa, musíte za to zaplatit.
Cesta 3: Z iMessage
iMessage byl primárně navržen pro tento účelkonverzace mezi uživateli iOS, ale stejně jako jiné aplikace pro zasílání zpráv můžete také prostřednictvím aplikace posílat malé bajty dat. Pokud chcete poslat několik obrázků nebo malých videí z aplikace z iPhone do Macu, musíte na svém Mac aktivovat iMessage.
1. V počítači Mac otevřete aplikaci pro zprávy
2. Poté přejděte na „Předvolby“

3. Poté klikněte na záložku „Účty“

4. Nyní budete požádáni o zadání vašeho Apple ID, poskytněte jej přihlášením

5. Až to uděláte, vyberte možnost „Povolit tento účet“.
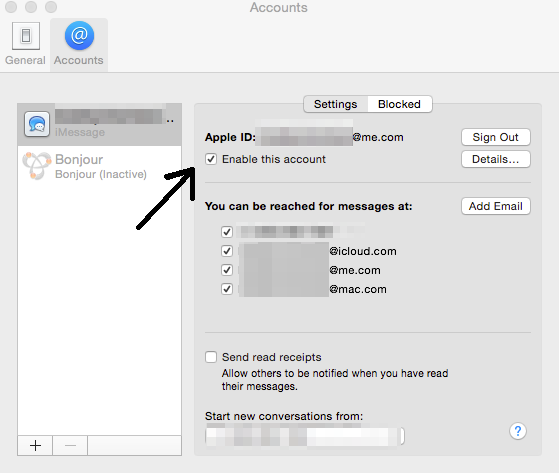
6.Nyní, když je váš účet iMessage otevřený v systému Mac, stačí vybrat fotografie, které chcete, z Camera Roll a klepnutím na ikonu Sdílet vyberte kartu Zpráva. Zadejte stejné Apple ID přihlášené v počítači Mac a můžete snadno odesílat a stahovat obrázky z iPhone do Mac okamžitě.

V podstatě tedy všechny tyto aplikace fungují dobře aposkytuje zabezpečení vašich dat. Většina z těchto aplikací je proveditelnou odpovědí na typickou otázku typu „Jak stahovat fotografie z iPhone do Macbooku?“. Každá z těchto metod je testována námi i mnoha uživateli po celém světě a oni ohlásili pozitivně. Ale pokud jde o tu nejlepší metodu, jedná se jednoduše o software Tenorshare iCareFone. Tato aplikace třetích stran je nejlepším nástrojem pro přenos dat v systému iOS, který je nyní k dispozici. Je výjimečný, nabízí rychlé přenosové rychlosti a poskytuje další cenné služby, které mohou být opravdu užitečné pro to, aby váš iPhone / iPad pracoval s plnými možnostmi.
Pokud se vám líbí tento článek, dělejte a komentujte níže !!

![[Kompletní průvodce] Jak vytvořit Geotag na iPhone fotky a Přidat GPS Info](/images/transfer-photo/full-guide-how-to-make-a-geotag-on-iphone-photos-and-add-gps-info.jpg)





![[Kompletní průvodce] 5 nejlepších způsobů, jak stahovat fotografie z iCloud](/images/icloud/full-guide-5-best-ways-on-how-to-download-photos-from-icloud.jpg)

