Snadný průvodce zapnout AirDrop na Mac 2019 a sdílet soubory zdarma
AirDrop byl představen v Mac OS x 10.7 a iOS 7 a již byl nejsnadnějším způsobem sdílení souborů mezi počítači Mac, iPhones a iPad. Tato uživatelsky přívětivá funkce umožňuje přenos dat mezi dvěma počítači Mac, i když nejsou ve stejné síti nebo není k dispozici Wi-Fi. Stále však existuje mnoho uživatelů jak zapnout AirDrop na Mac a použít tuto funkci. Zde vám ukážeme jasného průvodce aktivací AirDrop na Mac mini / Mac mavericks / Mac pro / MacBook Air / MacBook pro a sdílení souborů mezi různými zařízeními Apple.
- Část 1: Jak zapnout AirDrop pro Mac
- Část 2: Jak sdílet obsah s AirDrop na Mac
- Část 3: AirDrop nefunguje na počítačích Mac, jak sdílet soubory mezi počítači Mac a iPhone?
Část 1: Jak zapnout AirDrop pro Mac
AirDrop vám umožňuje nastavit ten, který chcetesdílet soubory s, to může být každý, nebo pouze kontakt. Možnost „Pouze kontakty“ vyžaduje, abyste se vy a váš kontakt přihlásili do iCloud a byli mezi sebou kontakty.
- Spusťte Finder na vašem Mac a klikněte na "AirDrop" na posuvném panelu.
- Rozhodněte se, že bude viděn „Všichni“, protože usnadní připojení vašeho Mac k jiným zařízením.

Část 2: Jak sdílet obsah s Airdrop na Mac
1. Soubory Airdrop z Mac na Mac:
- Povolte AirDrop na obou počítačích Mac stejně jako v části 1, když se uživatelské ikony objeví v seznamu AirDrop, přetáhněte soubory do počítače Mac, do kterého chcete soubory odeslat, klikněte na tlačítko „Odeslat“.
- Na souboru přijímajícím Mac bude oznámeníChcete-li soubor uložit nebo ne, klikněte na "Uložit" a začněte přenos souboru. Po dokončení procesu budou data ve výchozím nastavení uložena do složky „Stahování“.
2. Soubory Airdrop z Mac do iPhone
- Otevřete AirDrop a rozhodněte se, že se zobrazí každému. Poté přejeďte prstem nahoru na Control Center a zapněte AirDrop na iPhonu nebo iPadu.
- IPhone příjemce se zobrazí v okně AirDrop. Spusťte v počítači Mac Finder a najděte soubory, které chcete sdílet.
- Klikněte pravým tlačítkem myši na soubor a v nabídce vyberte příkaz „Sdílet“.
- Z podnabídky vyberte „AirDrop“ a klikněte na obrázek osoby, se kterou chcete soubory sdílet.
- Poté se na iPhonu zobrazí varovné vyskakovací okno, kliknutím na „Přijmout“ uložte data do zařízení.

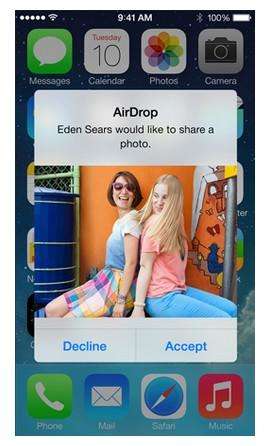
Část 3: AirDrop nefunguje na počítačích Mac, jak sdílet soubory mezi počítači Mac a iPhone?
AirDrop někdy nenajde iPhone na Mac neboAirDrop nefunguje vůbec; můžete vyzkoušet tenorshare iCareFone pro Mac pro přenos dat (kontakty, poznámky, kalendář, aplikace, video, záložka, fotografie, hudba a iBook) mezi iPhone a Mac OS Sierra, OS X, 10.11, 10,10 Yosemite, 10,9 zdarma.
- Zdarma si stáhněte a nainstalujte Tenorshare iCareFone na váš Mac, spusťte software a připojte iPhone k počítači. Klikněte na „Správce souborů“ a poté vyberte typ souboru.
- Software automaticky zobrazí seznam souborů, vyberte ty, které chcete sdílet, a kliknutím na „Importovat“ importujete soubory z Mac do iPhone. Můžete také klepnout na „Export“ a přenést data iPhone do Mac
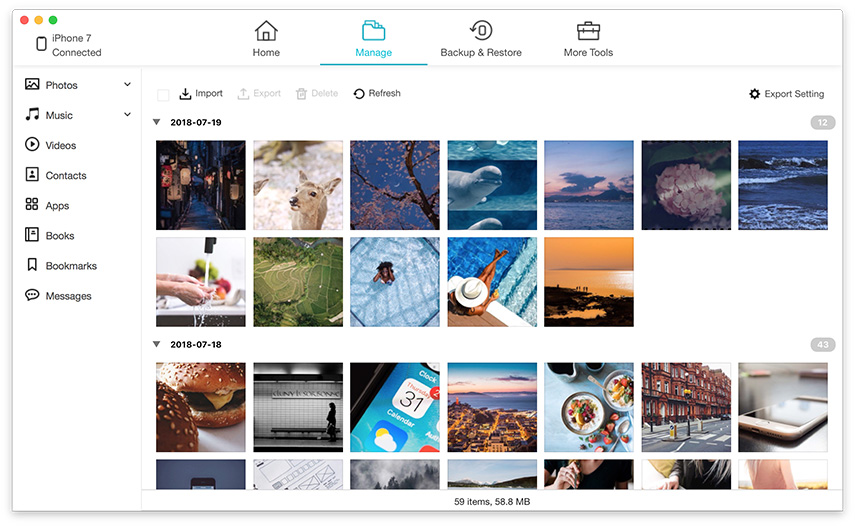

AirDrop je opravdu pohodlný způsob odesílání souborůmezi Mac a iPhone, není to? Pomocí výše uvedeného průvodce můžete zapnout AirDrop a snadno sdílet data s přáteli. Pokud máte jakékoli dotazy, najměte si nám zprávu.









