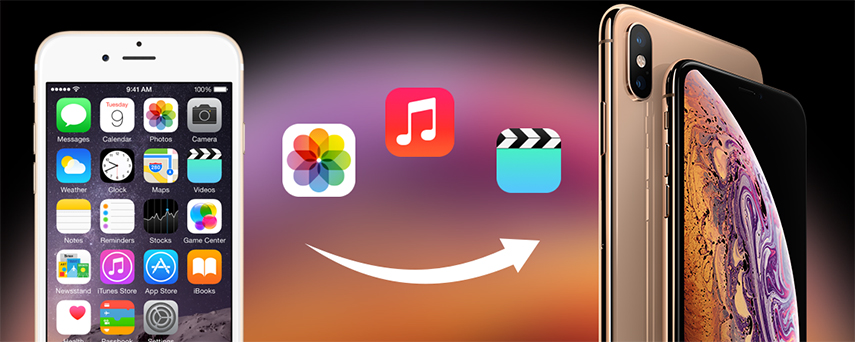Jak převést kontakty z iPhone do počítače bez iTunes
Víte, že můžete přenášet kontakty ziPhone k počítači bez iTunes? Většina uživatelů Apple je zaseknuta pouze v aplikaci iTunes, protože si myslí, že je to jediná aplikace, která vám umožní přenášet kontakty nebo někteří uživatelé věří, že je to snadná aplikace. Ale mýlíte se. Existuje několik dalších způsobů, jak můžete vzít v úvahu, a vy don 't ani nemusí vyzkoušet tvrdě s těmito metodami, jako vy, když používáte iTunes. Zde vám ukážu, jak přenášet kontakty z iPhone na PC bez iTunes.
- Část 1: Jak přenášet kontakty z iPhone na PC / Mac bez iTunes
- Část 2: Další řešení pro přenos kontaktů z iPhone do počítače bez iTunes
Část 1: Jak přenášet kontakty z iPhone na PC / Mac bez iTunes
Přenos kontaktů z iPhone na PC / Mac mánikdy nebylo tak snadné jako dnes. Vše díky https://www.tenorshare.com/products/icarefone.html, skvělý nástroj, který umožňuje uživatelům přenášet kontakty z iPhone do PC / Mac bez iTunes. Je to alternativa iTunes. Existuje mnoho věcí, díky kterým je iCareFone nejlepším nástrojem pro přenos kontaktů.
Podporuje obousměrný přenos, to znamená, že to znamenámohou přenášet kontakty ze zařízení iOS do počítače a naopak. Kontakty můžete přenášet hromadně nebo selektivně a tento nástroj podporuje systematickou správu kontaktů, které přidávají kontakty a odstraňují duplicitní kontakty. Bez ohledu na to je to iPhone X, iPhone 8/8 Plus, iPhone 7/7 Plus, iPhone 6 / 6s a předchozí modely, Tenorshare iCareFone to plně podporuje.
Kroky ke stažení kontaktů do PC / Mac bez iTunes pomocí Tenorshare iCareFone:
1. Stáhněte a nainstalujte jej do počítače PC / Mac.
2. Připojte iPhone k PC / Mac pomocí USB kabelu.
3. Otevřete software iCareFone >> Klikněte na Správce souborů.

4. Zvolte možnost Kontakty >> Budete mít možnost vidět všechny kontakty vašeho iPhone.

5. Vyberte všechny kontakty a klikněte na tlačítko Export.
6. Po kliknutí na tlačítko Export (Exportovat) se zobrazí čtyři možnosti, které si přejete vybrat.

7. Jakmile kliknete na jednu z možností, všechny kontakty budou uloženy v PC / Mac v daném formátu.
Část 2: Další řešení pro přenos kontaktů z iPhone do počítače bez iTunes
Tam jsou některé další řešení, která vám umožní přesunout kontakty z iPhone do počítače bez iTunes. Jen se ujistěte, že jste si mysleli, že vše řešení je jasné.
Způsob 1: Export kontaktů z iPhone do PC / Mac pomocí iCloud
iCloud také pomáhá přesouvat kontakty ziPhone pro PC / Mac. Nejprve však musíte povolit záložní kontakty iCloud a jakmile povolíte záložní kontakty iCloud, budou kontakty automaticky zálohovány vždy, když budete připojeni k síti Wi-Fi nebo k mobilním datům. Jak povolit záložní kontakty iCloud:
1. Přejděte do Nastavení vašeho iPhone.
2. Klikněte na [vaše jméno] >> klepněte na iCloud >> zapněte Kontakty.
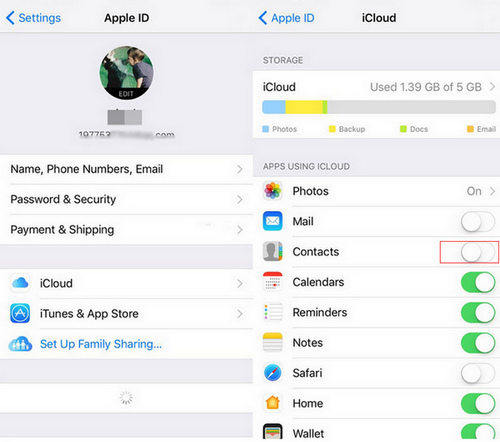
Jak exportovat vCard do PC a Mac:
3. Nejprve otevřete PC nebo Mac.
4. Přihlaste se na www.iCloud.com pomocí libovolného prohlížeče.

5. Zadejte své Apple ID a heslo >> Vyberte "Kontakty" (na obrazovce můžete vidět možnosti kontaktů).
6. Klikněte na ikonu ozubeného kola (můžete ji vidět v levé dolní části obrazovky) >> Zvolte Vybrat vše.

7. Klikněte na Exportovat vCard.
Nyní budou všechny vaše kontakty exportovány do počítače nebo počítače Mac. Bude stažen na místo, kde jste nastavili.
Způsob 2: Odeslání kontaktů z iPhone do počítače pomocí e-mailu
Mnozí z vás možná nevědí o této metoděPřenos kontaktů z iPhone do počítače. Tato metoda je rychlá a snadná, ale současně můžete odeslat pouze jeden kontakt. To znamená, že budete muset opakovaně zasílat kontakty znovu a znovu pomocí e-mailu. Zde je návod, jak můžete posílat kontakty z iPhone do počítače pomocí e-mailu
1. Přejděte na Kontakty >> Vyberte kontakt, který chcete odeslat.
2. Klepněte na Sdílet kontakt >> Vyberte možnost Pošta.
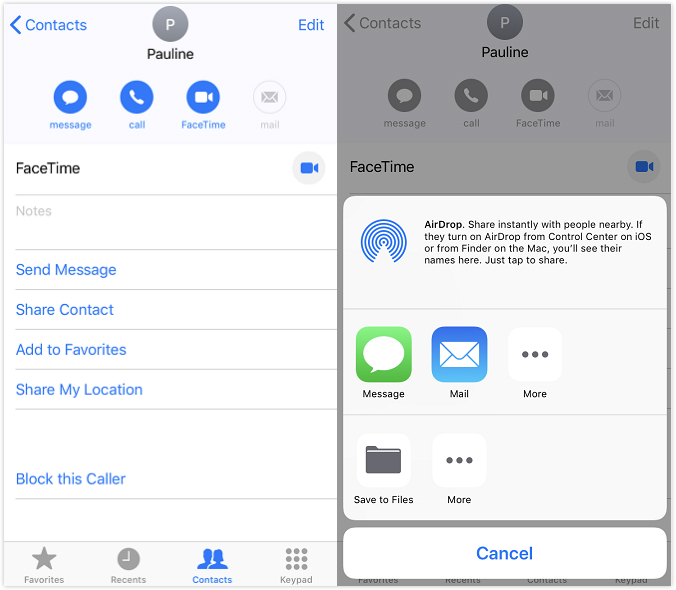
3. Odeslat na váš e-mail.
4. Nyní otevřete e-mail v počítači >> Stáhněte kontakt.
Způsob 3: AirDrop Kontakty z iPhone na Mac
AirDrop usnadňuje přenos vašich kontaktů z iPhone na Mac. Ujistěte se, že jste zapnuli Wi-Fi a Bluetooth, protože AirDrop funguje pouze při zapnutém režimu.
Jak povolit AirDrop na iPhone:
1. V iPhonu přejděte do Control Center >> Klepněte na AirDrop.

2. Můžete si vybrat, zda chcete odesílat pouze svým kontaktům nebo všem.
Jak povolit AirDrop na Macu:
3. Klikněte na Finder >> Klikněte na AirDrop (FindAirDrop na levé straně obrazovky).
4.Pokud chcete dostávat kontakty z každého iPhone, a nikoli pouze z vašich kontaktů, můžete si vybrat možnost "Povolit, aby mě někdo objevil", kterou najdete v dolní části obrazovky.
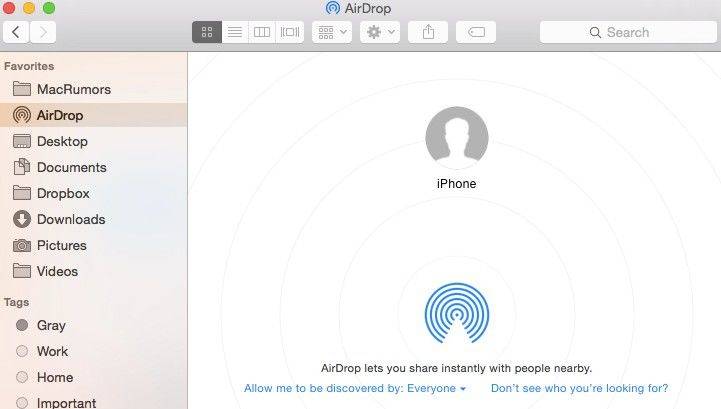
5. Jakmile zapnete AirDrop na iPhone i Mac. Chcete-li kontakty přenést, postupujte podle uvedených kroků:
6. Vyberte kontakt, který chcete odeslat >> Klepněte na Sdílet.
7. V sekci AirDrop můžete vidět zařízení Apple / Osoba, s nimiž můžete kontakt sdílet >> Klepněte na něj.

To jsou některé ze způsobů kopírování kontaktůod iPhone k počítači bez iTunes, ve kterém Tenorshare iCareFone funguje nejlépe. Tento nástroj umožňuje snadné přenášení kontaktů, což vám dává větší výhodu ve srovnání s jinými výše uvedenými metodami. Doufám, že tento článek vám pomůže při přenosu kontaktů z iPhone na PC / Mac.