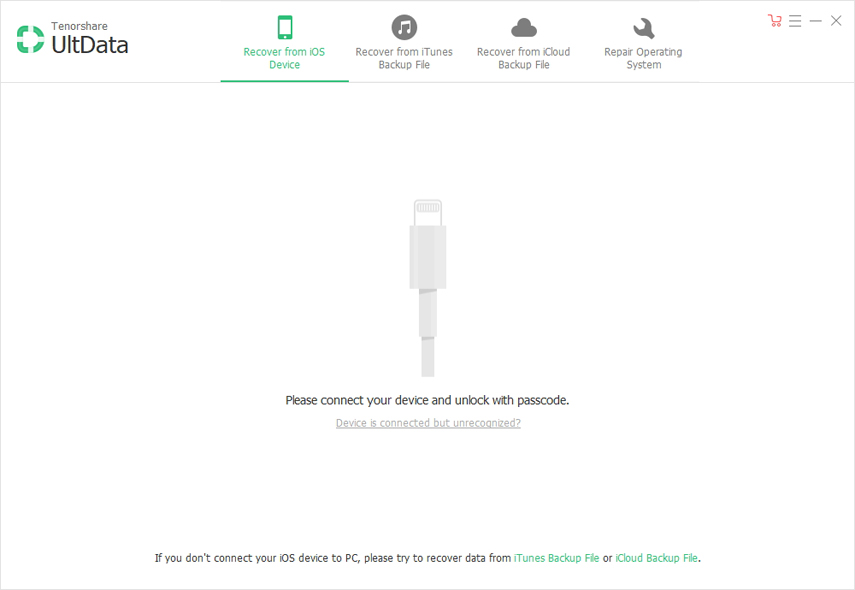Jak zálohovat iPhone 7 na Mac se 4 jednoduchými způsoby
Jedna z podstatných věcí o používání zařízeníjako iPhone je čas od času zálohovat svá data. Je pravda, že iPhone má velký úložný prostor, který pojme velké množství dat, ale pokud se něco stane, ztratíte to vše během jediného zametání. Proto společnost Apple poskytla uživatelům možnost zálohovat jejich zařízení iOS pomocí aplikací, jako jsou iTunes a iCloud. Pokud používáte iPhone 7, vám tyto aplikace pomohou zálohujte iPhone 7 na Mac a tento proces je použitelný ve všech iPhonejako je iPhone 5/6/8 / 8Plus / X atd. Aplikace jsou efektivní, ale ne tak chytré nebo pohodlné jako ostatní možnosti třetích stran, které jsou nyní k dispozici. Abychom odstranili zmatky, jsou pro přehlednost níže uvedeny všechny postupy:
1. iCareFone
Tenorshare iCareFone je nejlepší volba v tomtočlánek. Podle našich testů je to vítěz z hlediska různých aspektů. Jedná se o nástroj pro přenos dat, který umožňuje zálohovat jakýkoli typ dat pomocí funkce zálohování a obnovení. Je navržen tak, aby uživatelům pomáhal zálohovat jejich zařízení jako celek nebo selektivně a ukládal jej na bezpečném místě. A když nastane správný čas, může jej uživatel snadno obnovit také. Tento nástroj byste určitě měli použít k zálohování iPhone 7 na Mac. Bude to pro vás velmi výhodné. Uživatelská příručka k tomuto softwaru je uvedena níže:
1. Začněte stažením iCareFone do počítače Mac.
2. Nyní nainstalujte Tenorshare iCareFone a poté jej spusťte v počítači Mac.
3. Vyhledejte kabel USB a připojte k němu iPhone a Mac.
4. Počkejte, až se na vašem iPhonu objeví zpráva „Důvěřovat tomuto počítači“, a poté klepnutím na tuto zprávu potvrďte připojení.
5. Nyní klikněte na možnost „Backup and Restore“ v hlavním okně iCareFone.

6. Všechny soubory dostupné na vašem zařízení se zobrazí v dalším okně.
7. Všechny budou vybrány ve výchozím nastavení, ale nebojte se, můžete výběr přizpůsobit.

8. Nyní změňte výběr a klikněte na modré tlačítko „Záloha“ níže.

Tenorshare iCareFone je nástroj nové generace, který dokáže zálohovat soubory téměř okamžitě s velkou účinností. Několik důležitých podrobností je následující:
Klady:
- Jednoduchý postup zálohování jedním kliknutím.
- Rozhraní je velmi uživatelsky přívětivé.
- Podpora pro selektivní zálohování.
- Přístupná data po zálohování.
- Není třeba Wi-Fi.
- Žádné omezení úložiště, jako je iCloud.
Nevýhody:
- Placená verze pro více funkcí.
2. iCloud
Jako jedna z nejlepších aplikací pro iOS obsahuje iCloud některévýjimečné vlastnosti, díky kterým je jednou z nejpoužívanějších aplikací v komunitě iOS. Vytváření zálohy je jednou z těch vlastností, které používá mnoho. Většina lidí má rád bezdrátový proces zálohování, který poskytuje iCloud, a také postup je velmi jednoduchý. Jediným omezením je úložiště. Nabízí pouze 5 GB volného úložného prostoru. Postup je uveden níže:
1. Nejprve připojte svůj iPhone 7 k silné síti Wi-Fi.
2. Poté přejděte do iCloud z „Nastavení“.
3. K zadání účtu iCloud musíte zadat své Apple ID.
4. Poté přejděte na „Úložiště“ a klepněte na „Záloha“.
5. Nyní zapněte „iCloud Backup“ a poté aktivujte „Backup Now“.

Nyní můžete pochopit, proč je iCloud považován za jeden z nejlepších způsobů zálohování zařízení iOS, je spolehlivý a pohodlný.
Klady:
- Jedná se o oficiální aplikaci poskytovanou uživatelům zdarma společností Apple.
- 5 GB bezplatného cloudového úložiště pro všechny registrované uživatele.
- Zálohování bezdrátových dat je opravdu fascinující.
- iCloud poskytuje snadný přístup k vašim datům.
Nevýhody:
- Bez silné sítě Wi-Fi pro vás bude iCloud k ničemu.
- Pokud vezmete v úvahu úložiště pro iPhone, je cloudové úložiště 5 GB opravdu malé. Placené předplatné je drahé.
- Udržování vašich dat online existuje bezpečnostní hrozba.
- Rychlost přenosu dat je velmi pomalá, nevhodná pro přenos velkých souborů.
3. iTunes
iTunes, také jeden z první generace iOSaplikací, je známý svými různými funkcemi, které pomáhají uživatelům lépe spravovat své telefony iPhone. Je to jedna z těch aplikací, kterým uživatelé iOS slepě důvěřují. Ale díky složitému pracovnímu postupu většina uživatelů neví, jak zálohovat iPhone 7 do Mac pomocí iTunes. Nedělejte si starosti, stačí projít následující postup, pokud chcete zálohovat svůj iPhone 7 na Mac přes iTunes:
1. Připojte svůj iPhone k počítači Mac a pro tento proces použijte datový kabel.
2. iTunes budou spuštěny ihned poté, co Mac zařízení detekuje.
3. Poté přejděte na ikonu zařízení a mezi nimi vyberte svůj iPhone 7.
4. Nyní přejděte na kartu Shrnutí a najděte uvnitř část Zálohy.
5. Vyberte možnost „Tento počítač“ a uložte zálohu do počítače Mac.
6. Nakonec na panelu iTunes vyberte „Backup Now“ (Zálohovat nyní) a zálohujte soubory.

iTunes může být oficiálním způsobem zálohování souborů poskytovaných společností Apple, ale měli byste si vždy pamatovat, že všechno má své silné a slabé stránky, a jsou uvedeny níže:
Klady:
- iTunes je bezplatná aplikace poskytovaná společností Apple, která je k dispozici všem uživatelům.
- Se zařízeními iOS funguje dobře.
- Záložní soubor je silně šifrován. Nemůže být hacknut třetí stranou.
Nevýhody:
- První problém se zálohováním iTunes je v tom, že aplikace je opravdu pomalá.
- Kvůli špatné údržbě aplikace vyvinula v poslední době několik závad.
- Během přenosu nebo zálohování dochází často ke ztrátě dat nebo poškození dat.
- Nakonec je šifrovaný záložní soubor k ničemu, pokud jej nelze správně obnovit.
4. Další cloudová služba, jako je Dropbox
Další alternativní možnost zálohování iPhoneje použití služeb Dropboxu. Dropbox byl spuštěn v roce 2007 a poskytuje cloudovou službu, která se stala velkým úspěchem. Za prvé, Dropbox se velmi liší od ostatních cloudových služeb, které znáte, jako je iCloud nebo iTunes. Bezplatné služby Dropboxu zahrnují 2 GB úložného prostoru, ale při placené registraci se mohou zvýšit až na 500 GB. Nyní je otázkou, jak zálohovat iPhone 7 do počítače pomocí cloudové služby Dropbox, níže jsou uvedeny kroky:
1. Musíte do aplikace iPhone nainstalovat a spustit ji.
2. Aplikace má proces rychlého nahrávání, takže se stačí dostat do svého účtu Dropbox zadáním svého hesla a ID.
3. Nyní vyberte soubory, přejděte na tři tečky a nahrajte je do cloudového účtu Dropbox.

4. Nyní otevřete Mac.
5. Dropbox má aplikaci pro stolní počítače, spusťte ji a zadejte svůj účet Dropbox. Skládá se z vyhrazené složky Dropbox obsahující všechny vaše bezpečně uložené soubory.
6. Nyní si stáhněte požadované soubory do počítače Mac.

Aplikace Dropbox poskytuje uživatelům rychlý a jednoduchý postup přenosu dat. Je to velmi pohodlné a uživatelé ho milují po celém světě. Různé vlastnosti aplikací jsou následující:
Klady:
- Rozhraní je velmi uživatelsky přívětivé.
- Cloudové úložiště je rozšiřitelné.
- Selektivní synchronizace souborů.
- A konečně, aplikace je schopna obnovit smazané soubory.
Nevýhody:
- Jednou z největších nevýhod používání aplikaceje to, že správci aplikace mají právo smazat data z vašeho účtu. To znamená, že pokud opustíte účet nečinný nebo pokud máte účet zdarma během několika měsíců, budou vaše data smazána.
- Existují také obavy týkající se zabezpečení aplikace, protože došlo k několika úspěšným pokusům o hackování bezpečnostních opatření serveru Dropbox.
- Omezené záložní soubory.
Závěr
Všechny čtyři jsou velmi efektivní a proveditelnémožnosti pro uživatele, ale stále existuje otázka, kterou použít. Podívejte, bez ohledu na to, co někdo říká, oficiální způsoby jsou iTunes a iCloud, oba jsou přijatelné a spolehlivé. Je však také skutečností, že v poslední době bylo předloženo několik zpráv o účinnosti iTunes a iCloud. Jednoduše jsou velmi pomalí a nebudou fungovat bez silné sítě Wi-Fi. Nyní je možnost Dropbox třetí strany také cloudovou službou, ale jiného druhu, můžete data přenést do svého účtu Dropbox a poté je stáhnout, pokud je to pro vás vhodné, na jiné zařízení. A konečně, Tenorshare iCareFone, nástroj třetích stran, může vytvářet selektivní zálohy dat a ukládat je do počítače opravdu rychle a efektivně. Důrazně doporučujeme, abyste se rozhodli pro iCareFone, protože je to prostě to nejlepší!