Více způsobů přístupu k iCloud Drive (iOS 12 Supported)
Pokud jde o pohodlí, jednotka iCloud jejedna z nejužitečnějších funkcí systému iOS. Důvod je jednoduchý; umožňuje přístup ke všem dokumentům ze všech vašich zařízení iOS, PC a Mac, pokud používáte stejný účet iCloud. To znamená, že můžete pokračovat v práci na dokumentu na jiném zařízení na jiném místě a vždy mít nejnovější verzi souboru.
Existuje několik způsobů, jak přistupovat k disku iCloud a prohlížet si soubory na něm. V tomto článku se s vámi podělíme o to, jak přesně to můžete udělat.
- 1. Otevřete iCloud Drive na iCloud.com
- 2. Jak přistupovat k jednotce iCloud na iPhone / iPad
- 3. Otevřete iCloud Drive na Mac
- 4. Otevřete iCloud Drive ve Windows 7 / 8.1 / 10
- Další tipy: Jak získám zpět soubory, které jsem odstranil
1. Otevřete iCloud Drive na iCloud.com
Jedním z nejjednodušších způsobů přístupu k souborům na vašem iCloud Drive na jakémkoli zařízení, včetně zařízení Android, je přes iCloud.com. Zde je návod, jak to udělat v jednoduchých krocích:
- Krok 1: Přihlaste se ke svému účtu na adrese https://www.icloud.com/.
- Krok 2: Klikněte na tlačítko jednotky iCloud a poté si budete moci prohlížet soubory na jednotce iCloud.

2. Jak přistupovat k jednotce iCloud na iPhone / iPad
Můžete také snadno přistupovat k souborům iCloud Drive na vašem iPhonu / iPadu, i když použitá metoda bude záviset na verzi iOS, kterou používáte. Zde je návod, jak to udělat.
Na iOS 11 nebo novějších:
- Krok 1: Spusťte v zařízení iPhone nebo iPad aplikaci Soubory.
- Krok 2: Klepněte na „Procházet“ ve spodní části obrazovky.
- Krok 3: V umístěních klepněte na „iCloud Drive“.

Na iOS 10 nebo dřívějším:
- Krok 1: Spusťte v zařízení iPhone nebo iPad aplikaci Soubory.
- Krok 1: Klepněte na aplikaci iCloud Drive na domovské obrazovce.
- Krok 2: Měli byste vidět všechny své dokumenty.
3. Otevřete iCloud Drive na Mac
Přístup na disk iCloud na vašem počítači Mac je také docela snadný, jakmile jej máte aktivovaný. Jak to udělat z Finderu:
- Krok 1: Otevřete Finder na vás Mac;
- Krok 2 Klikněte na "iCloud Drive" na postranním panelu;
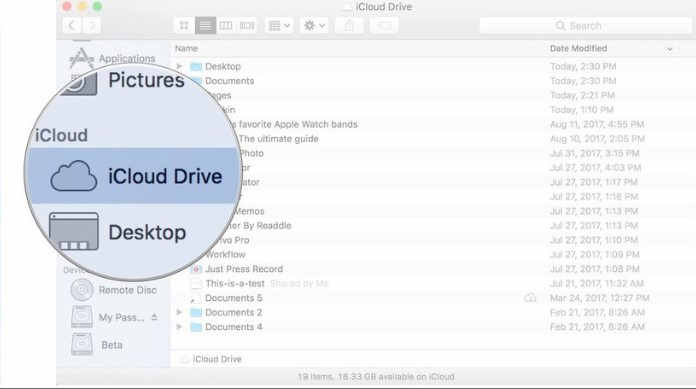
Měli byste mít možnost vidět všechny soubory na disku iCloud. Jednoduše klikněte na položku a otevřete ji.
4. Otevřete iCloud Drive ve Windows 7 / 8.1 / 10
K jednotce iCloud můžete také přistupovat v počítači se systémem Windows pomocí iCloud pro PC. Postupujte podle těchto jednoduchých kroků:
- Krok 1: Otevřete v počítači iCloud pro Windows a poté se přihlaste pomocí svého Apple ID a hesla.
- Krok 2: S dokumenty synchronizovanými na jednotce iCloud stačí otevřít složku iCloud Drive v Průzkumníku souborů Windows, abyste k nim měli přístup.
Další tipy: Jak získám zpět soubory, které jsem odstranil
Pokud jste omylem smazali některé souboryváš iPhone a víte, že jsou v záložním balíčku iCloud, můžete je snadno získat zpět obnovením zálohy. Obnova však často znamená ztrátu všech nových dat v zařízení. Pomocí https://www.tenorshare.com/products/iphone-data-recovery.html můžete získat zpět data iCloud, aniž byste museli obnovit celou zálohu. Tento program umožňuje snadný přístup k souborům v záloze iCloud a obnovit pouze potřebná data.
Chcete-li jej použít, stáhněte si a nainstalujte UltData do svého počítače a postupujte takto:
Krok 1: Spusťte program v počítači. V hlavním okně klikněte na „Obnovit ze záložního souboru iCloud“ a přihlaste se ke svému účtu iCloud.

Krok 2: Jeden přihlášený, vyberte záložní soubor iCloud, který obsahuje data, ke kterým chcete přistupovat, a v dalším okně vyberte typ souborů, které chcete stáhnout. Pokračujte kliknutím na „Další“.

Krok 3: Počkejte, než program stáhne fotografie. Po dokončení procesu stahování si zobrazte náhled dat a vyberte ty, které chcete uložit do počítače. Klikněte na "Obnovit" a vyberte umístění pro uložení dat.

Souhrn:
S iCloud Drive a nyní aplikací Files můžetevelmi snadný přístup ke všem dokumentům na jakémkoli zařízení, vše, co musíte udělat, je přihlásit se k tomuto zařízení pomocí vašeho Apple ID a hesla. A s UltData už nikdy nebudete muset své soubory ztratit příliš dlouho.

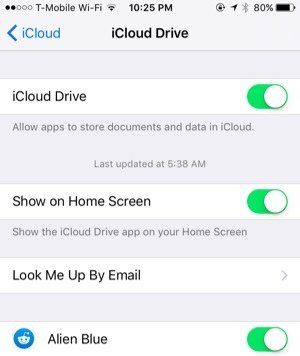

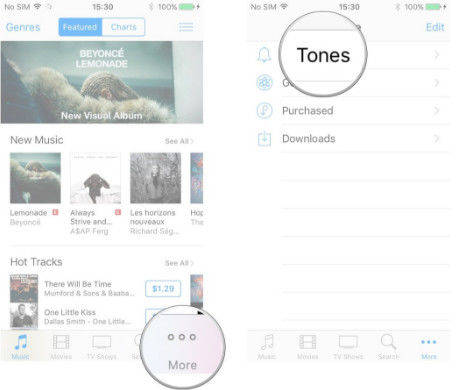



![Jak extrahovat zálohu iCloud na Mac [podporováno iOS 12]](/images/icloud-tips/how-to-extract-icloud-backup-to-mac-ios-12-supported.gif)

