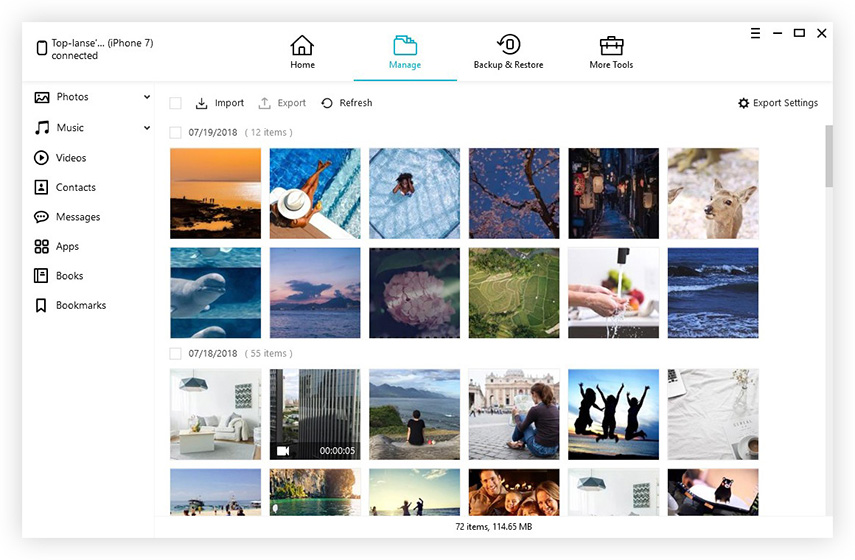Top 3 Free Options pro přenos iPhone 6/6 plus / 5s / 5c / 5 kontaktů na Mac
Při pokusu o synchronizaci jejich problému došlo k problémuiPhone kontakty s jejich Mac? Pokud jste do iPhone poprvé zadali své kontaktní informace a nyní byste chtěli tyto kontakty načíst pro váš Mac, tento příspěvek je pro vás. Zde jsou 3 bezplatné možnosti přenosu kontaktů iPhone do Macu.
Možnost 1: Přenos kontaktů z iPhone do Mac bez iCloud / iTunes
iPhone Care Pro pro Mac vám pomůže s přenosemkontakty, písně, videa, seznamy skladeb, fotografie a další data z iPhone 6/6 plus / 5s / 5c / 5 a předchozích modelů pro Macbook Pro, Macbook Air a iMac se systémem Mac OS X 10.10 Yosemite, 10,9 Mavericks a pod. S rychlým přenosem a příjemným rozhraním je vysoce doporučeno.
- Krok 1: Připojte svůj iPhone k počítači Mac pomocí kabelu USB. Když se v zařízení objeví zpráva „Důvěřovat tomuto počítači“, klikněte na „Důvěřovat“.
- Krok 2: V hlavním rozhraní vyberte „Správce souborů“.

- Krok 3: Jako cílové typy souborů vyberte možnost „Kontakt“.
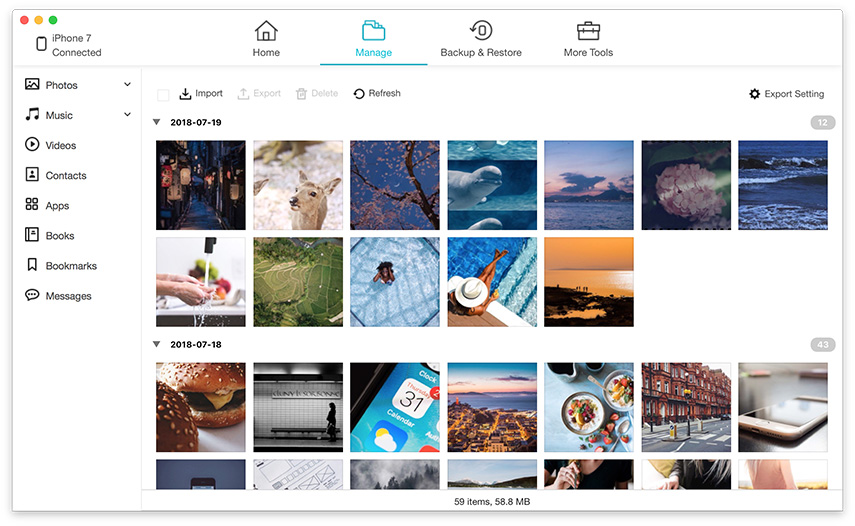
- Krok 4: Vyberte kontakty, které chcete přenést do Mac. Klikněte na „Exportovat do“ a vyberte umístění v počítači Mac pro uložení exportovaných kontaktů.

Možnost 2: Synchronizujte své iPhone kontakty z iPhone do Macu s iTunes
Můžete si nastavit iTunes, aby synchronizoval vaše telefonní kontakty s aplikací Apple Address Book v systému Mac.
- Krok 1: Připojte svůj iPhone k počítači a spusťte iTunes. iTunes automaticky vytvoří zálohu vašeho iPhone (včetně kontaktů)
- Krok 2: Jakmile je váš iPhone zálohován, zrušte zaškrtnutí políčka „Automaticky synchronizovat, když je tento iPhone připojen“.
- Krok 3: Na kartě „Informace“ zaškrtněte políčko vedle položky „Synchronizovat kontakty“ nahoře.
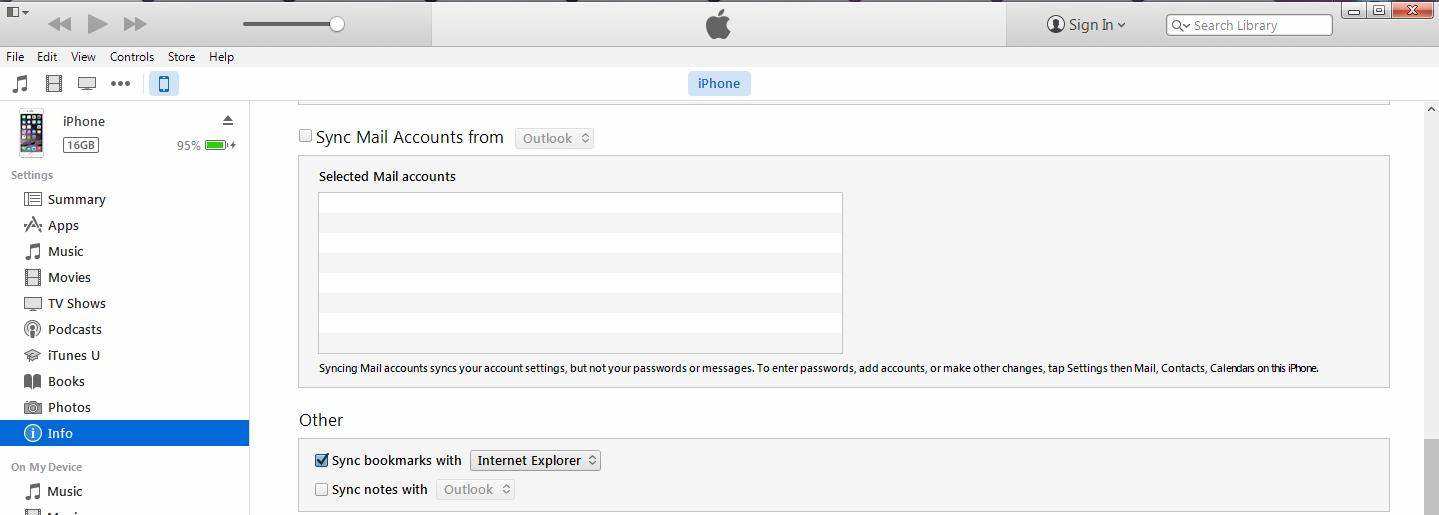
- Krok 4: Klikněte na tlačítko „Synchronizovat“ v pravém dolním rohu okna iTunes.
- Krok 5: Služba iTunes zjistí, že měníte kontaktní informace o více než 5 procent svých dat a zeptá se, zda chcete data nahradit telefonem, nahradit data v počítači nebo sloučit všechna data.
Možnost 3: Přenos kontaktů z iPhone do Mac přes iCloud
iCould vám nabízí přímý způsob synchronizace kontaktů z iPhone do Mac. Zde jsou kroky, jak přenést kontakty z iPhone do Mac přes iCloud.
- Krok 1: Připojte svůj iPhone k Wi-Fi.
- Krok 2: Ve vašem iPhone klepněte na Nastavení> přejděte na iCloud. Přihlaste se pomocí svého Apple ID. Zde najdete možnost Kontakty a přepněte tlačítko Kontakty do polohy ZAP (když tlačítko svítí zeleně).
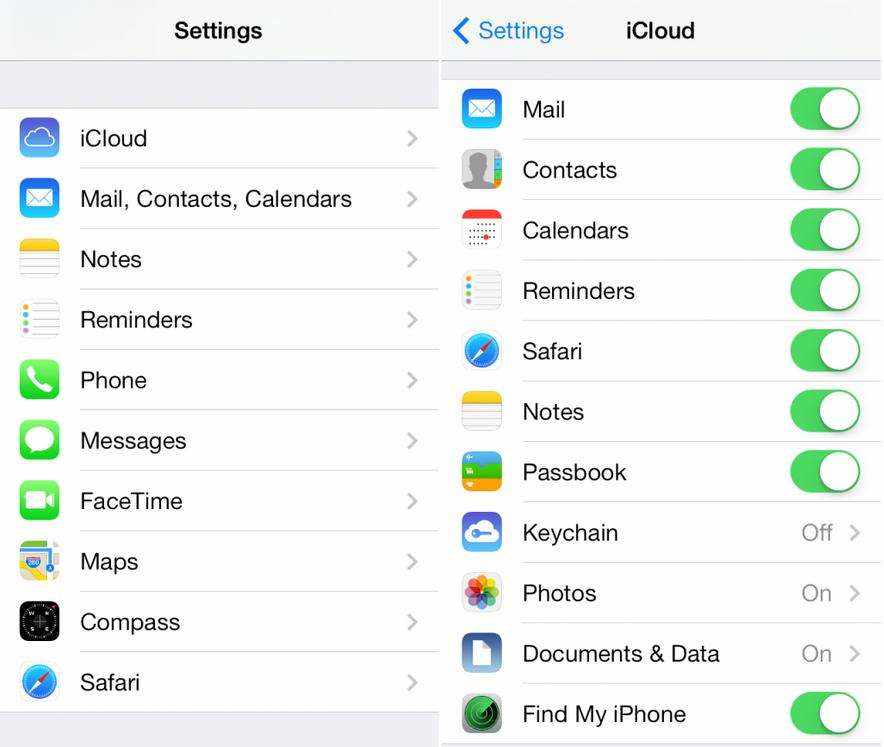
- Krok 3: Existují dvě místa, kde můžete uložit iPhone kontakty do Mac:
Uložení kontaktů iPhone do adresáře Mac: Ujistěte se, že na svém počítači Mac nastavíte iCloud a přiřaďte svůj adresář k iCloud. Zvolte Předvolby systému a najděte iCloud. Přihlaste se pomocí svého Apple ID. Zapněte kontakty a uvidíte, že všechny vaše kontakty iPhone jsou přeneseny do počítače Mac.
Pokud se vám líbí iPhone Care Pro pro Mac a chcete se s námi podělit o zkušenosti, dejte nám vědět v komentářích.