Efektivní metody pro přenos fotografií iPhone do počítače
"Existují nějaké účinné způsoby, jak přenášet fotografie z mého iPhone do počítače? Už jsem se o to pokusil, ale nefungovalo to vůbec. Prosím, pomozte!"
Pokud hledáte jak posílat fotografie z iPhone do počítače a víte nějaké účinné způsoby, jak to udělat, vyjsou na správném místě. Udělali jsme ucelený seznam všech věcí, které budete potřebovat k tomu, aby se vaše fotografie z iPhonu do počítače účinně a bez jakýchkoli škytavek. Začněme.
Část 1: Běžné způsoby odesílání fotografií z iPhone do počítače
Pokud nevíte, jak posílat obrázky ziPhone k počítači a chcete přesunout fotografie z iPhone do počítače, tam jsou vlastně řadu způsobů, jak to udělat. Každý z nich má své výhody a nevýhody. Možnosti jsou uvedeny níže:
Způsob 1: Odeslání fotografií do počítače s e-mailem
Nesmí zkrátit vaši mysl, ale můžete poslat e-mailsvých fotografií na svou vlastní e-mailovou adresu a stáhnout do počítače. Je to velmi běžný způsob, jak snadno odesílat data přes zařízení a používáme je téměř každý den. Ale musíte mít na paměti dvě věci, uploady a přenosy závisí na vašem internetovém připojení a pokud máte spoustu fotografií k přenosu na jeden krok, pak to může být těžké a nedoporučuje se vůbec. Jak tomu tak není! Pokud tedy máte k přenosu několik obrázků, přejděte na to. Postup pro přenos fotografií pomocí e-mailu:
- 1. V telefonu iPhone X / 8/7 / 7Plus / 6 / 6Plus / SE / 5 otevřete aplikaci Roller fotoaparátu
- 2. Nyní vyberte požadované snímky, které chcete přenést.
- 3. Nyní, ve spodní části obrazovky, je ikona sdílení. Klepněte na něj!
- 4. Zvolte „Mail“ z mnoha dostupných možností.
- 5. Otevře se nová stránka pro vytvoření e-mailu.
- 6. Nyní jednoduše vložte svou e-mailovou adresu do příslušného pole a odešlete e-mail.

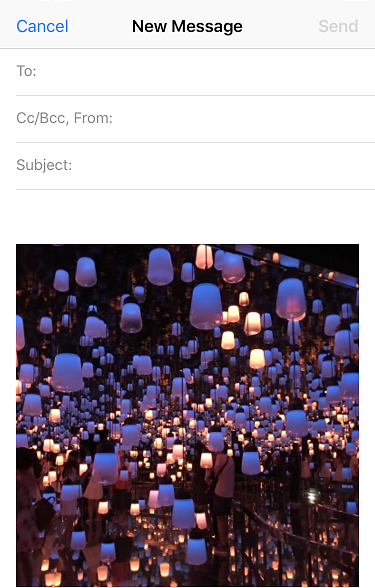
Nyní otevřete svůj e-mail na cílovém počítači a jednoduše stáhněte vybrané obrázky do počítače. A je to!
Způsob 2: Přenos fotografií s iPhone Transfer Software
Pokud chcete nejúčinnější způsob přesunu fotografiíz iPhone do počítače jednoduše použijte software Tenorshare iCareFone. Jedná se o univerzální nástroj určený k přenosu dat do počítače v žádném okamžiku. Má podporu napříč všemi verzemi operačního systému včetně Windows a Mac.
Existují platné důvody, proč doporučujemetento hvězdný software pro přenos fotografií. Především je jednoduchý a uživatelsky příjemný a je dodáván s vynikajícími přenosovými rychlostmi napříč všemi platformami přenosu. Může fungovat bez jakéhokoli připojení Wi-Fi k přenosu selektivních a hromadných fotografií do počítače. Na rozdíl od iCloudu nebudou žádná omezení úložiště, a co je nejdůležitější, na rozdíl od iTunes budou fotografie po přečtení čitelné.
Zde je návod, jak tento software použít k přenosu fotografií do počítače:
- 1. Nejprve si stáhněte do počítače požadovanou verzi Mac / Windows.
- 2. Nyní spusťte software podle pokynů na obrazovce.
- 3. Jednoduše připojte svůj iPhone a počítač pomocí originálního USB kabelu (doporučeno)
- 4. Nyní uvidíte hlavní rozhraní. Stačí klepnout na možnost "Správce souborů".
- 5. Najděte a klikněte na „Fotografie“. Nyní budou všechny vaše obrázky iPhone chronologicky tříděny na obrazovce počítače.
- 6. Nyní jednoduše vyberte požadované obrázky pro přenos a klikněte na tlačítko „Export“.
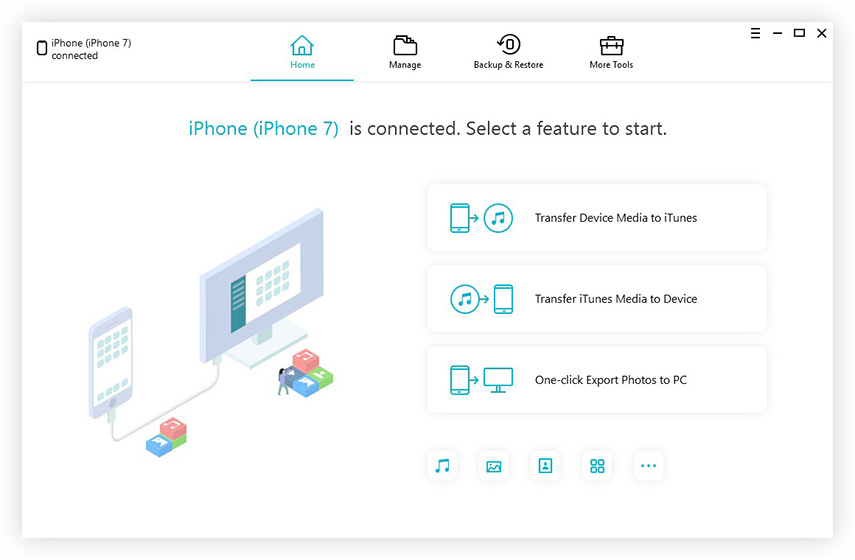
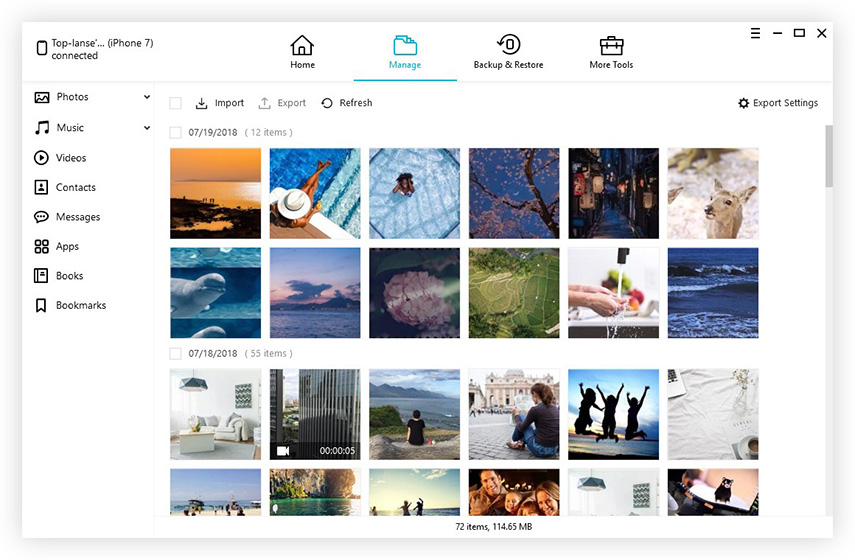
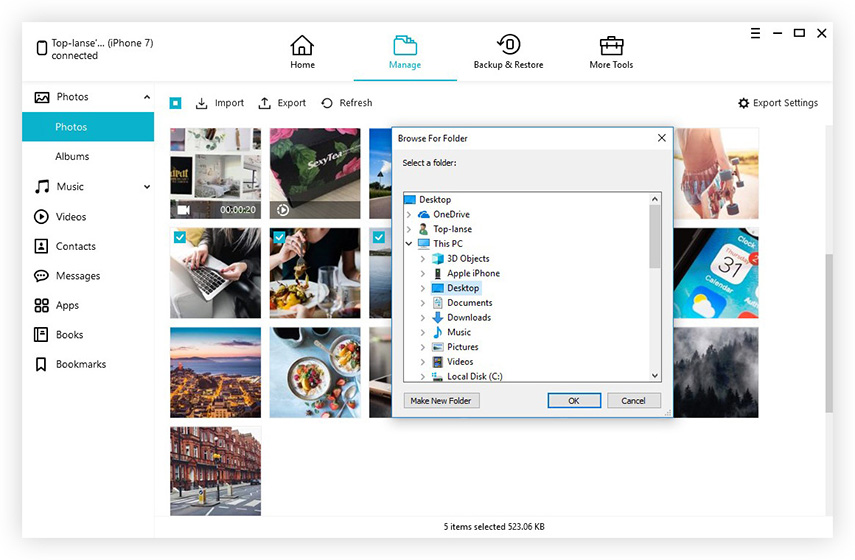
Tím spustíte proces přenosu a budetemůžete rychle zachytit své snímky. To může také spravovat vaše data, opravit OS uvízl problémy, zálohování a obnovení, urychlit a vyčistit a nabízí různé další užitečné funkce.
Nenechte si ujít tento software!
Způsob 3: Stahování fotografií do počítače pomocí iCloud
Službu Apple Cloud můžete použít k synchronizaci všech vašich služebfotografie mezi telefonem iPhone a počítačem. Tímto způsobem můžete fotografie kdykoli stáhnout do počítače. Metoda používá iCloud Photo Library funkci iCloud na vašem iPhone a počítači. A je k dispozici pro Windows i Mac. Postup odesílání fotografií z iPhonu do notebooku pomocí iCloud:
- 1. Nejprve si svůj iPhone X / 8/7 / 7Plus / 6 / 6Plus / 5 / 5s / SE a klepněte na "Nastavení".
- 2. Nyní vyberte „Fotografie“ pro zařízení iOS 11 a „Fotografie a fotoaparát“ pro systém iOS 10 a starší.
- 3. Nyní zapněte volbu „iCloud Photo Library“ pomocí dodaného přepínače.

Pokud používáte počítač se systémem Windows:
- 1. Spusťte iCloud a otevřete “Photos” vedle Options a zaškrtněte políčko “iCloud Photo Library” a klepněte na “Apply”.
- 2. Chcete-li získat fotografie, otevřete Průzkumník souborů a najděte v seznamu „iCloud Photos“. Otevřete složku „Downloads“ a po zobrazení výzvy klepněte na položku download.
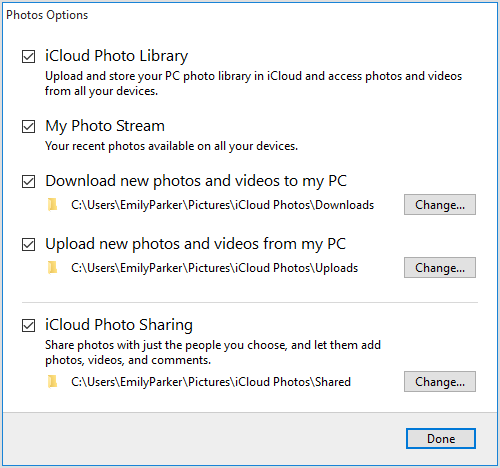
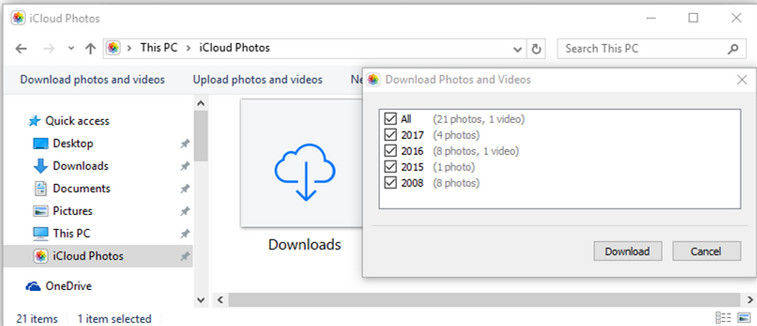
Pokud používáte počítač Mac:
- 1. Zapněte iCloud Photo Library na Macu, přejděte na "System Preferences" a poté na "iCloud". Nyní klikněte na položku Možnosti.
- 2. Nyní otevřete aplikaci Fotografie a zobrazte všechny fotografie iCloud.
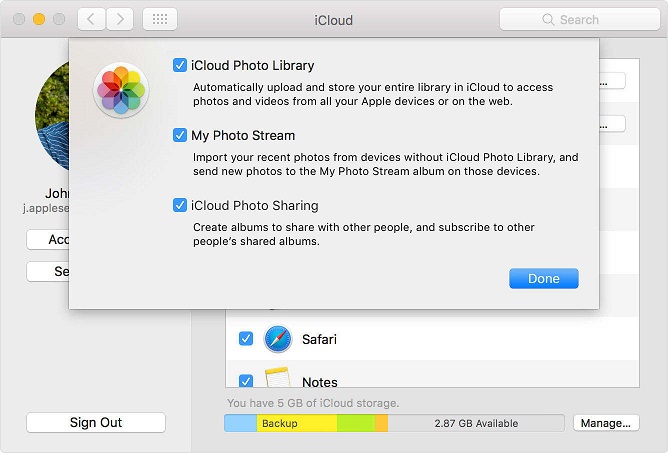
Tak, to je, jak používat iCloud k přenosu všech obrázků z iPhone do Windows a Mac.
Část 2: Specifické způsoby odesílání obrázků z iPhone do systému Windows a počítače Mac
Pokud chcete vědět, nejzákladnější způsob, jak poslatobrázky z iPhone do počítače pro Windows i Mac, můžete použít Windows File Explorer pro Windows PC a Airdrop pro Mac. Každý z nich je jiný, protože druhý je zcela bezdrátový přenos fotografie. Podívejme se na oba z nich:
Způsob 1: Odeslání obrázků z iPhonu do Windows Počítač s File Explorer
K přesunu fotografií z iPhone do počítače můžete použít pouze kabel USB a Průzkumník souborů. Než však začnete tento proces, ujistěte se, že máte v počítači s operačním systémem Windows nainstalován nejnovější iTunes.
- 1. Nejprve připojte zařízení iPhone k počítači.
- 2. Počkejte nějakou dobu, aby počítač rozpoznal vaše zařízení.
- 3. Po detekci, pro uživatele Windows 10 / 8.1 / 8, otevřete File Explorer, přejděte na “This PC”, najděte svůj iPhone ze seznamu, otevřete “Internal Storage” a pak dostanete složku “DCIM”.
- 4. V systému Windows 7 přejděte na „Tento počítač“, otevřete svůj iPhone jako přenosné zařízení a získejte složku „DCIM“ obsahující všechny obrázky z iPhonu.
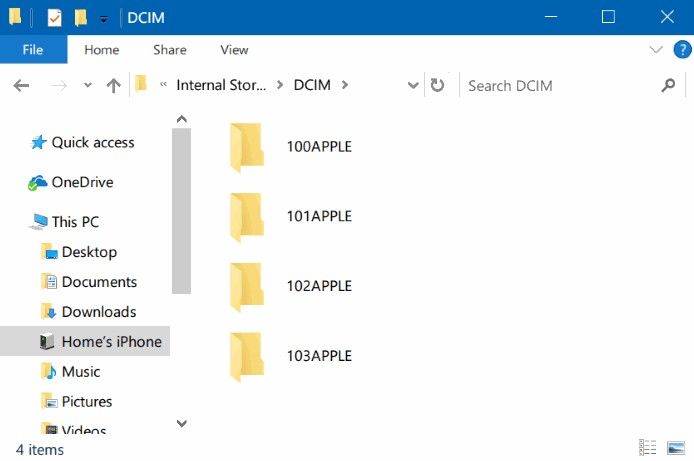
Způsob 2: Přesouvat fotografie z iPhone do počítače Mac s aplikací Airdrop
Airdrop je jedinečná funkce na zařízeních s operačním systémem iOS, které mohou sdílet obrázky z vašeho iPhonu do Macu pouze bezdrátově pomocí Wi-Fi sítě. To je podporováno s Mac OS X Yosemite / El Capitan / macOS Sierra / macOS vysoká Sierra a úplně závislý na stálém buněčném spojení. Postup odesílání obrázků z iPhone do počítače pomocí aplikace Airdrop:
- 1. Aby tento celý proces začal, ujistěte se, že váš iPhone a Mac jsou připojeni k síti Wi-Fi.
- 2. Chcete-li nastavit Airdrop, získejte svůj iPhone a povolte Airdrop a vyberte „Everyone“.
- 3. Spusťte Finder a otevřete Airdrop. Ujistěte se, že je připraven být objeven všemi
- 4. Nyní přejděte na položku Camera Roll a vyberte fotografie, které chcete použít.
- 5. Nyní klikněte na Share a jednoduše uložte do Macu.
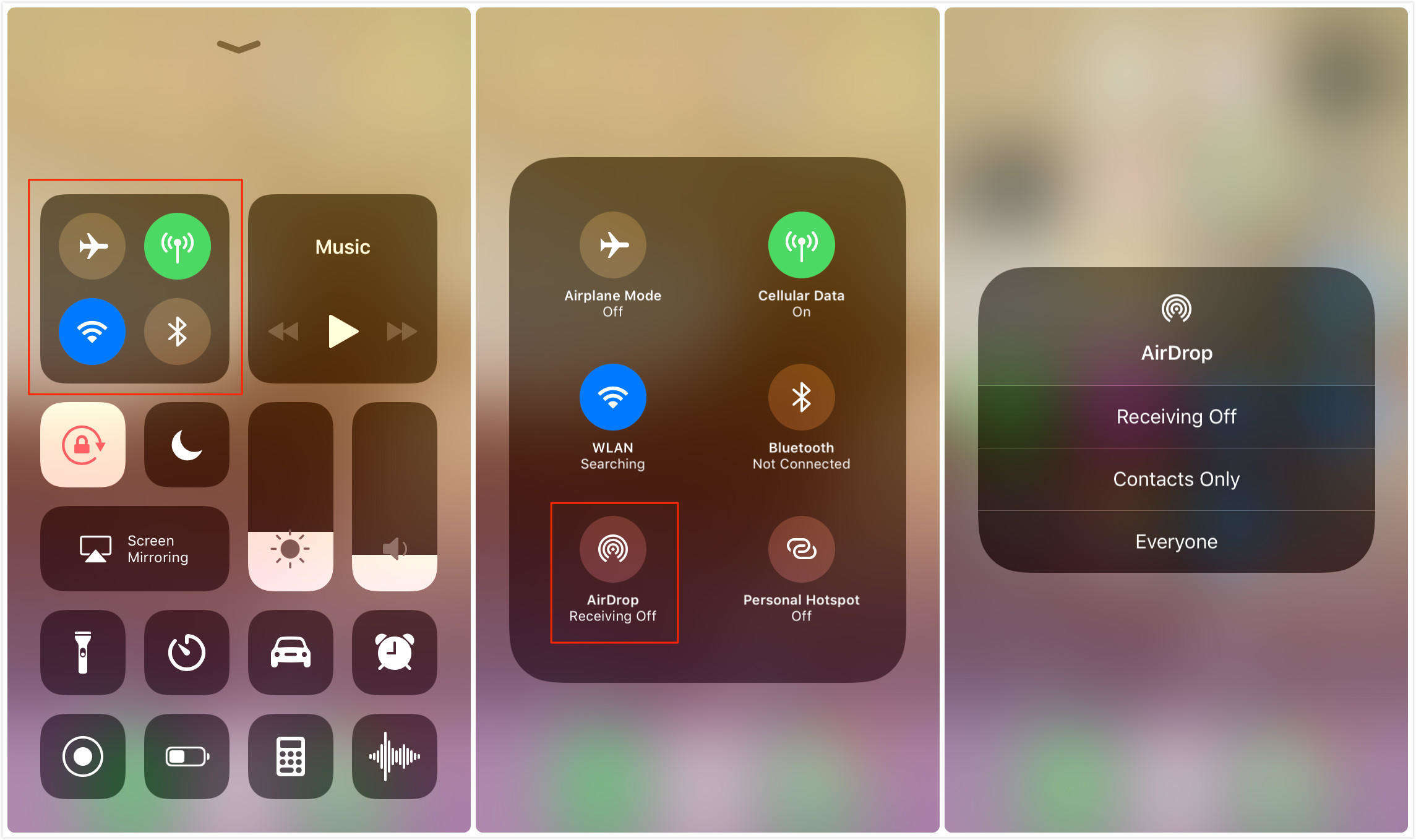
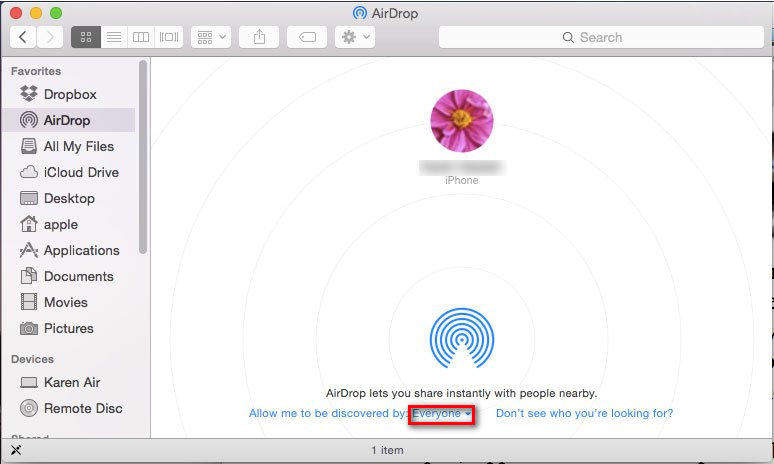

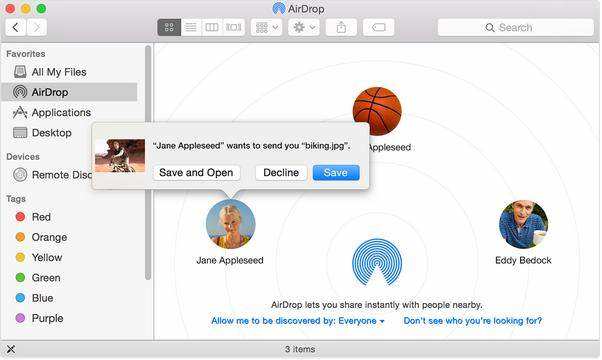
Tím začnete synchronizovat všechny své obrázky z iPhonu s počítačem Mac!
Závěr
Celkově se jedná o některé účinné způsoby, jak poslatfotografie z iPhone do počítače, ať už Windows nebo Mac. Můžete si vybrat ten, který vyhovuje vašim potřebám a požadavkům. Ale určitě vám doporučíme jít za nejlepším a to je software Tenorshare iCareFone pro všechny vaše požadavky na přenos. Jděte na to a zažijte jednoduchost a efektivitu tohoto úžasného softwaru.
Pokud zjistíte, že tento článek je užitečný, nezapomeňte níže, sdílet a komentovat !!









