Jak extrahovat zálohu iCloud na Mac [podporováno iOS 12]
Apple iCloud je pěkný nástroj pro uchování vašich datZařízení iDevices je bezpečné a zabraňuje neočekávané ztrátě dat, i když má pouze 5 GB volného úložného prostoru iCloud. Přestože je vytváření zálohy iCloudu skvělé, extrahování obsahu zálohy iCloud je hlavní výzvou. V důsledku toho, s cílem zobrazit podrobnosti v zálohování nebo obnovení dat ze zálohy iCloud, bude tento tutoriál mluvit hlavně o tom, jak extrahovat zálohu iCloud do Mac OS prostřednictvím služeb Apple iCloud a jiného spolehlivého nástroje třetích stran.
Metoda 1. Stažení zálohy iCloud do Mac prostřednictvím UltData (vysoce doporučeno)
Jako slavný extraktor zálohování iCloud ve Windowssvět, UltData hraje důležitou roli při extrahování zálohovacích dat iCloud. Největší výhodou, že je lepší než Apple iCloud, je to, že podporuje téměř veškerou obnovu dat ve vašem iPhonu, iPadu nebo iPodu s jakoukoli verzí iOS.
Klíčové vlastnosti UltData:
- 1.Podpora více než 30+ datových typů, včetně textového obsahu (kontakty, zprávy, přílohy SMS, historie hovorů, poznámky, přílohy poznámek, připomenutí kalendáře, historie safari, záložky safari atd.), Mediální obsah (fotografie, hlasové poznámky, videa aplikací) , fotografie aplikace, audio aplikace, videa videa, hlasová schránka, FaceTime atd.), data aplikací (Snapchat, Tango, WhatsApp zprávy, WhatsApp hovory, WhatsApp přílohy, Tango, Viber hovory, Kik zprávy, Facebook messenger, WeChat, dokumenty aplikace, atd.).
- 2.Podpora pro stažení zálohy iCloud z iPhone, iPad nebo iPod Touch na iOS 12/11/10/9/8 atd.
- 3.Podpora pro obnovení záložních dat iCloud na Win / Mac bez obnovy.
- 4.Nepůsobí na data v aktuálním zařízení Apple.
Nyní se podívejme, jak extrahovat zálohu iCloud pomocí tohoto nástroje třetí strany podle následujících krátkých kroků.
Krok 1. Stáhněte, nainstalujte a spusťte UltData pro Mac z oficiálního webu Tenorshare do počítače Mac.
Krok 2. V hlavním rozhraní tohoto extraktoru záloh iCloud klepněte na ikonu iCloud v horní části obrazovky, abyste měli přístup k režimu obnovy iCloud. Poté se musíte správně přihlásit pomocí Apple ID a hesla. Pak se jen připravte na stažení a přístup k záloze iCloud.

Krok 3. Poté musíte vybrat cílová data, která chcete extrahovat. Poté stiskněte tlačítko „Další“ a pokračujte podle pokynů.

Krok 4. Software prohledá vaše data a zobrazí je za vás. Nyní stačí kliknout na tlačítko „Obnovit“ a úspěšně stáhnout zálohu iCloud na Mac.

Výukový program o tom, jak extrahovat zálohu iCloud pomocí UltData
Metoda 2. Obnovení zálohy iCloud na Mac pomocí jednotky iCloud
Jak přistupovat k zálohování iCloud na Mac? Každý počítač Mac má předinstalovanou stolní aplikaci iCloud, takže můžete využít jeho funkci ovládacího panelu iCloud k obnovení zálohovacích dat iCloud. Jak zobrazit zálohu iCloud? Stručné kroky jsou:
Krok 1. Spusťte stolní aplikaci iCloud v systému Mac, přihlaste se k ovládacímu panelu iCloud zadáním nezaměnitelného Apple ID a přístupového kódu.
Krok 2. Vyberte data, která chcete obnovit, jako jsou fotografie, e-mail, kontakty, kalendáře, úkoly a záložky.
Krok 3. Poté stiskem tlačítka „Použít“ snadno a úspěšně stáhnete zálohu iCloud bez zařízení.

Metoda 3. Extrahujte data iCloud do Mac z webové stránky iCloud
Možná zjistíte, že je pro nás výhodné extrahovat data iCloud, jakmile použijeme web iCloud. Jednoduchý postup je takový:
Krok 1. Otevřete webový prohlížeč Safari v systému Mac a přejděte na adresu https://www.icloud.com/.
Krok 2. Přihlaste se pomocí cílového účtu iCloud (nebo Apple ID) a správného hesla, které uložilo vaše data.
Krok 3. Poté se chystáte vidět typ dat v iCloudu. Stačí zjistit data, která chcete extrahovat do Mac a zavřít prohlížeč nakonec.

Nyní víte, že je určitě extrahovatZálohování iCloudu do Macu pomocí několika možností. Při extrakci dat byste měli použít lepší přístup. V každém případě je důležité, aby uživatelé Apple zajistili, aby měl přístup k zálohám iCloud, a nejlepším opatřením k tomu je profesionální extraktor záloh iCloud, jako je UltData.

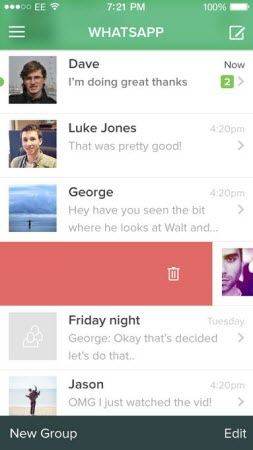




![[iOS 12 Supported] Jak extrahovat fotografie, videa, zprávy WhatsApp, kontakty z iCloud s iCloud Extractor Mac](/images/iphone-data/ios-12-supportedhow-to-extract-photos-videos-whatsapp-messages-contacts-from-icloud-with-icloud-extractor-m.jpg)


