[Vyřešeno] Externí pevný disk není rozpoznán ve Windows 10/8/7
"Ahoj, používám Windows 10 na elitní knize HP8440p. Tento počítač nerozpozná můj externí pevný disk ani nedokážu zobrazit své USB porty v části „můj počítač“. Můj externí pevný disk se rozsvítí a bliká, jako když pracoval dříve a když zkontroluji správu disku, nezobrazí se. “
Představte si dilema, když jsou vaše drahocenné údajeuzamčen uvnitř externího pevného disku, ale nemůžete jej načíst. Důvodem, proč byl pevný disk nerozpoznatelný, je situace horší. Co byste tedy udělali v tak zásadní situaci, kdy počítač s Windows nerozpozná externí pevný disk? Dobře! Pokud si nejste dobře vědomi technických nuancí obnovy dat na pevném disku, nejedná se o vážný problém. Máme pro vás některá úžasná řešení, jak situaci zachytit a zajistit hladký chod pevného disku. Pokračujte ve čtení a prozkoumejte více !
- 1. Restartujte počítač a zkuste jiný port USB
- 2. Aktualizujte nebo znovu nainstalujte ovladač zařízení
- 3. Použijte vestavěný nástroj pro odstraňování problémů s hardwarem a zařízením
- 4. V nástroji Správa disků změňte písmeno a cestu jednotky
- 5. Vytvořte nový oddíl na vyměnitelné jednotce
- Tip navíc: Jak obnovit data z externího pevného disku, který není rozpoznán?
1. Restartujte počítač a zkuste jiný port USB
Pokud pevný disk systému Windows nenírozpoznáno, pak může být problém s portem USB. Můžete připojit pevný disk k jinému portu a vyzkoušet, zda funguje. Kromě portu USB zkontrolujte také kabel a připojení.
- Pokud kabel USB nefunguje správně, vyměňte jej.
- Změňte port USB a zkontrolujte, zda je vše v pořádku.
- Připojte pevný disk k jinému počítači bez virů, abyste zajistili jeho správné rozpoznání.
2. Aktualizujte nebo znovu nainstalujte ovladač zařízení
Pokud pevný disk wd nebyl rozpoznán, můžete vyzkoušet:
Krok 1. Na ploše / notebooku Windows klikněte pravým tlačítkem na „Tento počítač“ / „Tento počítač“ a přejděte na „Vlastnosti“.

Krok 2. Na levém hlavním panelu klikněte na „Správce zařízení“. Rozbalte možnost „Řadiče sběrnice Universal Serial Bus“ a vyhledejte žlutý vykřičník. To znamená, že váš ovladač disku je zastaralý.

Krok 3. Klepněte pravým tlačítkem myši a vyberte možnost „Aktualizovat ovladač“ a poté „Vyhledat automaticky aktualizovaný software ovladače“.

3. Použijte vestavěný nástroj pro odstraňování problémů s hardwarem a zařízením
S cílem opravit wd externí pevný disk nerozpoznán problém, Windows má zabudovaný nástroj pro odstraňování problémů. Pomocí tohoto nástroje pro odstraňování problémů můžete problém vyřešit v případě, že jste nainstalovali nový hardware nebo jednotku.
Krok 1. Přejděte na „Ovládací panely“> „Hardware a zvuk“> „Konfigurovat zařízení“.

Krok 2. Jakmile je spuštěn nástroj pro odstraňování problémů s hardwarem, mohou být problémy detekovány automaticky, aby byly odstraněny nebo mohou být odstraněny, jak si přejete. Vyberte požadovanou možnost a stiskněte "Další".
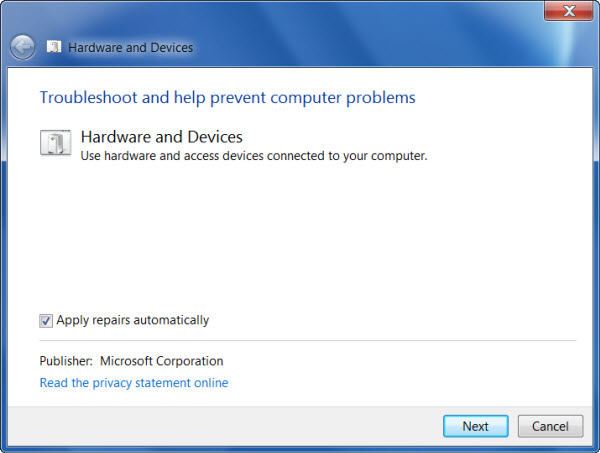
Krok 3. Z závěrečné zprávy můžete vybrat problém, který chcete opravit, a klikněte na „Další“. Váš problém s pevným diskem bude vyřešen pomocí „Poradce při potížích s hardwarem a zařízeními“.
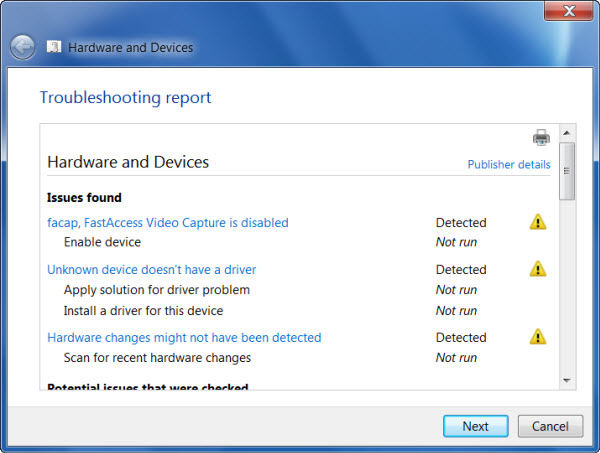
4. V nástroji Správa disků změňte písmeno a cestu jednotky
Pokud váš pevný disk nebyl rozpoznán, můžete vyzkoušet:
Krok 1. Klepněte současně na klávesu „Windows“ a „R“. Do pole zadejte „diskmgmt.msc“ a stiskněte „OK“.

Krok 2. Nyní jej vyhledejte a klikněte pravým tlačítkem na jednotku WD. Klepněte na "Změnit písmeno a cesty jednotky ...".

Krok 3. Stiskněte tlačítko „Změnit“ a poté přiřaďte písmeno z rozbalovací nabídky a poté klepněte na „OK“.

Krok 4. Nyní restartujte systém Windows a ujistěte se, že je detekován externí pevný disk WD nebo ne.
5. Vytvořte nový oddíl na vyměnitelné jednotce
Krok 1. Stiskněte klávesy „Windows“ a „R“ společně a do pole zadejte „diskmgmt.msc“. Poté klikněte na „OK“.

Krok 2. Klepněte pravým tlačítkem myši na „Nepřiřazená oblast“ a poté klepněte na „Nový jednoduchý svazek…“.

Krok 3. Vytvořte oddíl podle průvodce.
Krok 4. Nyní musíte restartovat počítač se systémem Windows pro případ, že bude jednotka detekována. V případě, že externí pevný disk není rozpoznán, Windows 10 pokračujte krokem „2“.
Tip navíc: Jak obnovit data z externího pevného disku, který není rozpoznán?
Když nic nedokázalo vyřešit externí pevnýdisk není rozpoznán v problému se systémem Windows 10, můžete se rozhodnout pro Tenorshare UltData - Windows pro obnovení ztracených dat z vašeho pevného disku. Díky systému UltData - Windows dokáže také rozpoznat zařízení, která váš systém Windows nerozpoznal. Přehrávač médií, digitální fotoaparát, jednotka USB nebo HDD / SSD dokáže obnovit data z jakéhokoli paměťového média. Kromě toho lze naformátovaná, ztracená nebo smazaná data nalézt pomocí tohoto nástroje. Je zcela bezpečný a má vysokou míru obnovy.
Tady je to, co dělat, když váš pevný disk Windows není rozpoznán, pomocí UltData - Windows.
Krok 1: Vyberte umístění souboru
Nejprve musíte stáhnout a nainstalovatUltData - Windows v počítači. V hlavním okně vyberte umístění, kam byl ztracený soubor uložen. Hit, "Nemůžu si vzpomenout" v případě, že umístění není známo, takže celý systém bude naskenován a lokalizuje soubor.
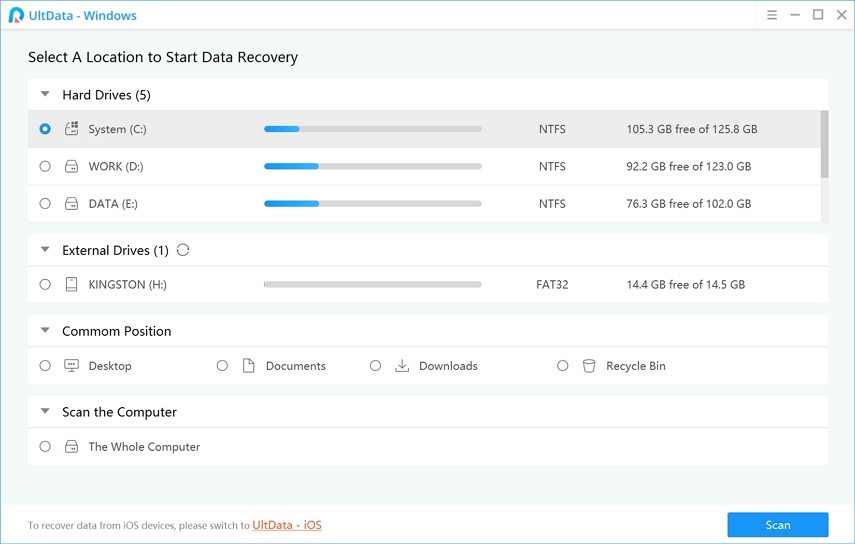
Krok 2: Náhled výsledku skenování
Jakmile byl systém prohledán rychle, můžete zkusit "Režim hlubokého skenování", v případě, že nebyly nalezeny žádné výsledky. Po nalezení souboru klikněte na „Náhled“ a zkontrolujte úplné informace.

Krok 3: Obnovte ztracený soubor
Klepnutím na tlačítko „Obnovit“ data uložíte. Nezapomeňte zabránit stejnému umístění ztráty dat. Mohlo by to navždy vymazat data.

Konečný verdikt
Z výše uvedeného článku jsme to zjistiliUltData - Windows je úžasná možnost, pokud jde o načítání dat z pevného disku, který váš systém Windows nerozpoznal. Jednotku můžete vždy naskenovat a zobrazit náhled dat, než je obnovíte v počítači. Jediná věc, kterou byste měli mít na paměti, je neukládat soubor do zdrojového umístění, odkud jste jej ztratili. Ať už se jedná o externí jednotku, úložné zařízení nebo počítač, UltData - Windows mohou vaše smazané soubory bez problémů obnovit.









